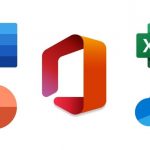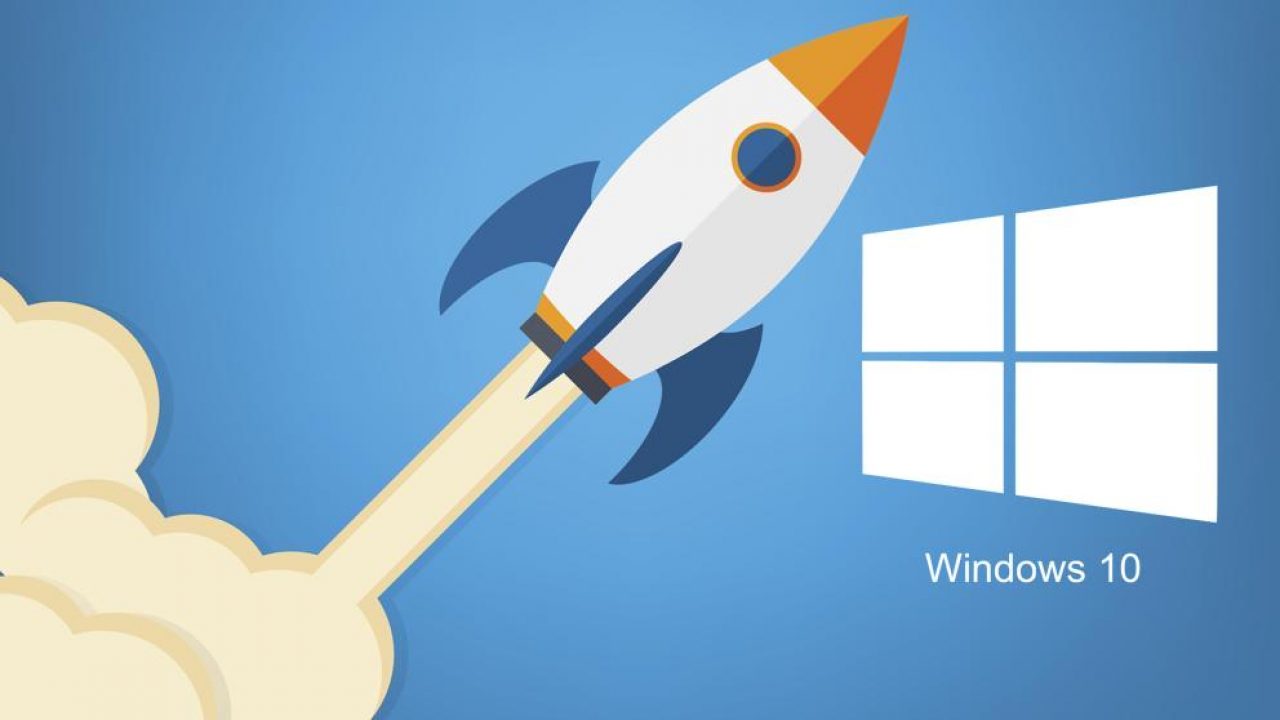
En ocasiones notarás que el arranque de tu equipo se hace más lento con el tiempo y el uso; lo cual genera bastantes molestias e incomodidades en su funcionamiento. Sin embargo, el sistema operativo Windows 10 presenta varias maneras de optimizar el rendimiento y aumentar considerablemente la velocidad. Para que conozcas estas opciones, en esta guía te explicamos cómo acelerar el inicio de Windows 10.
Analizar la presencia de virus o malware
El inicio del ordenador se puede volver lento a causa del ataque de algún virus o malware. Estos elementos se aprovechan del proceso de arranque del sistema para realizar su actividad. Debido a esto, el proceso de inicio se puede ralentizar. En este caso, lo más conveniente es ejecutar un análisis completo de tu ordenador, a fin de detectar y eliminar cualquier amenaza presente en el equipo y que esté ocasionando que su arranque sea muy lento.
A fin de cuidar la seguridad del ordenador y mantenerlo bien protegido, las siguientes son unas recomendaciones que debes cumplir:
- Debes estar atento cuando navegas por Internet, para que evites aquellos sitios y enlaces que no parecen muy confiables.
- No abras archivos ni hagas clic en enlaces recibidos por correo electrónico que provengan de contactos desconocidos.
- Tampoco en aquellos que no tengas la completa seguridad de que tienen su origen en fuentes confiables.
- Hay que realizar análisis de seguridad con un programa antivirus adecuado con cierta regularidad.
- Utilizar las funciones de bloqueo de ataques informáticos en tiempo real.
Activar el Inicio rápido de Windows 10
Este sistema operativo de Microsoft contiene una función especial que permite acelerar su inicio. Se trata de la opción del Inicio rápido de Windows 10; la cual está disponible en el Panel de Control y se puede activar fácilmente llevando a cabo las indicaciones siguientes:
- Lo primero que se hace es entrar al Panel de Control.
- Una vez allí, se debe seleccionar la opción Hardware y Sonido.
- Después de esto, hay que ingresar en Opciones de energía.
- A continuación, se presiona sobre Configuración del sistema.
- En este momento se debe seleccionar la opción Activar inicio rápido en la próxima ventana.
- Por último, lo que se debe hacer es Guardar los cambios.
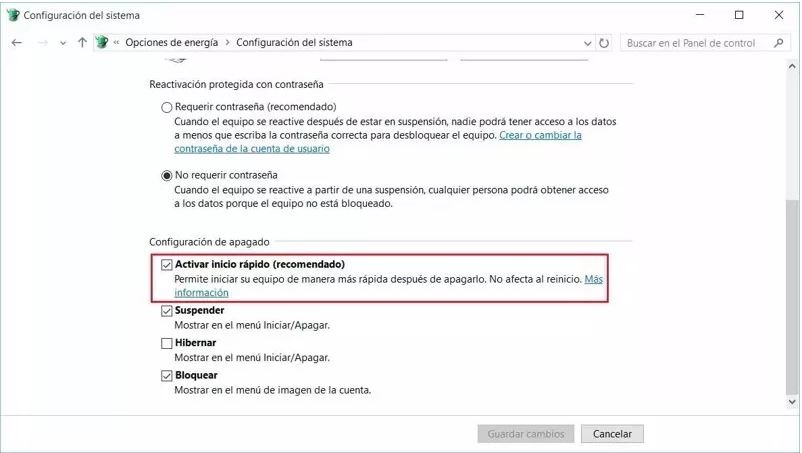
En caso de que esta opción no se pueda activar o desactivar, tienes que presionar sobre Cambiar la configuración actualmente no disponible.
Desactivar los programas de inicio del sistema
Otra opción para lograr acelerar el inicio de Windows 10 es la de desactivar aquellos programas cuyo inicio se hace con el arranque del sistema. Para ello, se tienen que realizar los siguientes pasos:
- En primer lugar, hay que abrir el Administrador de tareas.
- Luego de esto, se tiene que seleccionar la pestaña de inicio.
- Ahora, hay que buscar los programas que no es necesario que se ejecuten con el inicio del sistema.
- Finalmente, se eligen cada uno de ellos y se hace clic con el botón derecho del ratón.
- En las opciones que aparecen se presiona la de Deshabilitar.
Impedir que las aplicaciones se ejecuten en segundo plano
Otro punto que puede estar afectando el inicio del sistema es la ejecución de aplicaciones en segundo plano. Por lo tanto, se debe impedir que esto suceda y así se podrá verificar que tu equipo arranque más rápidamente de esta manera. Los pasos que tienes que seguir para lograr esto, se describen a continuación:
- El primer paso es ingresar a la página de configuración del sistema.
- A continuación, es necesario seleccionar la opción Privacidad.
- El siguiente paso es hacer clic sobre la opción Aplicaciones en segundo plano.
- Una vez que estés en esa opción, vas a desmarcar todas las aplicaciones que te aparezcan, para que no se ejecuten en segundo plano en el sistema.
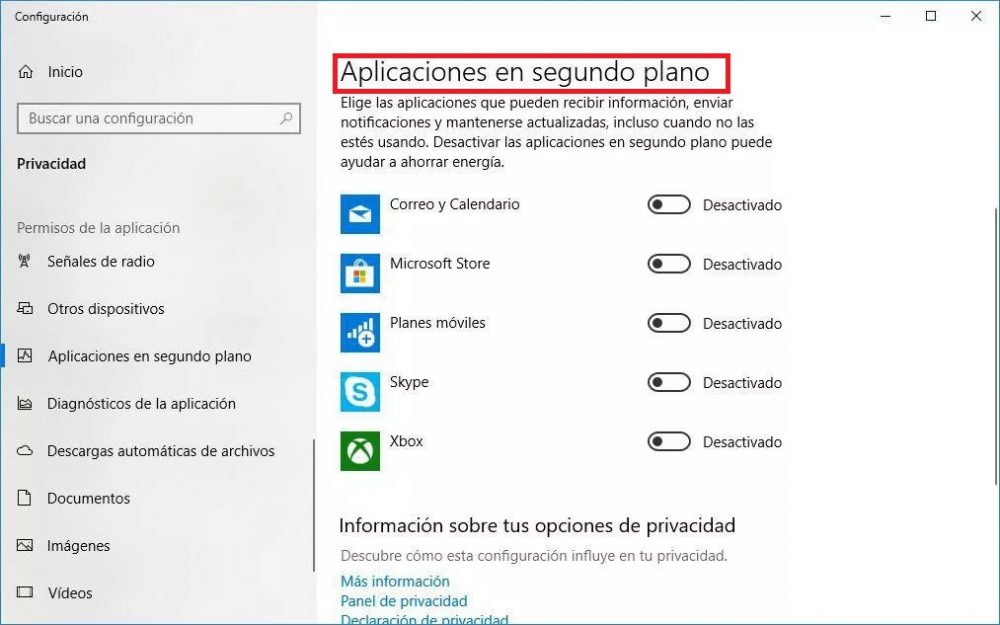
- También puedes deslizar el interruptor que configura la ejecución de todas ellas en segundo plano.
Evitar la pantalla de bloqueo al iniciar Windows 10
Una configuración que nos puede ayudar a acelerar el inicio de Windows 10 es evitar el paso por la pantalla de bloqueo con cada inicio del ordenador. Para conseguirlo, lo único que debemos hacer es abrir la ventana de Cuentas de usuario y modificar esta opción, mediante las instrucciones siguientes:
- Lo primero es abrir la ventana Ejecutar, presionando las teclas Win+R.
- A continuación, se introduce netplwiz y luego se pulsa Aceptar o Enter.
- En este momento, debes seleccionar en la lista de usuarios aquel que prefieres que no pase por la pantalla de bloqueo al iniciar el equipo.
- Ahora, se desmarca esa casilla y los usuarios ahora tienen que ingresar su nombre y contraseña para usar el equipo.
- Por último, hay que aplicar a fin de que los cambios se guarden.
Otras guías sobre Windows:
- ¿Cómo solucionar el error 0xc1900130 de actualización?
- ¿Cómo conectar Xbox 360 a PC Windows 10?
- Cómo reinstalar la aplicación Fotos en Windows 10
- Cómo abrir e instalar archivos APK en Windows 10
Desactivar el tiempo de retardo de inicio de los programas
Con este simple ajuste también es posible acelerar el proceso de inicio del sistema. De esta manera, se da tiempo para que arranque el sistema y después lo hagan los programas de inicio.
Para ello, debes efectuar el procedimiento:
- El primer paso es abrir una ventana del símbolo del sistema.
- Luego de esto, se introduce regedit y se presiona en Enter.
- A continuación, estando en el registro de Windows 10 te diriges hasta la ruta HKEY_LOCAL_MACHINESOFTWAREMicrosoftWindowsCurrentVersionExplorerSerialize.
- En caso de que esa ruta no existiese, entonces debes irte a esta otra, HKEY_LOCAL_MACHINESOFTWAREMicrosoftWindowsCurrentVersionExplorer
- En este punto, tienes que crear una nueva clave y la llamarás Serialize.
- Dentro de esta clave debes crear un nuevo valor de DWORD (32 bits) de nombre StartupDelayInMSec.
- Luego de crear esta clave tienes que estar seguro de que su valor sea 0.
- Ahora cierras la ventana del registro y es necesario que reinicies el PC para que los cambios se hagan efectivos.
Configurar MSConfig
Otra de las medidas que puedes tomar para que Windows 10 acelere su arranque es configurar MSConfig. Aunque ya su peso no es el de anteriores versiones de Windows, aún puede ser de utilidad para acelerar el inicio del sistema.
El proceso que se debe realizar consiste en los siguientes pasos:
- Inicialmente, se presiona la tecla Windows más la tecla R y eliges la opción Ejecutar.
- También se puede hacer clic con el botón derecho en el ícono del menú de inicio.
- A continuación, se ingresa en el espacio habilitado para ello, al lado de donde dice Abrir, lo siguiente: msconfig.
- En este momento es necesario que pulses en el botón Aceptar.
- Después de esto, en la nueva ventana que se abrirá tienes que dirigirte hacia la pestaña Arranque.
- Ahora, en la parte inferior, en la zona de Opciones de arranque verás un apartado de nombre No GUI Boot o Sin arranque de GUI, el cual tienes que marcar.
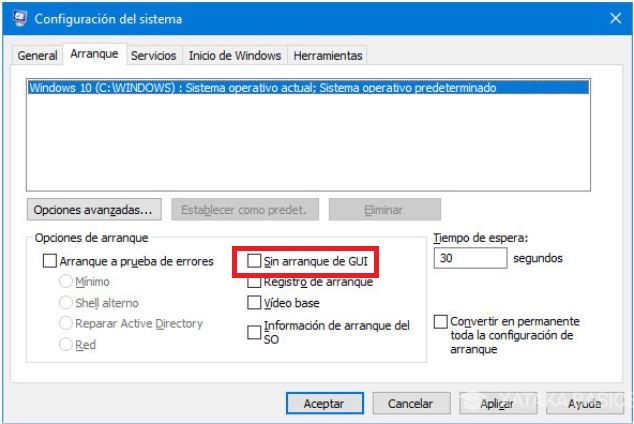
Con esto habrás logrado que el inicio del sistema sea más rápido, puesto que no aparecerá la barra de proceso que se ve al encender el ordenador.
Utilizar las herramientas de terceros
También es posible ayudarse con alguna de las herramientas de terceros que ofrecen acelerar el inicio de Windows 10 de una manera automática y más fácil.
Entre las más aceptadas y de uso más común, se encuentran:
Glarysoft Startup Manager
Glarysoft Startup Manager se encarga de calcular el tiempo que tarda el equipo en iniciar. Además de esto, mide lo que se demoran en cargar todos los procesos o aplicaciones de inicio. De este modo es posible desactivar cualquiera de estas aplicaciones y servicios que estén afectando el inicio de su ejecución.
Argente Autorun
Argente Autorun es una herramienta que te permite visualizar los programas de inicio, los servicios y las tareas planificadas. Ofrece una forma sencilla de desactivar los programas que no nos interesa que se inicien o también retrasarlos.
Starter
Starter es una herramienta que te ofrece prácticamente las mismas opciones que las demás en este segmento. Si embargo, se incluye más información sobre los nuevos programas que se lanzan.
Autorun Organizer
Autorun Organizer es capaz de aplicar una demora a las aplicaciones que se ejecutan al inicio; además de retardar la carga de aquellas muy pesadas o innecesarias, para que las demás aplicaciones se puedan abrir sin inconvenientes.
Ashampoo WinOptimizer
Ashampoo WinOptimizer es otra alternativa creada para facilitar la optimización general de Windows. Entre sus funciones, la más interesante para este propósito es la de nombre StartUp Tuner, la cual te va a ayudar con la eliminación de los programas no deseados que arrancan junto con el sistema operativo y, de este modo, es posible acelerar el inicio de Windows 10.
Actualizar los drivers de la tarjeta gráfica
En ocasiones los retrasos para arrancar tu ordenador pueden deberse a los drivers de tu tarjeta gráfica. Si están defectuosos o son muy antiguos pueden causar que el proceso sea más lento.
Esto se puede resolver de una manera fácil y sencilla, siguiendo las instrucciones que a continuación se indican:
- El primer paso es hacer clic derecho sobre el ícono de inicio.
- A continuación, debes seleccionar el Administrador de dispositivos.
- Una vez que hayas ingresado, en el menú emergente buscas la tarjeta gráfica.
- Por último, haces clic derecho sobre ella y luego eliges Actualizar software controlador.
Con este proceso podrás tener actualizados los drivers y descartarás que sean ellos los que originen el inicio lento de tu ordenador.
Reducir los efectos gráficos y visuales
Las animaciones y los efectos gráficos de Windows 10 consumen recursos y requieren de un nivel mínimo en el hardware para funcionar mejor. Reducir los efectos gráficos y visuales de Windows 10 es un proceso muy fácil, bastante seguro y en poco tiempo se puede revertir. Los pasos necesarios para completar el cambio son los siguientes:
- Lo primero que se debe hacer es presionar al mismo tiempo las teclas Windows + R, a fin de abrir la ventana.
- Una vez que estés dentro de dicha ventana introduces cpl.
- En la nueva ventana que se abrirá, entras en Propiedades del Sistema y luego eliges la función Opciones Avanzadas.
- A continuación, se presiona en la función Rendimiento.
- Luego, hay que pulsar en la opción Configuración.
- En este punto, es necesario escoger entre una serie de ajustes predeterminados, como Ajustar para obtener el mejor rendimiento, y también es posible la activación y desactivación de distintas opciones a fin de crear una configuración personalizada, eligiendo para ello la opción.
La manera más sencilla y rápida llevar a cabo el mejor ajuste para el rendimiento es seleccionando la primera opción, la del mejor rendimiento.
Utilizar el plan de energía de alto rendimiento
El plan de energía influye en el desempeño del ordenador y elegir el adecuado puede hacer que Windows 10 funcione más rápido. El plan de bajo consumo disminuye el requerimiento de energía, pero con un menor rendimiento, mientras que el modo equilibrado persigue un punto intermedio. Por otra parte, el modo de alto rendimiento coloca el desempeño por encima del consumo.
Cuando tu PC presenta un rendimiento limitado, el plan de energía de alto rendimiento puede representar un cambio notable e importante. Para hacerlo es necesario realizar los pasos indicados a continuación:
- En primer lugar, hay que pulsar la tecla Windows y escribir Editar Plan de Energía.
- Una vez que aparezca el primer resultado, se debe entrar y elegir la opción Cambiar la Configuración Avanzada de Energía.
- En este momento se puede seleccionar uno de los planes predeterminados, pero también es posible crear uno personalizado y adaptado al máximo a tus necesidades.
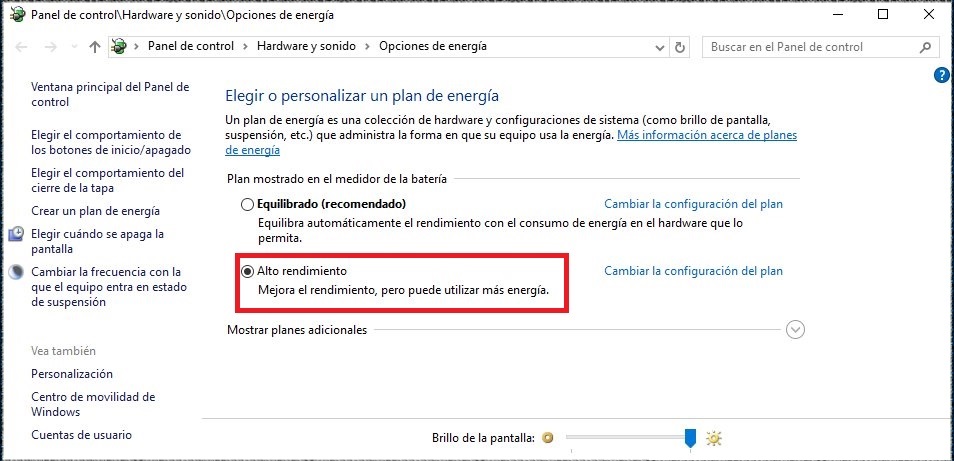
El plan de energía puede volver a cambiarse en cualquier momento repitiendo estos mismos pasos.
Liberar espacio y optimizar tus unidades de almacenamiento
A pesar de ser un recurso importante, el espacio de almacenamiento también es muy limitado. Cuando hay poco espacio no se pueden instalar nuevas aplicaciones y programas, e incluso las que ya estén instaladas es posible que no funcionen correctamente. Todo esto también puede ocasionar fallas en el rendimiento del sistema operativo.
Se puede hacer que Windows 10 arranque más rápido liberando espacio de almacenamiento, y optimizando las unidades. Es un proceso rápido y sencillo, que conseguirás siguiendo las instrucciones explicadas a continuación:
- Para liberar espacio puedes emplear el Liberador de Espacio en Disco de Windows 10. Para ingresar en él, hay que presionar la tecla Windows e introducir su nombre.
- Ahora, ingresas en el primer resultado, seleccionas la unidad en la que quieres liberar espacio y marcas las casillas relacionadas con los contenidos y archivos que prefieres eliminar para liberar espacio.
- También es posible que recuperes espacio mediante la función Liberar Espacio Ahora. Para llegar a esa opción, solo tienes que pulsar la tecla de Windows y luego escribes Configuración de Almacenamiento.
- Si quieres optimizar la unidad de almacenamiento oprimes la tecla de Windows y escribes Desfragmentar y Optimizar Unidades. En el primer resultado, solamente debes escoger la unidad que te interesa optimizar.
Aumentar la memoria virtual disponible
Con esta configuración es posible lograr que Windows 10 inicie más rápido en aquellos equipos que tienen disponible poca memoria RAM. Es especialmente sugerido en sistemas que cuentan con memoria RAM entre uno y dos gigabytes.
Cuando no hay disponible más memoria RAM, el sistema consume una porción del almacenamiento del disco duro y la utiliza como memoria virtual. Aumentar esta memoria virtual disponible hará que el sistema consuma una parte mayor de almacenamiento, y la pueda usar como RAM virtual.
Este ajuste es realizado comúnmente de forma automática por Windows 10, pero se puede configurar también de forma manual y fijar un valor mínimo igual al total de RAM que tengas instalada, y un máximo del triple. Para modificarla, es necesario seguir los pasos siguientes:
- En principio, debes presionar la tecla Windows y escribir Sistema.
- Después de esto, hay que elegir el apartado Configuración Avanzada del Sistema y seleccionar la opción Rendimiento.
- A continuación, se presiona en Configuración y luego se elige Opciones Avanzadas.
- En este momento, ingresamos en Cambiar y desmarcamos la opción de administrar automáticamente.
- Se elige la unidad que se desea utilizar y los valores en megabytes que se prefieren fijar. Finalmente, se acepta y ya está realizado el ajuste.
Desactivar Cortana
Windows trae integrado su propio asistente conocido como Cortana, que te puede ser de utilidad ante cualquier duda que se te presente cuando usas el sistema operativo. Por lo general, no es muy usado, pero al tenerlo activado genera un mayor consumo de recursos del sistema. Esto es algo que puede afectar el momento del arranque en ordenadores más antiguos y con menos potencia. En caso de que no lo estés usando, lo más recomendable es desactivarlo por completo y siguiendo este procedimiento simple:
- Lo primero que tienes que hacer es escribir Cortana en el buscador.
- A continuación, eliges la opción Configuración de la aplicación.
- Por último, en el apartado de Configuración tienes que desactivar la casilla con el fin de que no se ejecute al momento de iniciar sesión.
Vaciar la memoria caché y eliminar los datos basura
Cada sistema informático tiene una memoria caché, que consiste en una memoria intermedia en la cual los programas almacenan datos a fin de recuperarlos rápidamente en cualquier momento. Sin embargo, en ocasiones esta memoria puede contener datos innecesarios que hacen lento el sistema. Por este motivo, una de las medidas más importantes que se puede tomar para acelerar Windows 10 es limpiar regularmente la memoria caché y lo puedes hacer siguiendo estas indicaciones:
- El primer paso es escribir Liberador de espacio en disco en la casilla de búsqueda de la barra de tareas.
- A continuación, se debe seleccionar el resultado correspondiente.
- En este momento, se debe elegir la unidad que se desea limpiar y luego confirmar la selección con la opción Aceptar.
- Ahora, Windows 10 calcula de forma automática cuánta memoria puede liberar el proceso de limpieza.
- Otra opción que tienes es la de seleccionar y borrar archivos de forma manual.
- Finalmente, selecciona los archivos que prefieres borrar y confirma con la función Aceptar.
Cambiar el disco duro por un SSD
También se pueden realizar ajustes en cuanto al hardware con el fin de ayudar a tu PC a tener un inicio más rápido. Esto consiste en cambiar tu HD mecánico por una unidad de estado sólido, SSD, lo que permitirá que el inicio de Windows 10 se vea acelerado de una manera considerable.
Hacerle un mantenimiento periódico al equipo
Una parte fundamental de cualquier equipo es el mantenimiento regular, no solo porque la falta de esto afectará su rendimiento, sino porque además impactará notablemente su vida útil. Un ordenador al cual nunca se le ha hecho una buena limpieza y al que nunca se le ha cambiado la pasta térmica podría fallar de forma prematura.
El polvo y la suciedad pueden bloquear las ranuras de ventilación, reducir la capacidad de refrigeración de los ventiladores y crear el ambiente ideal para que las temperaturas se incrementen. Este exceso de calor hace que disminuyan el rendimiento y la vida útil, de algunos de sus componentes.
Por otra parte, la pasta térmica, que trabaja como elemento que acelera la transferencia de calor entre la CPU, la GPU y sus sistemas de refrigeración, se seca con el tiempo, por lo que pierde sus propiedades y el calor se acumula con mayor intensidad en esos componentes.
El procedimiento para cuidar tu equipo, y mantenerlo en buen estado, consiste en seguir los pasos que a continuación se indican:
- La limpieza profunda de tu equipo debe hacerse por lo menos una vez al año.
- La pasta térmica de la CPU debe cambiarse al menos una vez cada dos años.
- En el caso de la GPU, la frecuencia del mantenimiento que requieren es variable. Hay que controlar las temperaturas a partir del segundo año de su compra; en caso que suban las temperaturas de trabajo, hay que planificar un cambio de pasta térmica.
Conclusiones
Existen diversas maneras de lograr acelerar el inicio de Windows 10 en tu ordenador. Algunas mediante configuraciones en el software del sistema operativo y otras tomando las medidas adecuadas para mantener el hardware del equipo.
Se recomienda que sean aplicadas varias de estas opciones en combinación; de esta manera podrás aumentar el desempeño del ordenador y lograr aumentar la velocidad de arranque de Windows 10. Así evitarás la necesidad de hacer una inversión considerable de recursos en la compra de un nuevo equipo.