
¿Te gustaría escribir tus documentos de Word sin tener que teclear cada palabra? El dictado de voz puede ser la solución para ti. Es una excelente manera de escribir rápido y fácil en Word.
Te permite expresar tus pensamientos en el micrófono y hacer que Word los convierta en texto. Esto puede ser un gran ahorro de tiempo, especialmente si tiene mucho que escribir. Por eso, en este artículo de Tecnoguía, te explicamos cómo activar el dictado de voz en Word paso a paso.
¿Qué es el dictado de voz de Word?
El dictado de voz de Word es una función disponible en el procesador de texto Microsoft que te permite dictar texto en lugar de escribirlo manualmente con el teclado. Esta función utiliza la tecnología de reconocimiento de voz para transcribir el habla en el documento.
Al utilizar el dictado de voz, se puede aumentar la velocidad de escritura, reducir el estrés en las manos y los ojos, y mejorar la accesibilidad para aquellos con discapacidades motoras o de habla.
El dictado de voz de Word también permite a los usuarios utilizar comandos de voz para realizar tareas como agregar puntuación, cambiar el formato del texto y seleccionar texto.
¿Qué necesito para activar el dictado de voz en Word?
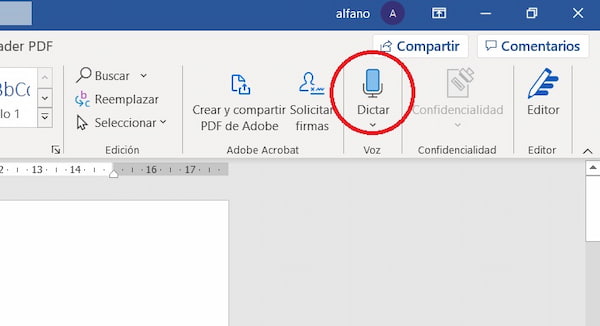
Para activar el dictado de voz en Word necesitas unos requisitos previos:
- Microsoft Word 2019 o posterior
- Windows 10 o posterior
- Un ordenador con micrófono
Esta función se encuentra principalmente en Office 365, pero si dispones de la última versión de Windows 10 o 11 puedes habilitarla, sigue estos sencillos pasos para activar esta característica:
- Abre el programa de Word en tu ordenador
- Crea un documento y presiona la combinación de teclas Windows + H
- Verás un mensaje sugerente en la parte inferior, invitando a dirigirte a la Configuración del sistema para habilitar el Reconocimiento de voz en línea
- En la Configuración, busca el apartado “Voz” que se encuentra en la sección de Privacidad.
- Activa el Reconocimiento de voz en línea
- Regresa al documento de Word y haz clic en una página en blanco
- Una vez en la página, repite la combinación de teclas Windows + H y pronuncia tus palabras y plasma tu discurso en el documento.
Con estos pasos simples, habrás desbloqueado la función de dictado por voz en Word. Ahora puedes disfrutar de la libertad de expresarte con palabras habladas y dejar que tu creatividad fluya sin obstáculos.
Activar el dictado por voz en Microsoft Office Word 365
Si eres usuario de Office 365, puedes aprovechar la funcionalidad de dictado en Microsoft Word de manera directa, sin necesidad de realizar configuraciones adicionales. A continuación, te indico los pasos a seguir para utilizar esta característica.
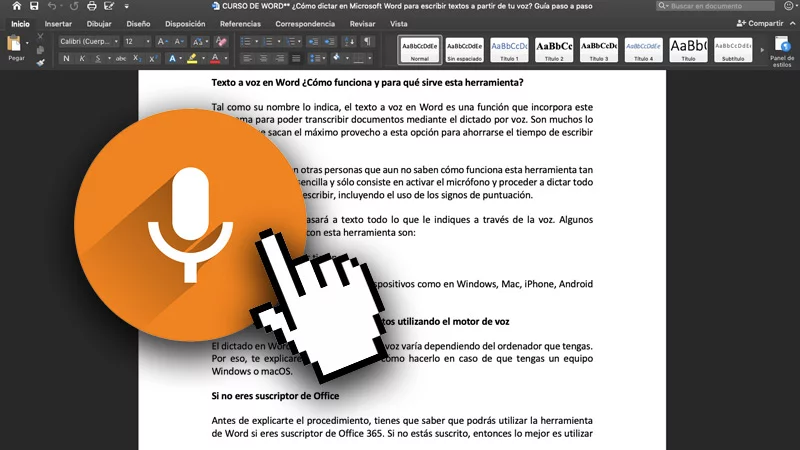
- Abre Microsoft Word en tu ordenador
- Crea un nuevo documento o abre el documento existente en el que deseas dictar el texto
- En la pestaña “Inicio” de la barra de herramientas, busca el “Dictado” y haz clic en el icono del micrófono.
- Aparecerá un pequeño cuadro de diálogo que indica que se está preparando para el dictado. Asegúrate de que tu micrófono esté correctamente configurado.
- Cuando estés listo para comenzar a dictar, haz clic en el botón “Iniciar dictado”
- Word comenzará a escuchar y transcribir tus palabras en tiempo real
- Habla de manera clara y pausada, asegurándote de pronunciar correctamente las palabras y la puntuación que deseas incluir en el texto.
- Si necesitas dar instrucciones de formato, como “negrita”, “subrayado” o “nuevo párrafo”, simplemente menciona estas instrucciones mientras dictas.
- Cuando hayas terminado de dictar, haz clic en el botón “Detener dictado” en el cuadro de diálogo.
No puedo activar el dictado por voz en Word ¿Qué hacer?
Si no puedes activar dictado por voz en Word, quizás puedas intentar con algunas de estas soluciones para poder gozar de esta función en tu ordenador:
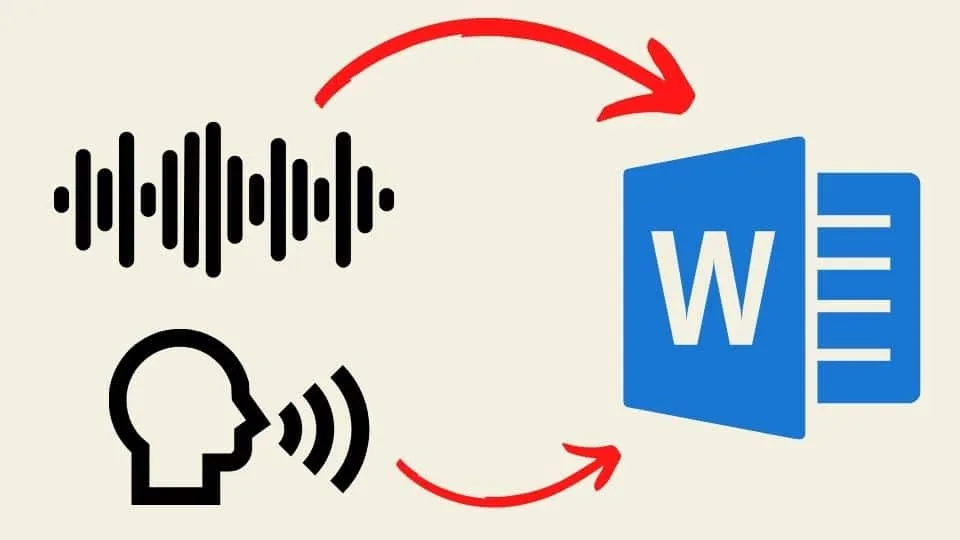
- Asegúrate de estar usando una versión compatible de Word. El dictado de voz está disponible en Word 2019 y versiones posteriores.
- Revisa que tu micrófono esté encendido y que esté correctamente conectado a tu ordenador
- Verifica la configuración de idioma del micrófono en Word
- Reinicia tu ordenador
- Desinstala y vuelva a instalar el controlador del micrófono.
Si has probado todas las soluciones anteriores y aún no puedes activar el dictado por voz en Word, es recomendable que contactes al soporte técnico de Microsoft para obtener asistencia adicional. Ellos podrán brindarte orientación específica según tu sistema y configuración.
Esperamos que esta guía sobre cómo activar dictado por voz en Word paso a paso te sea de ayuda para experimentar una forma más eficiente de trabajar en tus proyectos.
