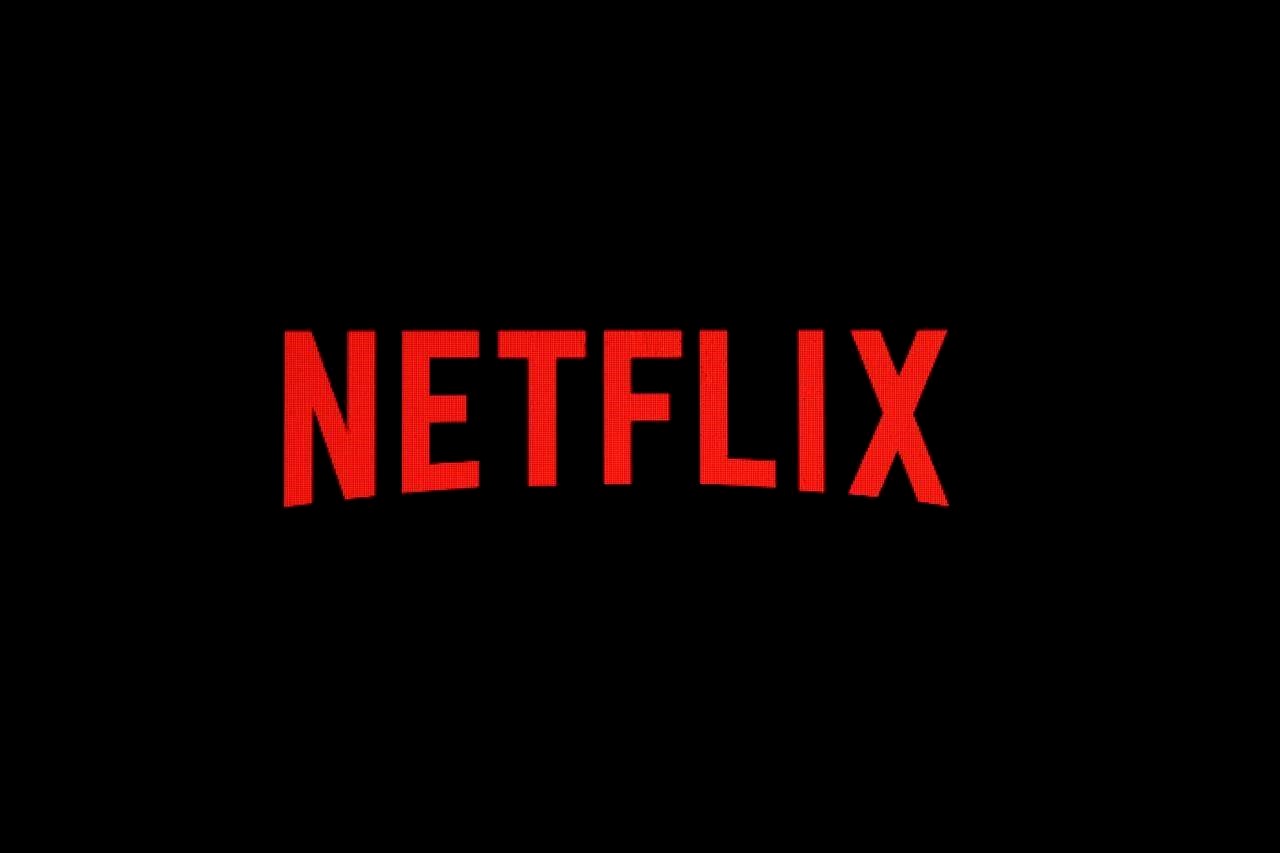
Actualizar Netflix como usuario es tan necesario como lo fue para ellos como plataforma de streaming. Cuando comenzó hace más de 20 años, Netflix era un servicio de DVD por suscripción que enviaba DVD directamente a su hogar. Todavía lo hace, pero en 2007, Netflix debutó con su servicio de transmisión, que permite a los espectadores ver miles de programas de televisión y películas a pedido sin anuncios. Diez años después, Netflix se ha convertido en uno de los nombres más importantes del entretenimiento, produciendo programas de televisión aclamados por la crítica (Daredevil, House of Cards, Stranger Things y Luke Cage, por nombrar solo algunos) y películas, también ha presentado especiales de comedia originales.
Definitivamente Netflix es una excelente opción si desea ver contenido de calidad y lo mejor de todo es que cuenta con una de las velocidades de streaming más rápidas en el mundo por lo que podrá disfrutar de contenidos en ultra HD con un tiempo de espera mínimo. Es así, como cualquier otra app, está sujeto a modificaciones que se realizan constantemente para renovar y corregir errores que se produzcan. A continuación se presenta una guía para mantener actualizado Netflix.
Actualizar en iPhone y Android
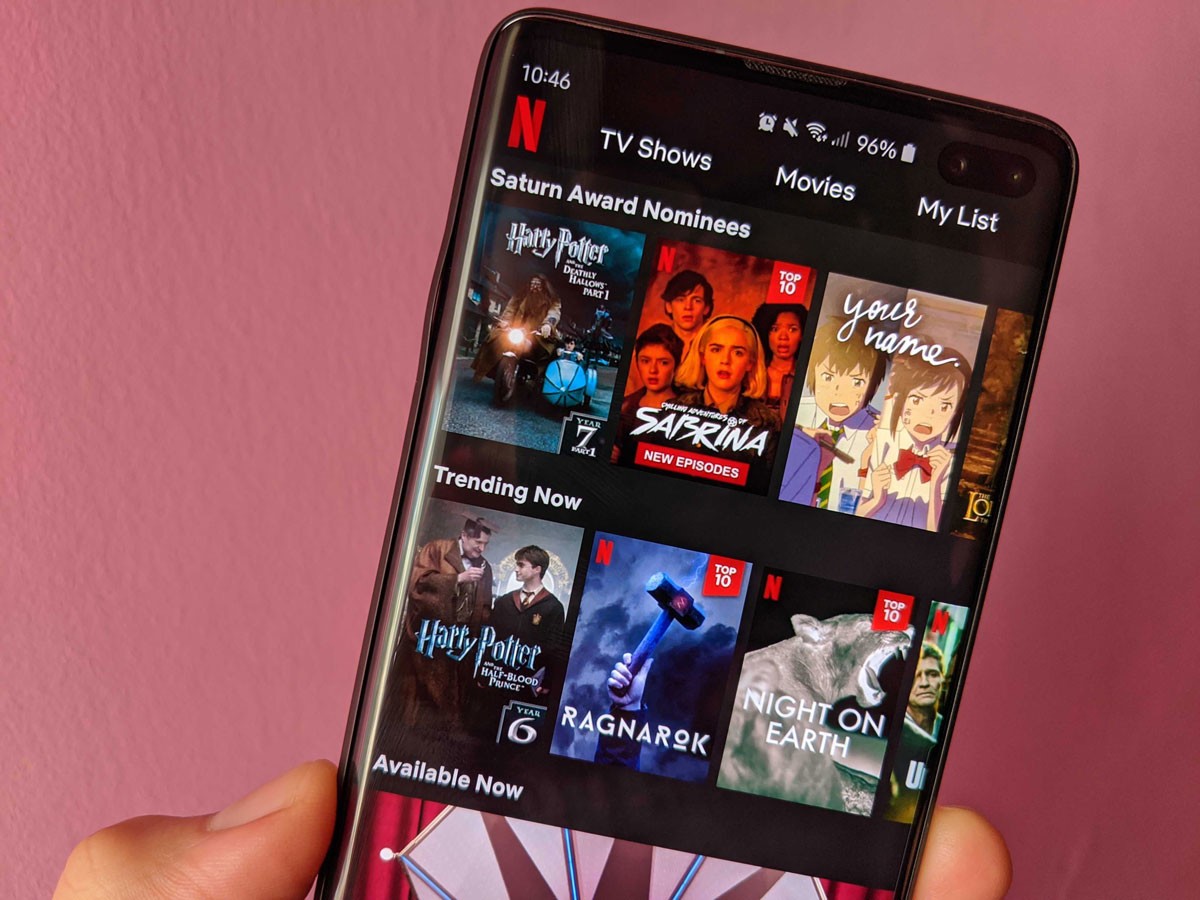
Para ambos dispositivos los pasos para mantener actualizada la app son muy sencillos y los procesos son muy similares. En primer lugar debemos abrir la tienda o store que en el caso de Android es PlayStore y en caso de iPhone es App Store. Una vez que esté dentro de la app debe dirigirse a la barra del buscador y teclear ¨Netflix¨.
Una vez que se haya realizado la búsqueda, seleccione la aplicación que está en primera opción. Estando dentro de la página de información de la aplicación se presentan dos opciones una de estas es para desinstalar y otra es para abrir la aplicación, en caso de que esté disponible una actualización seleccione la opción actualizar. Cuando se seleccione la opción actualizar la aplicación se actualizará automáticamente.
NOTA: es importante que cuente con una conexión activa de internet.
Actualizar Netflix en Smart TV
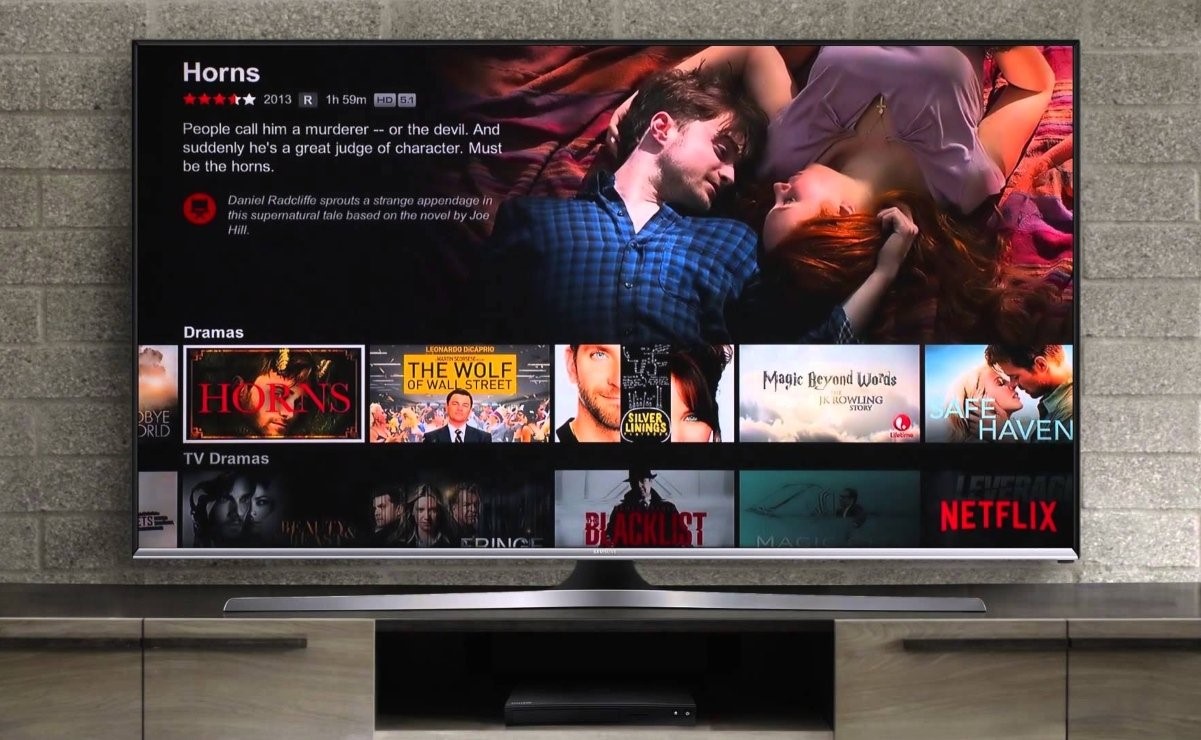
Los Smart TV han revolucionado la forma en la que vemos televisión, desde luego con los avances en el mundo de la tecnología hoy en día es posible de disfrutar de contenidos multimedia con alta definición, ver series completas, programas y películas. Los Smart TV cuentan con todas las herramientas para poder reproducir este tipo de contenidos, y Netflix es uno de ello.
Generalmente, todos los Smart TV cuentan con una proceso de actualización automático para Netflix cuando se lanza una versión nueva, sin embargo es posible que esta opción esté desactivada. Para mantener actualizado Netflix en su Smart TV deberá entonces seguir unos sencillos pasos.
- Vaya a la tienda o store de su Smart TV (varía dependiendo de la marca de su televisor).
- Una vez que esté en la tienda teclee “Netflix”, automáticamente aparecerá la aplicación, seleccione con su control remoto la app.
- Una vez dentro de la app, busque la opción de configuración, seleccione con su control remoto esta opción.
- En configuraciones aparecerá una opción que diga “actualizar aplicación”, seleccione esta opción y automáticamente se descargará su aplicación.
Con estos pasos Netflix en Smart TV estará actualizado.
Actualizar Netflix en Windows
Una vez que haya instalado la aplicación de Netflix en su computador los pasos para actualizarla no son complicados bien sea que esté utilizando Windows 8 o 10 los pasos son similares. Primero abra su tienda o store de Microsoft (por lo general está anclada a la barra de tareas).
Una vez que esté en la tienda de Microsoft, vaya al menú en el que aparecerá un apartado que dice “Actualizaciones de las aplicaciones ya instaladas”, este se encuentra en la parte superior derecha de la tienda, seleccione la aplicación Netflix y a continuación verifique si se encuentra actualizada o por el contrario aparecerá un botón que diga “Actualizar”, de ser así seleccione esta casilla y automáticamente se instalará la aplicación.






