
Conocido por todos como Paint, el programa nativo de Windows forma parte del paquete de aplicaciones inicial que traen todas las versiones de Windows. En Paint podemos dibujar, escribir, colorear, crear, editar y muchas cosas más.
Microsoft es responsable del sistema operativo más usado en todo el mundo para computadoras: Windows. Desde hace ya dos décadas, Windows se ha impuesto como el software más completo del mercado. Por lo cual no extraña que también sea pionero en muchas de las herramientas más longevas, como Microsoft Paint.
Paint siempre ha estado enfocado, principalmente, a la edición y creación de imágenes. Con multitud de herramientas (hoy en día más que nunca) que le permiten al usuario entretenerse con la creación de dibujos e imágenes. Pero cuando cometemos un error en esta aplicación necesitamos corregir con el borrador de Paint.
Borrador de Paint: utilidades y uso
La goma de borrar –o el borrador– es una herramienta que todos conocemos y hemos usado alguna vez. No obstante, a diferencia de un borrador físico, el borrador de Paint es mucho más moldeable.
La goma de borrar de Paint se puede agrandar o empequeñecer de acuerdo a lo que necesitemos. En caso de que solo queramos borrar un poco o queramos borrar todo lo que hemos hecho. Así como también podemos cambiar la forma predeterminada que esta tiene. Todo para ajustarla mejor a nuestros trazos e ideas.
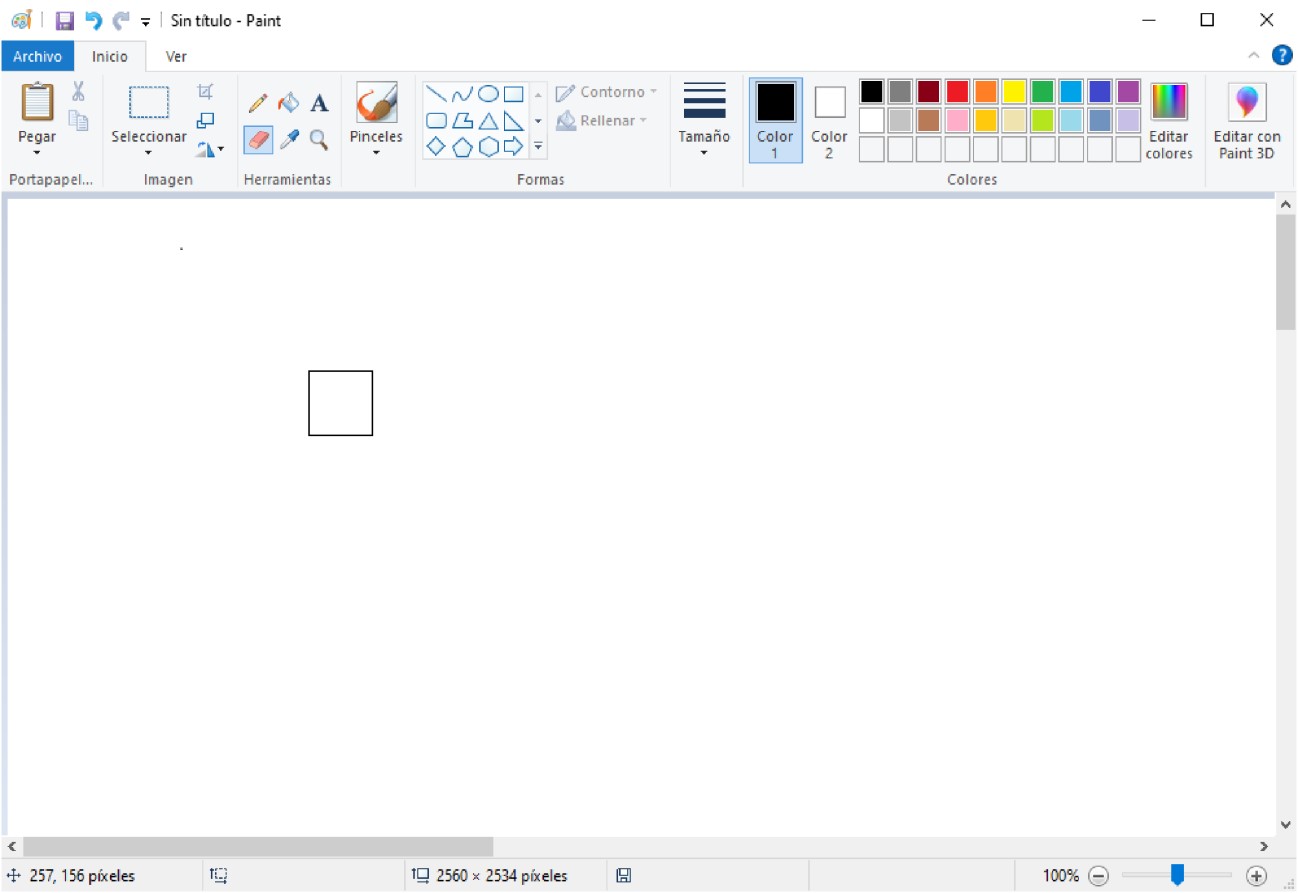
La borra de Paint se puede usar no solo como borra y ya, sino también para dar ciertos detalles y efectos visuales a nuestros dibujos en Paint. Por lo que su variedad de uso la hacen una herramienta más que multifacética.
Agrandar o reducir el borrador
Ahora vamos con el meollo de este asunto: cómo cambiar el tamaño del borrador en Paint. La verdad este es un procedimiento bastante sencillo y sin mayores complicaciones. Puesto que es casi todas las versiones de Windows y Paint funciona de la misma manera.
Para agrandar el borrador de Paint solo debemos entrar a la aplicación y seleccionar el borrador. Posteriormente presionamos la tecla Ctrl y sin soltarla oprimimos la tecla “+” del teclado numérico. Si dejamos presionado el botón +, aumentará el tamaño del borrador hasta llegar a su límite: si presionamos Ctrl y “-“ reduciremos el tamaño hasta la mínima expresión.
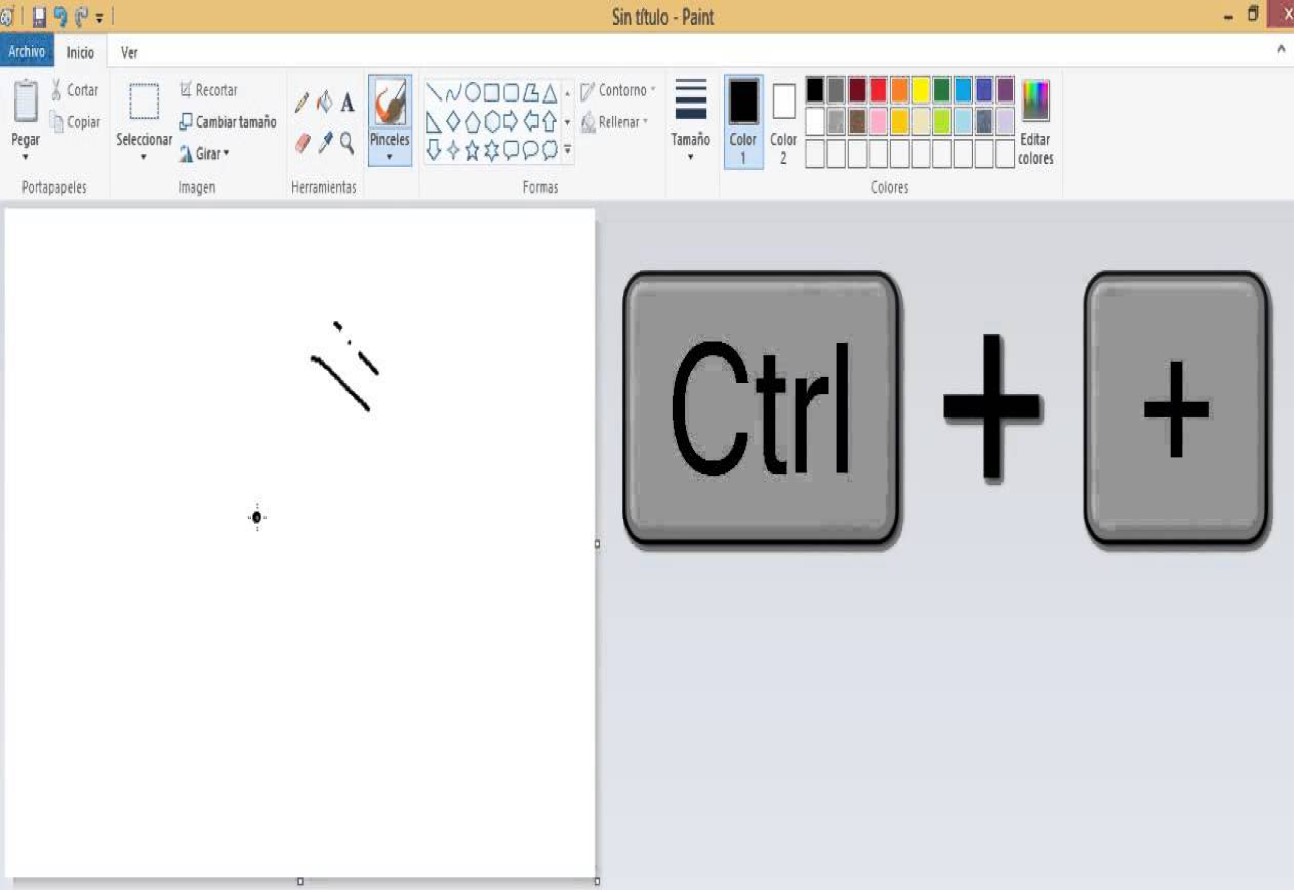
Cambiar el tamaño del borrador en Windows 10
Algunos usuarios del sistema operativo más reciente de Microsoft se han quejado de que no se cambia el tamaño del borrador en Paint. Si es tu caso, aquí te decimos la solución.
Si no funciona el comando clásico de Ctrl y los signos de más y menos (+, -) es posible que tu teclado tengas los drives desactualizados. Por lo que para resolver este inconveniente solo tendrás que actualizar los controladores de tu teclado.
No obstante si quieres cambiar el tamaño del borrador de Paint con el mouse, solo tienes que seleccionar el borrador y dirigirte al apartado de “Tamaño” que se encuentra cerca de los colores. Ahí tendremos un pequeño menú para cambiar el tamaño del borrador.
Por último, si estás desde una laptop y no puedes cambiar el tamaño del borrador porque no cuentas con el teclado numérico, pues es bastante sencillo de solucionar.
Tan solo tendrás que presionar el botón de Windows para abrir el menú principal de tu ordenador y teclear en el buscador del mismo “Teclado en pantalla”, presionas Enter y tendrás un teclado completo en pantalla con el que podrás cambiar el tamaño del borrador de Paint facialmente.
Esto ha sido todo sobre cómo agrandar el borrador en Paint. ¡Te ha sido de utilidad? Esperamos que así sea. ¡Deja tu opinión en la caja de comentarios!
