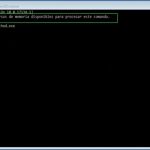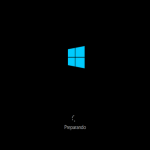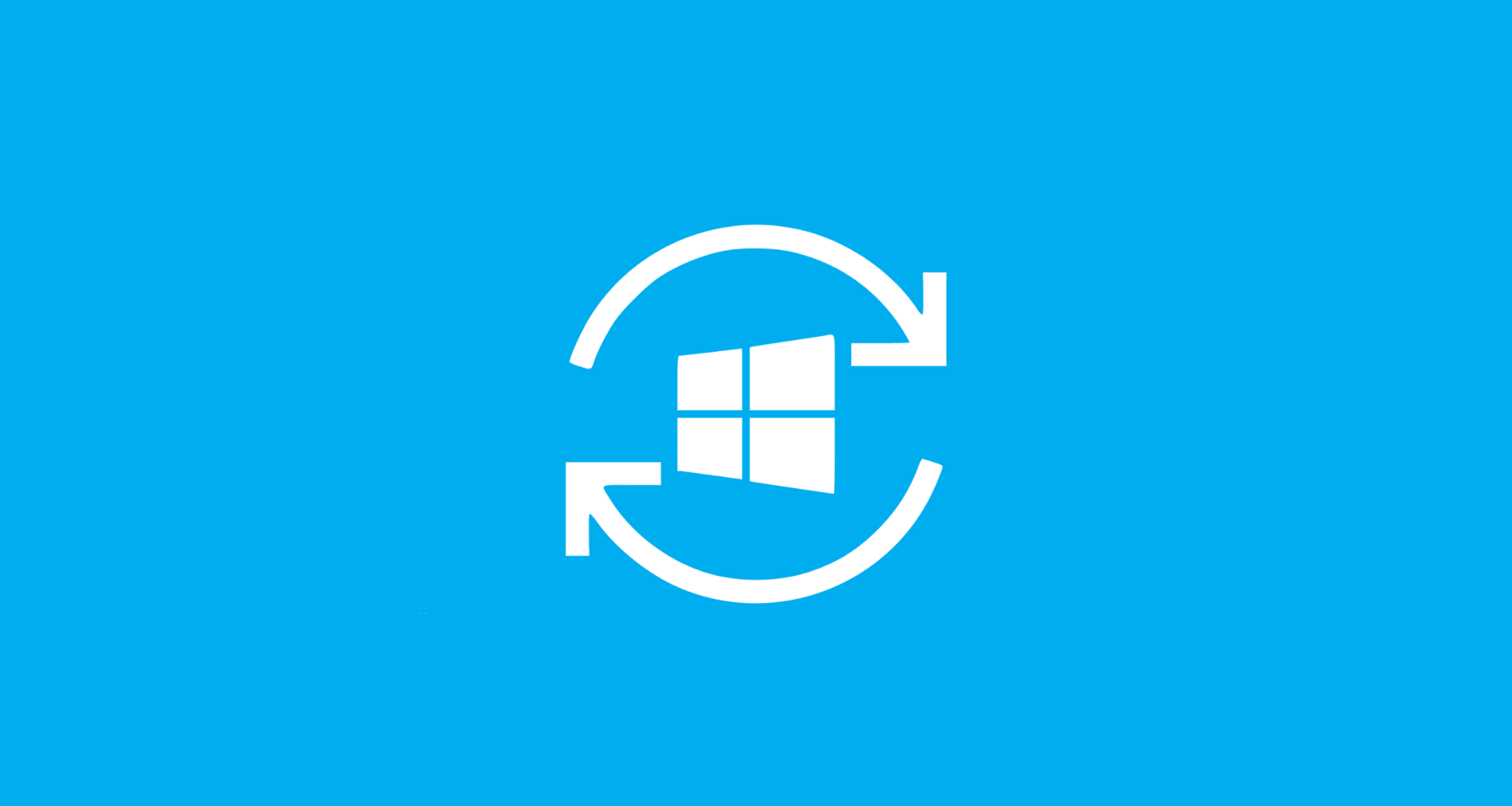
El código de error 0x8024001e se presenta principalmente al intentar instalar aplicaciones de la tienda o actualizaciones del sistema Windows. Así pues, este error puede presentarse en Windows 10, Windows 7 y en Windows 8 como error de actualizaciones o error de descargas.
Para notar la existencia y arreglar el error 0x8024001e, el usuario encontrará que es imposible ejecutar aplicaciones de la tienda de Windows, o que se abrirá una ventana arrojando un mensaje indicando que la instalación no se pudo finalizar, y que se debe reintentar. Sin embargo, como todo error tiene solución para cada uno de los Windows en los que se presente. Por ese motivo, en este artículo te explicaremos de forma sencilla cómo solucionar dicha falla.
Realizar un inicio limpio en Windows 10
Un inicio limpio involucra iniciar el sistema Windows con una cantidad mínima de controladores y sin ningún programa de terceros abiertos. De esta forma, si el usuario lleva este proceso a cabo puede evitar que surja el error 0x8024001e. A continuación, te explicamos cómo realizar un inicio limpio paso a paso:
- Inicie sesión en su ordenador como administrador, si no posee la cuenta puede crear una.
- Acceda al buscador en la barra de tareas y escriba “msconfig”, luego acceda a la configuración del sistema.
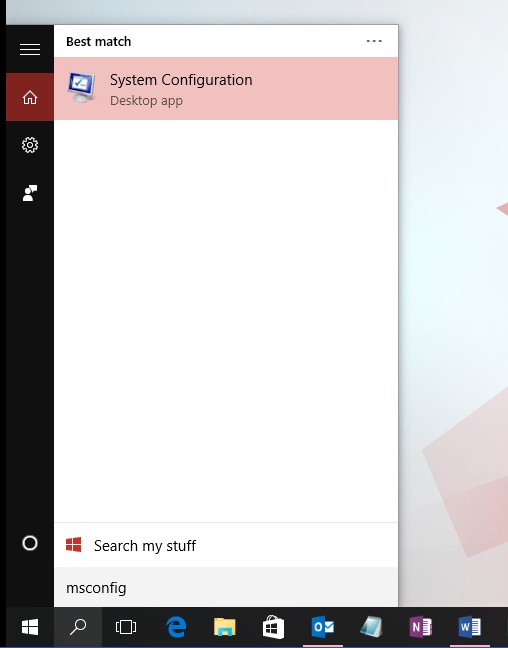
- Dentro de configuración del sistema acceda a la pestaña denominada servicios, posteriormente, clicka sobre Ocultar todos los Servicios de Microsoft y, finalmente de clic a Deshabilitar Todos.
- Posteriormente, acceda a la pestaña denominada Inicio de Windows, y seleccione la opción de Abrir Administrador de Tareas.
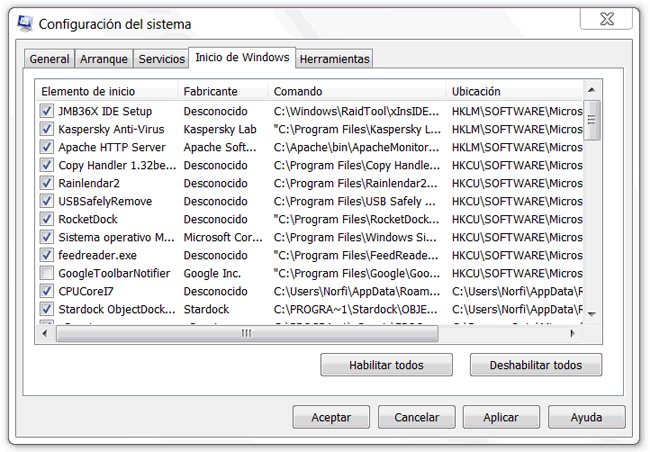
- Ya dentro de dicha pestaña anteriormente mencionada, el usuario deberá seleccionar cada elemento de inicio, haciendo clic derecho y deshabilitando las tareas.
- Cierre el administrador de tareas y, finalmente, en la pestaña de configuración del sistema de clic en aceptar.
Arreglar el error 0x8024001e en Windows 10
En el sistema de Windows 10 este error tiende a presentarse cuando el usuario requiere actualizaciones y tiende a generarse por interrupciones de programas de terceros. Ahora bien, para poder arreglar el error 0x8024001e en primer lugar se requiere llevar a cabo un inicio limpio de Windows como explicamos en el anterior apartado.
Posteriormente el usuario deberá seguir los siguientes pasos:
- Presione la tecla de inicio de Windows + X y acceda a Windows Powershell.
- Se abrirá una ventana emergente donde el usuario deberá escribir “sfc /scannow” y presionar enter.
- Posteriormente, ingrese el comando “DISM.exe /Online /Cleanup-image /Scanhealth” y proceda a dar enter.
- Finalmente, ingrese el comando “DISM.exe /Online /Cleanup-image /Restorehealth” y proceda a dar enter.
Arreglar el error 0x8024001e en Windows 8
Antes de proceder a arreglar el error 0x8024001e, el usuario deberá verificar si posee un antivirus que esté interrumpiendo la instalación de la actualización que desea llevar a cabo. Así pues, si ese es el caso deberá desinstalar el antivirus. Por otro lado, si ese no es el problema, entonces los pasos a seguir son los siguientes:
- Presiona las teclas de inicio de Windows + C, posteriormente accede a la pestaña de configuración y accede a cambiar configuración de PC.
- Ingresa a uso general, da clic en inicio avanzado y selecciona la opción de reiniciar.
- Haz clic en solucionar problemas, luego en opciones avanzadas y, finalmente haz clic en configuración de inicio y reinicie.
- Durante el reinicio presiona la tecla f4 para activar el modo seguro. Posteriormente, seleccione la tecla de Windows.
- Así, lograrás abrir las distintas opciones de la nueva interfaz de Windows digital poweshell. Deberás seleccionar el botón denominado seleccionar como administrador.
- Ya abierta la ventana de Windows digital powershell, ingresa el código “exe /Online /Cleanup-Image /RestoreHealth.” Y permite que la herramienta se ejecute.
- Haz clic derecho sobre el símbolo del sistema y acceda a la opción de ejecutar como administrador.
- Ingrese el código “sfc/scannow”, presione enter.
- Posteriormente ingresa el código “Dism.exe /Online /Cleanup-Image / CheckHealth” y presione enter.
- Finalmente, ingresa el último código “Dism.exe /Online /Cleanup-Image / startComponentCleanup”, presiona enter y reinicie el sistema para verificar si la falla se eliminó.