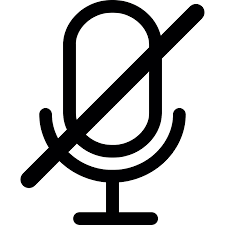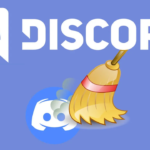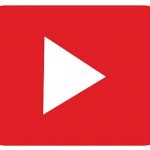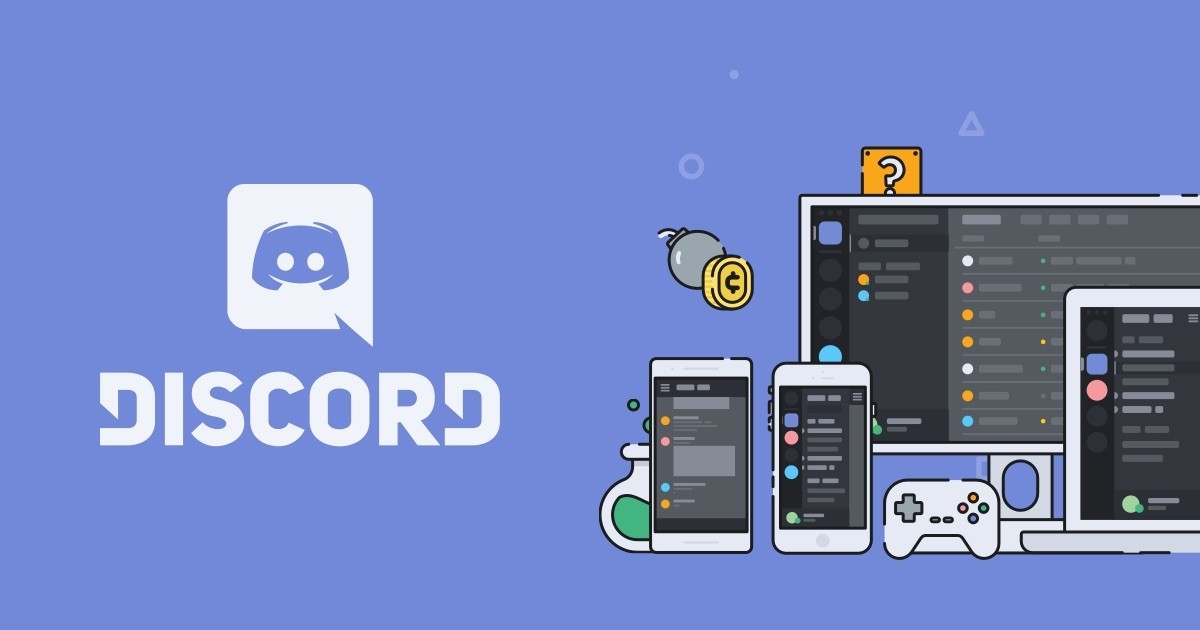
Discord es un software gratuito que permite comunicarse con las personas por voz, texto y video. Esta plataforma se puede usar donde quiera que te encuentres y se puede descargar de forma gratuita para Android, iOS, Windows, Mac, e incluso Linux.
Todo el mundo está en constante comunicación, y no es por más que las personas les encantan estar en contacto mediante chats, videollamadas, mensajes de texto y correos. Una manera fácil para comunicarse es mediante Discord.
Esta popular aplicación permite crear canales de voz, mediante el uso de servidores, en los que puedes hablar libremente con tus amigos. Asimismo, tiene la opción de realizar videoconferencias. Estas características han atraído a gran cantidad de usuarios, utilizándolo desde reuniones profesionales hasta gamers que lo usan para jugar online.
Discord tiene la facilidad que puedes compartir pantalla para que todos puedan ver lo que tienes abierto en tu ordenador y ver lo que estás haciendo. Esta herramienta es usada ampliamente y en este artículo te explicaremos cómo compartir la pantalla tanto desde un servido de Discord como por privado. De esta manera los demás podrán ver en qué estás trabajando o jugando.
Paso a paso para compartir tu pantalla en Discord
El primer paso a realizar es entrar al servidor de Discord en el que quieras compartir tu pantalla, y entrar a una sala de voz en la columna izquierda de tu pantalla. Al entrar en estas salas, podrás encontrar debajo de esa columna las opciones de videoconferencia, en las cuales podrás ver que tu micrófono está activado y tu cámara desconectada. No es necesario que actives tu cámara para compartir tu pantalla.
El segundo paso es ubicarte una vez estés ya en el modo de emitir tu voz, en las opciones debajo de Voz Conectada. Encontrarás una pequeña barra, donde puedes ver la opción de Activar cama y Compartir Pantalla. Debes pulsar en la opción de Compartir pantalla para abrir la ventana de opciones de compartir.
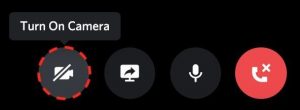
El tercer paso es abrir la ventana de opciones para compartir, arriba del todo verás tres pestañas. La primera es la de Toda la pantalla, que sirve para compartir todo lo que se ve en tu pantalla del PC. Cuando selecciones esta pantalla, tendrás que elegir la calidad de imagen que quieres compartir, que normalmente estará en 720p, y si quieres activar audio o no. Luego, selecciona el escritorio que quieres compartir y pulsa el botón Compartir que tienes en la parte inferior derecha.
La segunda pestaña es la de Ventana de la aplicación, y sirve para compartir solamente la aplicación específica que quieras. Desde un juego instalado en tu computadora, hasta un archivo que quieras compartir. Aquí, también tendrás que elegir la calidad de transmisión, asimismo pudiendo activar y desactivar el sonido de la aplicación. Después de elegir la aplicación que quieras compartir y pulsa el botón Compartir.
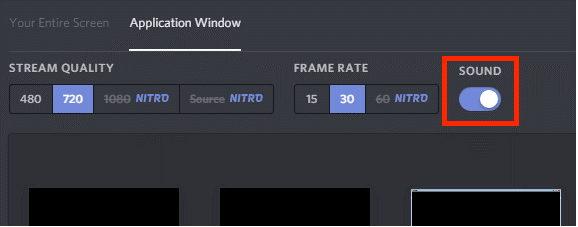
La tercera pestaña es la de Pestaña del Navegador que quieras compartir. Solo compartirás la pestaña que quieras, en la cual puedes realizar todas las funciones de la página web que estas compartiendo. Después de elegir la pestaña que quieras compartir pulsas el botón Compartir.
Y una vez hayas pulsado en el botón Compartir de alguna de las tres pestañas, iniciarás el modo de compartir pantalla para que todos en el canal puedan verla.
Si quieres compartir pantalla con una persona en privado, lo que tienes que hacer es una llamada y te saldrá la opción en la barra arriba, en donde estará el botón de Activar Compartir Pantalla y ajustarás las resoluciones y aplicaciones que quieres compartir con la otra persona. Te saldrán las opciones debajo de la llamada, para poner las pantallas más grandes, e incluso pantalla completa.