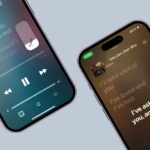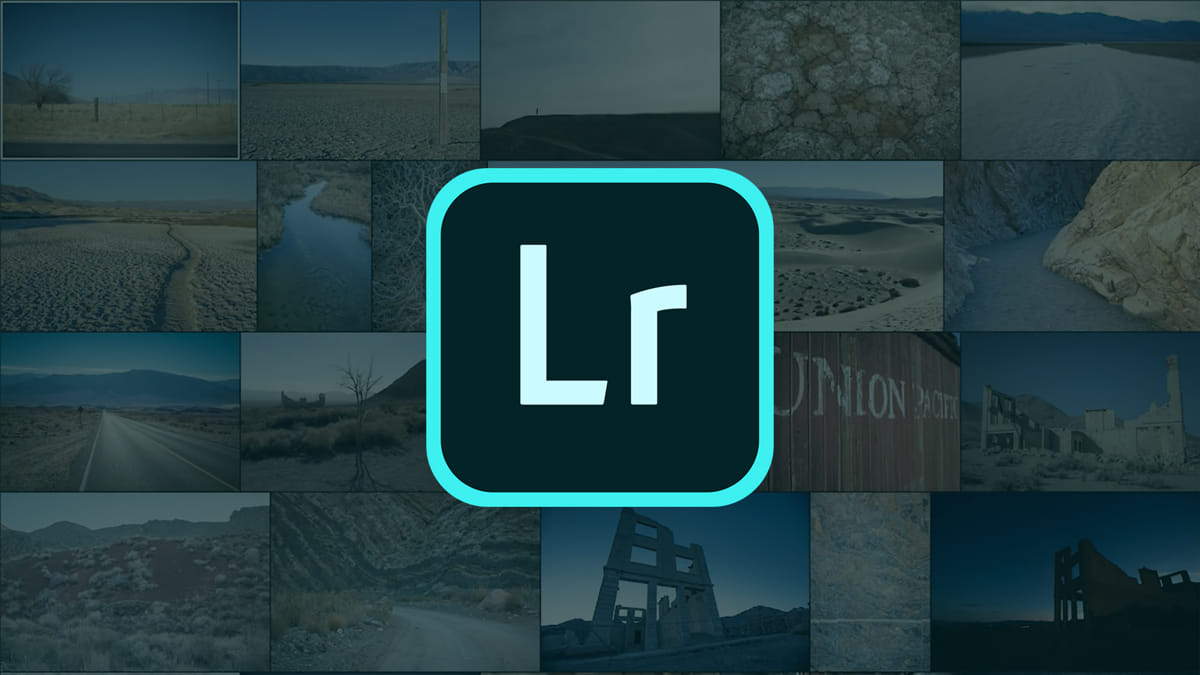
Lightroom es una de las mejores aplicaciones de Adobe para dispositivos móviles que facilita la edición de fotografías con matices profesionales. Su plataforma concreta y completa permite realizar ajustes obteniendo una foto “perfecta”.
Seguramente te has topado con una guía en redes sociales que detalla los pasos para editar una fotografía en Lightroom, y la intentas una vez y funciona, pero en el segundo intento no escogiste las herramientas correctas.
Para ello, puedes copiar los ajustes de una foto a otra en Lightroom, así se puede acelerar la edición. Pero ¿cómo puedo lograrlo? Te invitamos a seguir leyendo para descubrir los pasos.
Las increíbles funciones de Lightroom
Lightroom se ha vuelto popular, y no es para menos ya que sus características brindan a la fotografía la oportunidad de verse profesionales, nítidas y hermosas. Para los editores y fotógrafos esta herramienta de ajustes de archivos multimedia es una de las mejores.
Pero exactamente, ¿qué ofrece este editor de Adobe? La versión para móviles facilita que los archivos tengan una versión final sorprendente. Por otra parte, acá hay algunas características específicas:
- Servicio en la nube
- Herramientas para editar: ajustes de imagen, filtro, orientaciones, marcos, cortar, entre otros.
- Organizar tus archivos
- Almacenar archivos
- Compartir fotos desde los dispositivos conectados.
Asimismo, se destaca la función de copiar y pegar los ajustes de una foto a otra, esto es fundamental para los editores que quieren mantener la misma estética en una galería, evento, viaje o usuarios que quieran definir su feed con un mismo estilo.
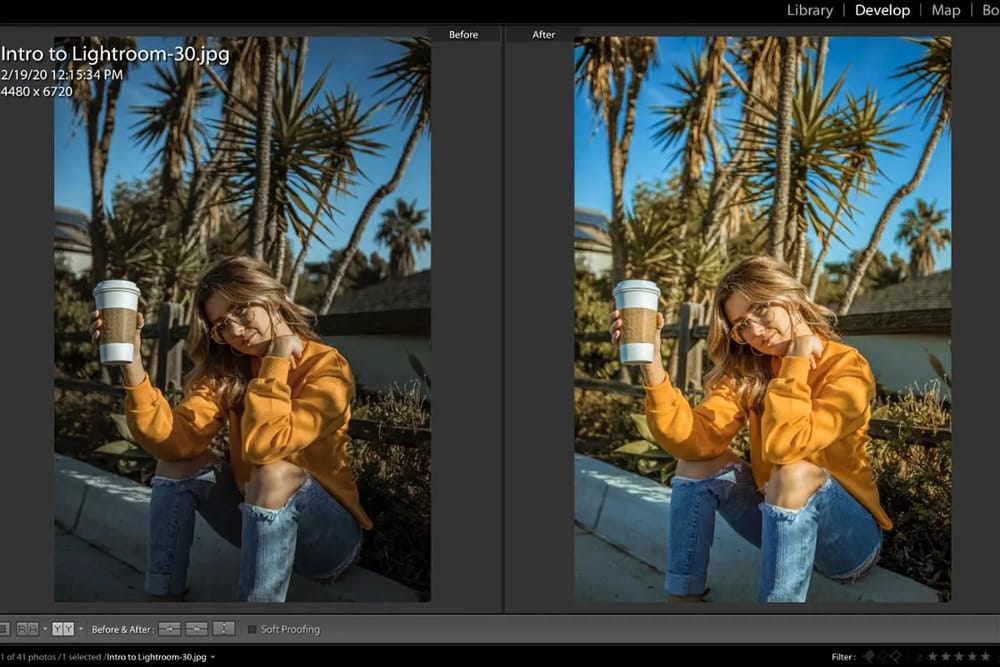
Pasos para copiar y pegar los ajustes de una foto a otra en Lightroom
Los ajustes de Lightroom te permite trabajar en una edición a tu gusto, facilitando el flujo de trabajo que está constituido por un panel interactivo para llegar a un resultado final con un aspecto definido.
Dada la diversidad de opciones para editar, resulta de ayuda copiar y pegar los ajustes de una foto a otra. Además, al tener un estilo definido puedes ahorrar tiempo en la edición de portadas, feeds o imágenes corporativas.
Por eso te proponemos esta lista de pasos para copiar y pegar los ajustes de una foto a otra en Lightroom:
1. Elegir la foto
Ingresa en la aplicación y accede al álbum/ carpeta de la galería donde se encuentra la foto, importa el material.
2. Selecciona la fotografía a copia
Luego seleccionas y pulsas la foto a la cual quieres copiar los ajustes, en el menú superior debes asegurarte de que se encuentre en modo de edición, para empezar a aplicar efectos.
3. Copiar ajustes
Una vez hayas editado la foto con los ajustes que desees es momento de dirigirse a los tres puntos del menú superior, y entre las opciones elegir “copiar ajustes”
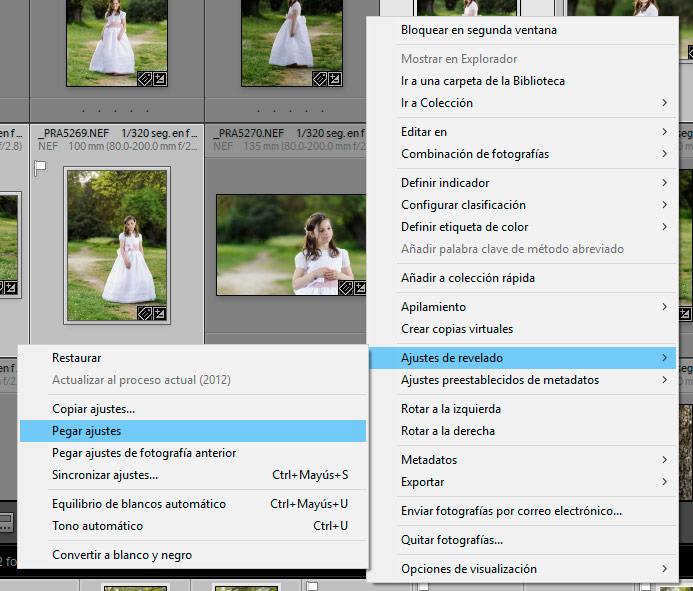
4. Ver ajustes y modificar
Al presionar “copiar ajustes” podrás ver una lista de todos los efectos y ediciones que posee la imagen. Puedes marcar o desmarcar los que desees, y elegir el tipo de filtro para mostrar los efectos. Se recomienda elegir “modificado” para que se muestren los ajustes que se han modificado de la fotografía. Para finalizar pulsa en el “check” de la barra superior.
5. Pegar los ajustes a otra fotografía
Terminado el proceso anterior se indicará que los ajustes fueron copiados perfectamente, ahora debes ubicar la otra imagen a la cual quieres pegar los ajustes. Seleccionada la imagen te dispones a editar.
Al seleccionar los tres puntos del menú superior de la pantalla de edición encontrarás la opción de “pegar ajustes” a la cual debes pulsar. Para que así se aplique la configuración.
6. Seguir editando (opcional)
Aunque ya se realizó el copiar y pegar los ajustes de una foto a otra en Lightroom, puedes continuar editando algunos aspectos que notes deficiente y favorezcan la estética de la foto.
Con estos pasos puedes copiar y pegar los ajustes de una foto a otra en Lightroom, el proceso es el mismo tanto para imágenes como videos. Pero se recomienda copiar y pegar en archivos de misma naturaleza.
Esperamos haberte ayudado y puedas ajustar tus imágenes o videos con la misma estética, así lucir profesional y ahorrar tiempo.