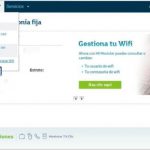¿Por qué es importante crear una partición en Windows 10? Pues bien, con una partición en Windows te aseguras de tener siempre una para el sistema operativo y otra para guardar la copia de seguridad de tal forma de poder restablecer una imagen con algún software de recuperación.
Pasos a seguir para crear una partición en Windows 10
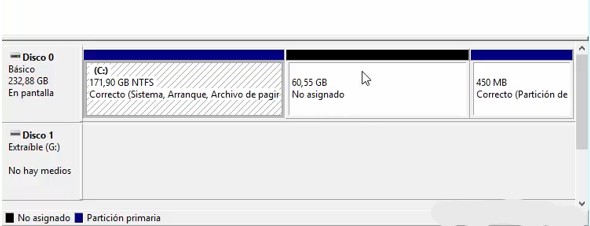
El primer paso a seguir para crear una partición de disco duro en Windows 10 es dirigirte a la opción de “Inicio”, la cual se encuentra en la zona inferior derecha. Luego, pulsas sobre el botón derecho del ratón de tal forma de que te aparezca un menú, en el cual debes pulsar sobre la opción que marca “administración de discos”.
Una vez que te halles en “administración de discos”, te aparecerá una pantalla que cuenta con dos letras distintivas: la letra C, que es donde se ubica el sistema operativo, y la letra A que es una partición de Windows 10.
Cómo crear más particiones de Windows 10
Para crear más particiones, lo que debes hacer es seleccionar una unidad y pulsar sobre el botón derecho del ratón. Seguido de esto, te aparecerá en pantalla un menú en el cual deberás seleccionar la opción titulada como “Reducir volumen de partición”.

Una vez que hayas seleccionado esta opción, te aparecerá otro menú en el cual puedes indicar el tamaño de la nueva partición que deseas realizar.
Ahora bien, existe un pequeño problema. Para visualizar de forma más clara la partición, lo ideal es tener los datos en GB. Sin embargo, este menú únicamente permite seleccionar los datos en MB. Pero, como todo, esto se puede solucionar. Existen páginas que convierten datos en MB a GB, como esta página web que te mostramos a continuación: https://www.convertunits.com
Recuerda que, para convertir MB a GB, lo único que debes hacer es dividir por mil la cantidad en MB que quieres convertir. Así, por ejemplo, 8000 MB son 8 GB.
Una vez realizado este paso, lo siguiente que debes hacer es dirigirte a la ventana anterior y, en la sección que indica “Tamaño que desea reducir”, escribir los MB que equivalen a los GB que convertiste. Es decir, si siguieras el ejemplo anterior, debes escribir 8000 MB.
Y listo, ya tendremos una nueva partición de Windows 10. El único paso que resta es asignar un volumen a esta nueva partición. Para hacer esto, pulsa con el botón derecho del ratón sobre la partición, donde después te aparecerá un menú en el cual debes escoger la opción de “Nuevo volumen simple”.
A continuación, aparecerá una ventana que tendrá el título de “Especificar el tamaño del volumen”. En este paso no debes modificar ni alterar nada, solo pulsar “siguiente”.
Cómo asignar una letra a la partición de Windows 10
Una vez que has creado tu partición, es momento de asignarle la letra de tu preferencia.
Luego, antes de formatearla, debes también asignarle un nombre a la partición.
Para formatearla, pulsa “Siguiente” una vez hayas decidido el nombre.
¡Y listo! Con todo esto ya estás preparado para crear una partición sin tener que formatear.
Partición en Windows 10 sin software
Es posible realizar una partición en Windows 10 sin necesidad de ningún software. Si quieres saber cómo realizar esto, ingres al canal de Youtube conocido como “PC tutoriales”, y allí encontrarás las indicaciones paso por paso.