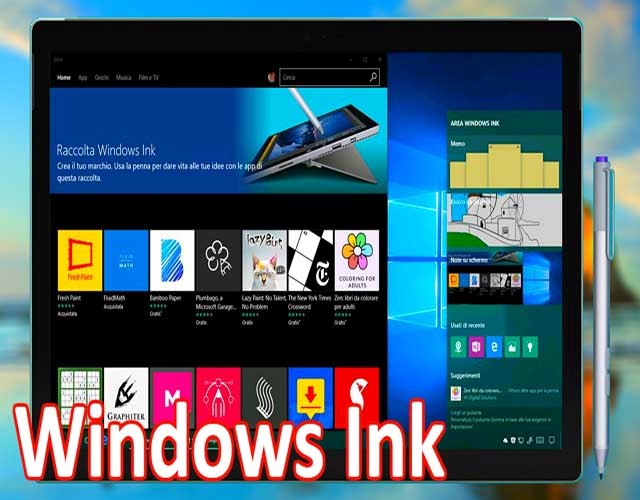
En este artículo hablaremos de una herramienta muy popular llamada Windows Ink, como su nombre lo indica pertenece al gigante Microsoft, pero ¿Qué es? Es un paquete de herramientas que serán muy útiles para sacar el máximo provecho a nuestro lápiz óptico, haciéndolo mucho más rápido y fácil de usar en nuestras tabletas o dispositivo convertible Windows 10.
Como se menciona anteriormente, Windows Ink busca mejorar la experiencia al momento de utilizar el lápiz óptico en nuestras tablets y equipos con pantalla touch. El conjunto de funcionalidades que posee harán que nuestras tareas con los dispositivos táctiles resulten un poco más cómodas y prácticas. Esto es ya que podremos realizar anotaciones en una captura de pantalla, notas rápidas, block de bocetos o sticky notes. Con Windows Ink es posible escribir a mano alzada sobre la pantalla, es muy versátil esta herramienta.
Desactivar Windows Ink
A pesar de que los avances tecnológicos hacen mucho más fácil y cómodo el trabajo, hay personas que no desean las herramientas que la tecnología trae consigo, o simplemente no las necesitan. Esto aplica perfectamente para Windows Ink, a pesar de ser una herramienta muy útil hay muchas personas que prefieren no hacer uso de ella.
Si usted es de las personas que no le interesa en lo absoluto usar Windows Ink entonces llegó al sitio indicado. En este artículo se explicará el procedimiento de cómo desactivar Windows Ink. A continuación se mostrará paso a paso la manera más rápida de desactivar esta herramienta.
A través del editor de directivas del grupo local
Siga los pasos descritos a continuación:
- Lo primero que se debe hacer es abrir el comando Ejecutar, para esto es necesario presionar la tecla con el símbolo del Sistema + R.
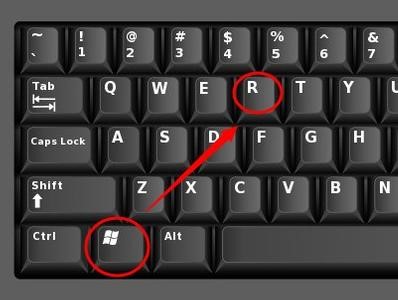
- Luego de tener en pantalla el recuadro del comando Ejecutar debemos insertar la siguiente instrucción msc y se hace clic en Aceptar.
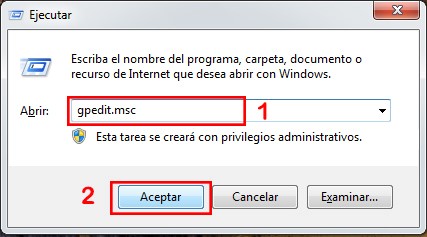
- A continuación, seleccionamos la Configuración de la computadora debemos expandir la ruta Plantillas administrativas/ Componentes de Windows.
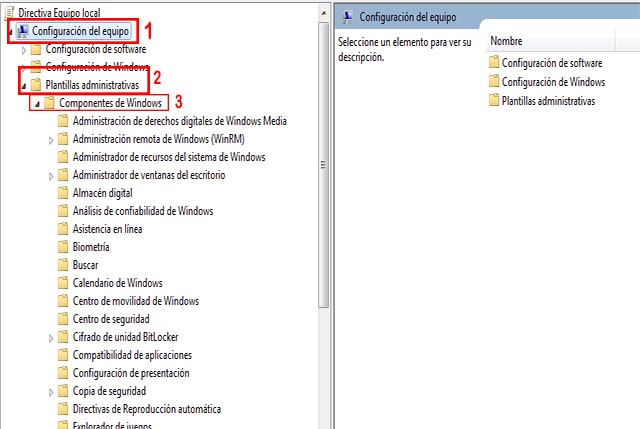
- Debemos desplazarnos por el menú, ubicar Windows Ink Workspace y seleccionarlo. Luego en el panel derecho de la pantalla hacemos doble clic en la configuración Permitir Windows Ink Workspace.
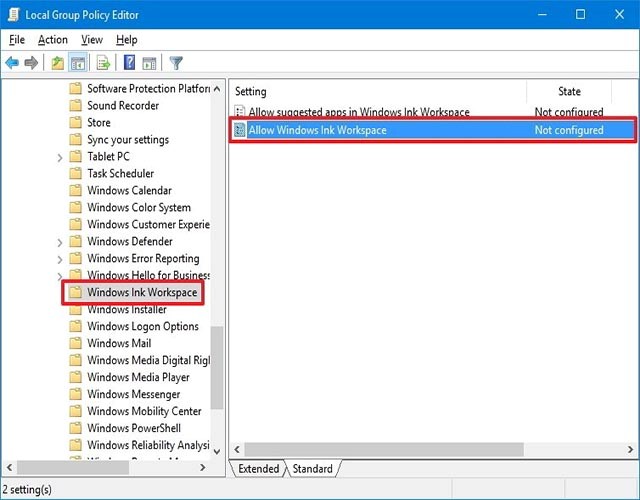
- Lo siguiente es marcar la casilla Habilitada y luego en la sección Opciones se nos muestra un menú desplegable, del cual debemos seleccionar la opción Desactivado, y hacemos clic en Aplicar y luego en Aceptar.
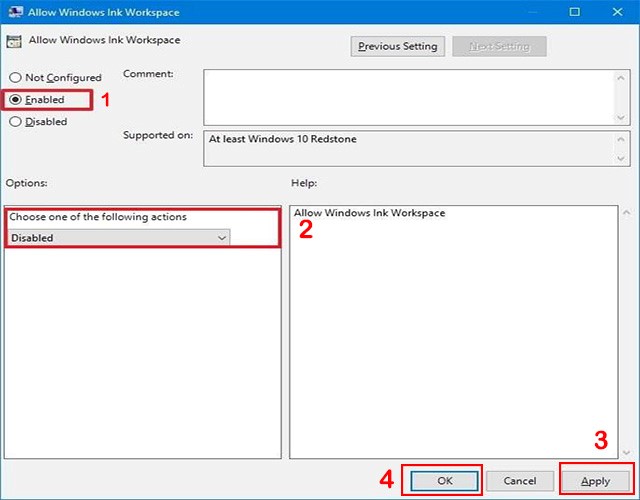
- Por último, es necesario reiniciar para poder visualizar los cambios realizados en la misma.
Luego de realizar cada paso de esta guía podrá notar que el ícono de Windows Ink Workspace ya no estará disponible en la barra de tareas. Cabe destacar que si luego desea volver a activar esta herramienta, puede realizar este mismo procedimiento para hacerlo y en la Sección opciones en el menú desplegable debe elegir la opción Activado.
 Cómo arreglar el error 0x8024001e de Windows Update
Cómo arreglar el error 0x8024001e de Windows Update



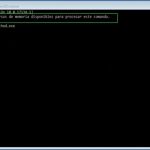

carajo, todo lo que me demore instalando gpedit.msc para que no me aparesca la opcion de «»Windows Ink Workspace»