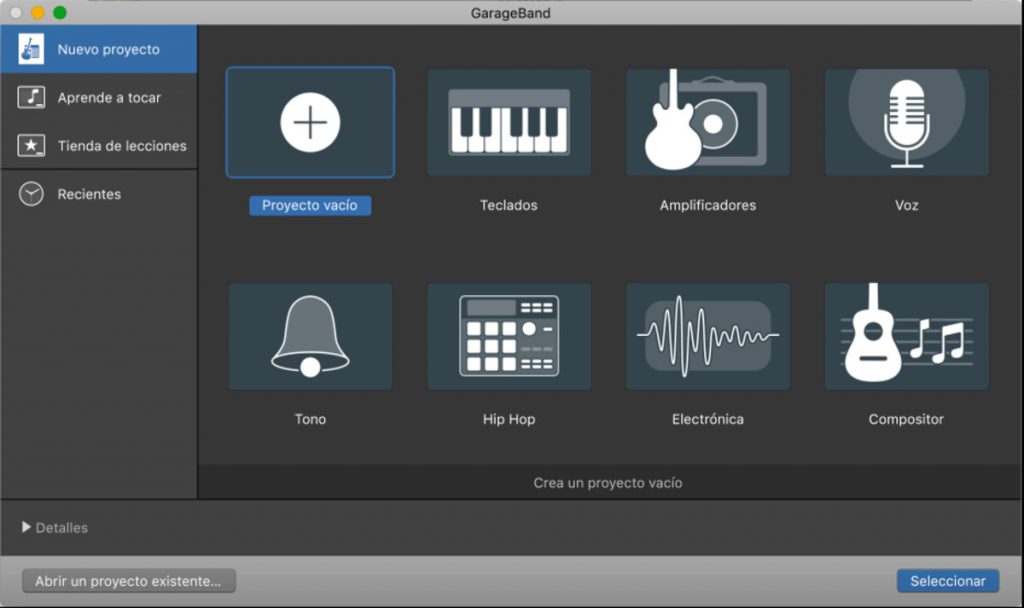
GarageBand es una aplicación creada por Apple, orientada hacia la producción musical y la edición de audio. Es utilizada por los usuarios de dispositivos Apple de todo el mundo, ya que, su disponibilidad se encuentra limitada para los sistemas operativos iOS y Mac OS.
Una gran cantidad de usuarios de otros sistemas operativos como Windows, desean poder utilizar GarageBand en sus dispositivos, por esta razón, a continuación, se describen las opciones de cómo descargar GarageBand para Windows.
Reseña histórica

GarageBand fue anunciado oficialmente en enero del año 2004, aunque el punto de partida de su historia está en la compra de la empresa alemana de software Emagic por parte de Apple en julio de 2002, puesto que también el cofundador Gerhard Lengeling llegó como director senior de ingeniería de software (aplicaciones musicales).
Desde el lanzamiento de la versión 1.0, cada nueva Mac incorpora una copia completa e ilimitada de GarageBand formando parte del paquete de software iLife de Apple, que también contiene iMovie, iPhoto, iDVD y ahora iWeb.
Con grabación de audio digital, secuenciación MIDI, además de soporte para efectos de plug-in e instrumentos virtuales, la aplicación GarageBand ofrece una muestra de software de música profesional en un estilo amigable e intuitivo.
Características de GarageBand
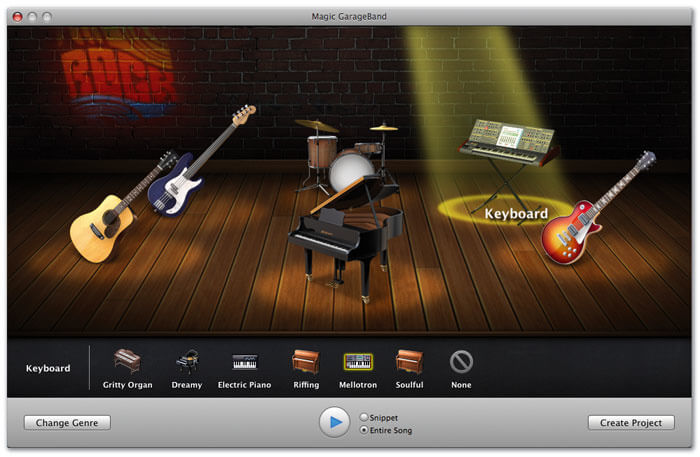
Con la instalación de GarageBand se convierte un ordenador en un estudio de música completo, lo que le permite al usuario crear su propia música y compartirla con el resto del mundo. Con GarageBand se hace posible la generación de canciones, tonos de llamada y otros tipos de proyectos.
Algunas de las características principales de esta aplicación de música, son las que se explican a continuación:
Permite la creación de proyectos musicales propios
Aunque se trate de un principiante o de un profesional, GarageBand le permite al usuario expresar libremente su creatividad musical. Con la aplicación se pueden crear nuevos proyectos y agregar bucles, realizar grabaciones con su propia voz o instrumento, llevar a cabo arreglos y mezclas, y finalmente compartir un proyecto concluido con el resto del mundo.
Grabación de voces e instrumentos musicales
Cualquier sonido que un micrófono pueda recibir se puede grabar, ya sea la voz o un instrumento musical. Se puede grabar una guitarra eléctrica con el empleo de amplificadores y efectos de guitarra con calidad profesional. También es posible la ejecución y la grabación de un instrumento de software de GarageBand.
Posibilidad de añadir los bucles Apple Loops
La aplicación GarageBand dispone de una numerosa colección de bucles Apple Loops, los cuales pueden ser agregados a su proyecto. El usuario puede buscar los bucles, previsualizarlos e incorporarlos en su proyecto con solo aplicar el método de arrastrar y soltar. Después se pueden alargar con el fin de que sean reproducidos durante el tiempo deseado. Si se agregan bucles grabados a diferentes velocidades o en diferentes claves musicales, la reproducción de todos se realizará al mismo tiempo y en la misma clave.
Elaboración de arreglos y mezclas musicales
GarageBand ofrece la opción de hacerle arreglos en pasajes que formen parte de sus grabaciones, bucles y archivos importados dentro del área Pistas. Es posible mover, recortar, renombrar y llevar a cabo otras acciones para la edición en los pasajes en el editor. A continuación, se debe mezclar el proyecto con el fin de equilibrar los niveles y así generar una sensación de espacio y también se puede añadir automatización para crear cambios a lo largo del tiempo.
Se pueden llevar a cabo cambios globales
Con el software es posible manejar aspectos diversos de un proyecto global con la pista de arreglo, la pista de tempo y la de transposición. Además, se pueden agregar vídeos y acceder a la pista para ver los fotogramas del mismo y sincronizarlos con los eventos musicales. El control del volumen global del proyecto se puede llevar a cabo con la pista maestra.
Tomar lecciones para tocar la guitarra o el piano
Con el empleo de las lecciones contenidas en GarageBand, es posible aprender a tocar la guitarra o el teclado. Para ello se reproduce una lección y se tendrá toda la explicación del profesor junto con la notación musical, símbolos de los acordes y digitaciones animadas.
Las secciones que se quieran practicar pueden ser repetidas, ralentizar la lección para aprender una parte difícil y modificar la mezcla de instrumentos. También se puede tocar en paralelo y recibir una opinión sobre la manera cómo ha tocado. Las Lecciones básicas forman parte de la introducción, mientras que las Lecciones de artistas incluyen canciones que son enseñadas por los propios artistas.
Compartir el proyecto musical con el resto del mundo
Una vez que el proyecto ha concluido, el mismo puede ser compartido con iTunes, con iCloud o con SoundCloud; compartirlo mediante AirDrop o por medio de MailDrop; puede ser exportado al disco o grabarlo en un CD. También es posible la creación de un tono de llamada para el iPhone a partir de una plantilla o de un proyecto existente.
Utilizar GarageBand con VMWare Workstation Player
VMWare Workstation Player es un software de virtualización que se encuentra disponible para Windows y Linux, gracias a este software, se pueden generar máquinas virtuales y utilizar sistemas operativos distintos dentro de tu ordenador como lo es Mac OS.
Con el empleo de este software es posible utilizar el sistema operativo macOS en un ordenador con Windows y además de permitir el uso de GarageBand, también es aplicable a cualquier otro software que solo esté disponible en plataformas de Apple.
Los pasos necesarios para poder utilizar GarageBand por medio de VMWare Workstation Player en tu computadora con Windows, se describen con detalle a continuación:
Habilitación de virtualización de la BIOS
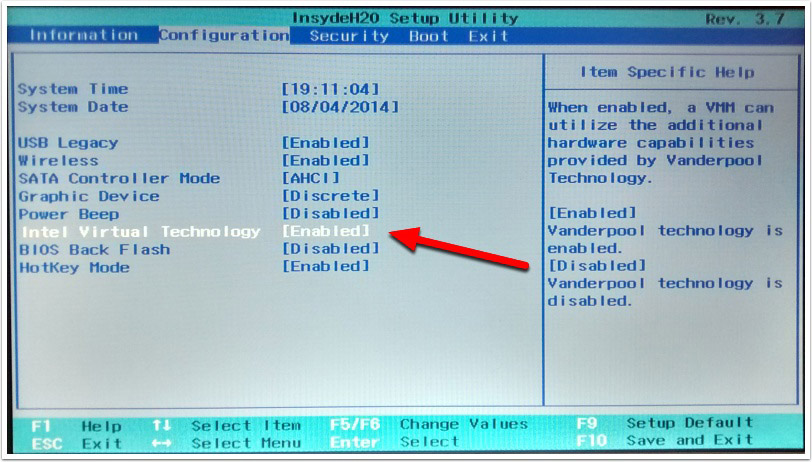
El ingreso a la BIOS de un ordenador solo puede hacerse cuando se reinicia, justo cuando se esté llevando a cabo el inicio hay que pulsar F2 varias veces, si con esto no logra abrir la BIOS lo aconsejable es buscar en Google cuál es la tecla que realiza esta acción dependiendo de la marca y modelo de tu computadora.
Una vez ingresado dentro de la BIOS, con las teclas de dirección hay que desplazarse a Avanzado y Configuración del procesador, allí se encuentra una opción llamada Virtualización la cual debe ser activada, una vez realizado esto se pulsa la tecla F10 a fin de guardar los cambios y se iniciará la computadora con total normalidad. La opción de virtualización también se puede ubicar en la seguridad del sistema, esto va a depender de la marca de la placa base.
Instalación de VMWare Workstation Player
Los pasos que comprenden el procedimiento de instalación de VMWare Workstation Player en un ordenador con Windows, son los que se detallan a continuación:
- En primer lugar, se debe habilitar la tecnología de virtualización.
- Después de habilitar la virtualización, se procede a instalar VMWare Workstation en el sistema.
- Descargar Mac OS.
- Extraer el Mac OS Zip y después seguir la ruta MacOS 10.12 Archivos > MacOS 10.12 Archivos > Herramientas de instalación > VMware > Herramientas de parche
- En este punto, buscar el comando CMD nombrado win-install. Ejecutar el archivo como administrador.
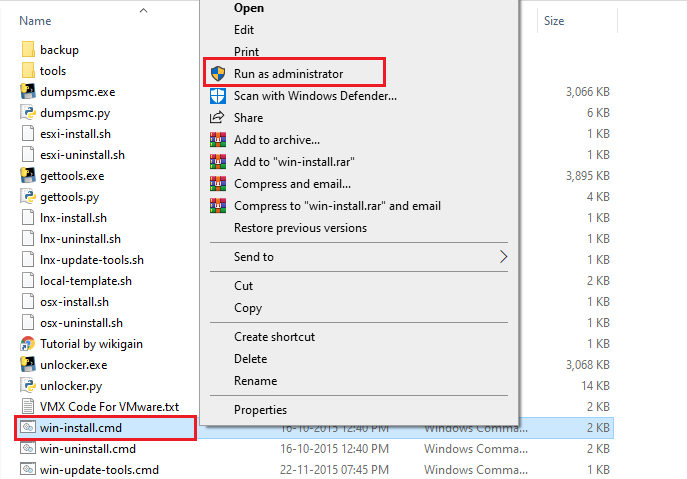
- Cuando se muestre una ventana emergente de símbolo del sistema, Windows instalará un parche en el software VMware fundamental para Mac OS.
- Ingresar a VMware Workstation y seleccionar la opción de Crear una nueva máquina.
- Elegir Típico y presionar la opción Siguiente.
- Pulsar Instalaré el sistema operativo más tarde y elegir luego Siguiente.
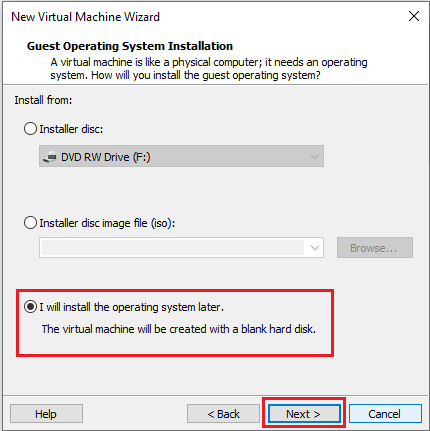
- En la ventana que aparecerá se debe escoger Apple Mac OS X como sistema operativo invitado y Mac OS 10.12 como versión.
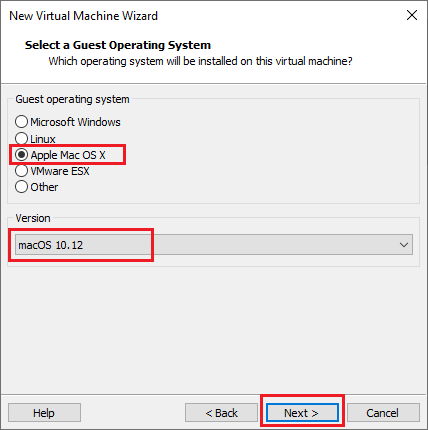
- A continuación, seleccionar Nombre de la máquina virtual y escoger la ubicación. Hacer clic en Siguiente.
- Selecciona la capacidad del disco, la cual se recomienda para Mac OS unos 40 GB. Y bajo ella elegir Almacenar disco virtual como un único archivo y hacer clic en Siguiente.
- En la nueva ventana se presiona la opción Finalizar.
- Seleccionar la máquina virtual recién creada y luego pulsar Editar configuración de máquina virtual.
- En número de procesadores para un mejor rendimiento se deben seleccionar 4.
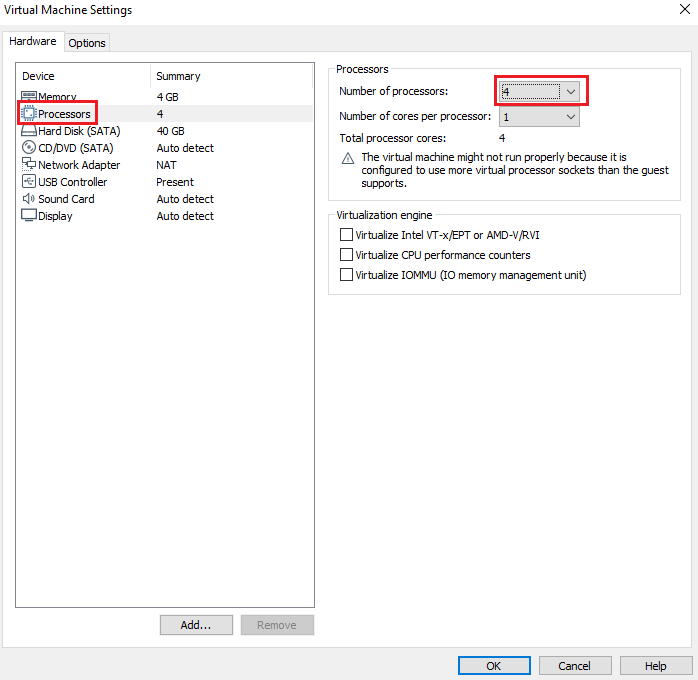
- Después se debe aumentar la memoria RAM de 2 GB a 4 GB o más.
- Seleccionar disco duro (SATA) y proceder a eliminarlo.
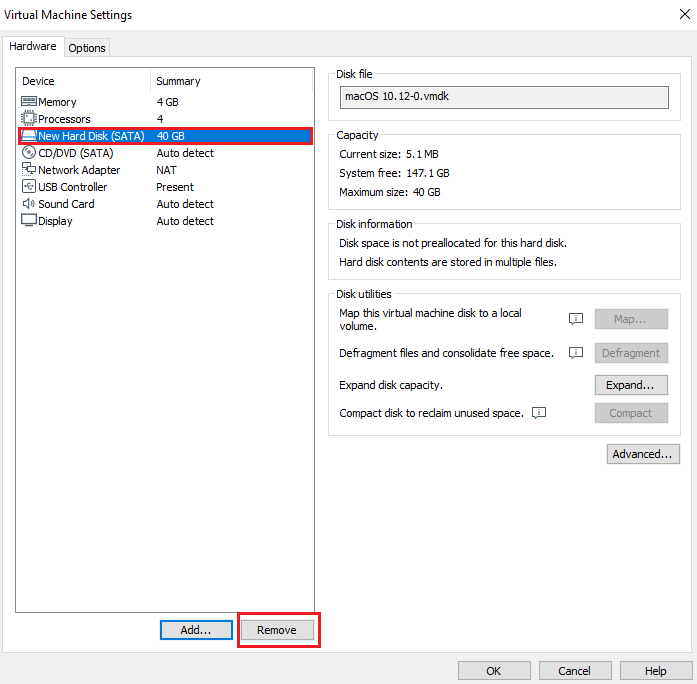
- Hacer clic en Agregar, seleccionar Disco duro y luego presionar Siguiente.
- Seleccionar SATA (recomendado) y hacer clic en Siguiente.
- En la ventana que se muestra, elegir Use un disco virtual existente.
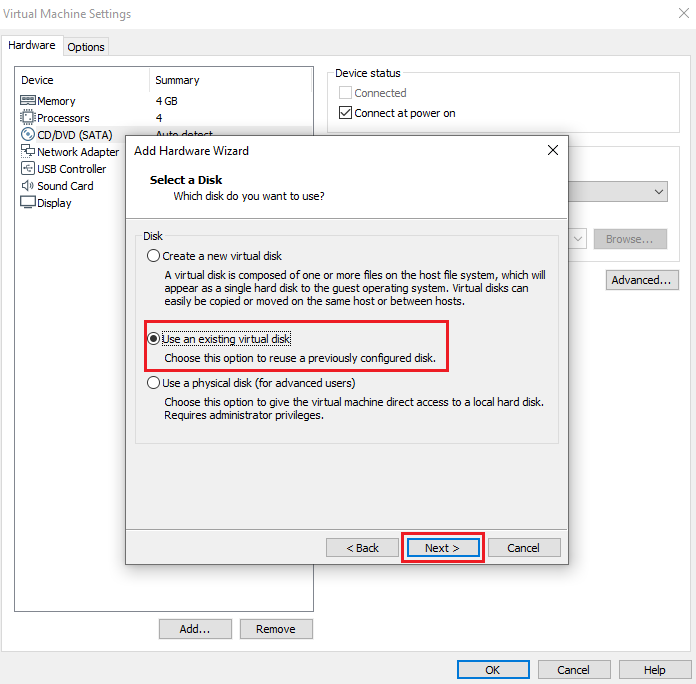
- Seleccionar Examinar y elegir el archivo VMDK * de la carpeta que se había extraído de Mac OS. Y luego hacer clic en Finalizar.
- Con estos pasos, ya se tiene instalado Mac OS en VMware, lo que corresponde ahora es editar algunos archivos de máquinas virtuales para que Mac OS funcione de manera correcta.
Descarga aquí VMWare Workstation
Edición de archivos VMX para Mac OS
Para lograr la edición de archivos VMX y permitir que Mac OS funcione correctamente, estos son los pasos:
- Navegar por los archivos de la máquina virtual Mac OS, hacer clic derecho en el archivo VMX * y proceder a abrirlo con el Bloc de notas.
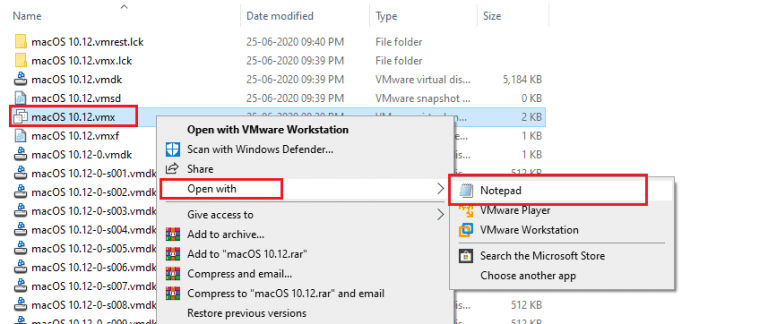
- Ir hacia abajo para finalizar y agregar la línea version = «0» y luego presionar las teclas (Ctrl + S) con el fin de guardar el archivo.
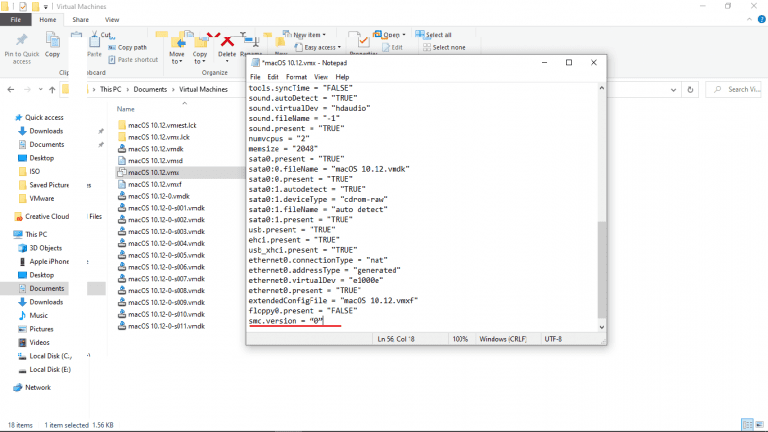
- Ahora, ya se puede encender la máquina virtual.
Configuración de Mac OS en VMWare
Después de instalar Mac OS en VMWare se necesita configurarlo en la máquina virtual. A continuación, se describen los pasos para llevar a cabo esta configuración.
- Seleccionar el país original y presionar la opción Continuar.
- Elegir una distribución de teclado y hacer clic en Continuar.
- Seleccionar el método para transferir información a Mac OS y hacer clic en Continuar.
- En la nueva ventana se activan los servicios de ubicación y pulsar en Continuar.
- En la ventana siguiente, le pedirá iniciar sesión con su ID de Apple. Seleccionar No inicies sesión y pulsar en Continuar.
- A continuación, se muestran los términos y condiciones darle clic a Continuar.
- A continuación, se pedirá crear una cuenta de computadora, con la siguiente información: nombre completo, nombre de la cuenta, contraseña y pista de la contraseña.
- Por último, se debe elegir Seleccionar zona horaria según la ubicación actual y hacer clic en Continuar.
- En este punto aparece la información de Diagnósticos & Uso y pulse Continuar.
Se mostrará la configuración del Mac, después de un par de minutos se ejecutará en el escritorio.
Instalación de VMware Tools para Mac OS
Instalar las herramientas de VMware para Mac OS con las indicaciones que se dan a continuación:
- Navegar y hacer clic derecho en la pestaña Mac OS. Luego desplazarse a Dispositivos extraíbles > CD / DVD (SATA) > Configuraciones.
- Activar Conectado & Conectar encendido en el encabezado Estado del dispositivo. Después marcar Usar archivo de imagen ISO y pulsar en Examinar en la pestaña de conexión.
- Acceder a la carpeta extraída de Mac OS e ir a macOS Sierra 10.12 Archivos > Herramientas de instalación > VMware > Herramientas de VMware, elija VMware Tools.iso y presione en Abrir.
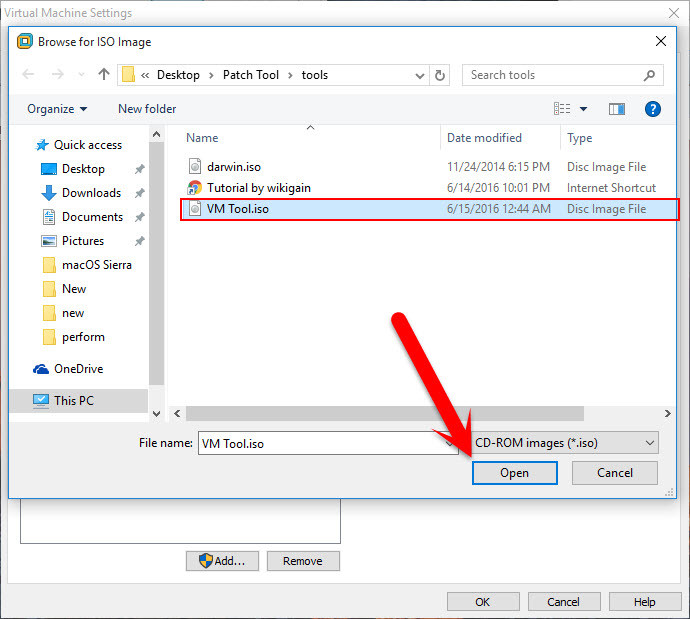
- En la configuración de la máquina virtual, hacer clic en Ok con el fin de guardar los cambios.
- Después de hacer clic en Aceptar, en un minuto, aparecerá una ventana de herramientas de VMware. Seleccionar Instalar herramientas de VMware.
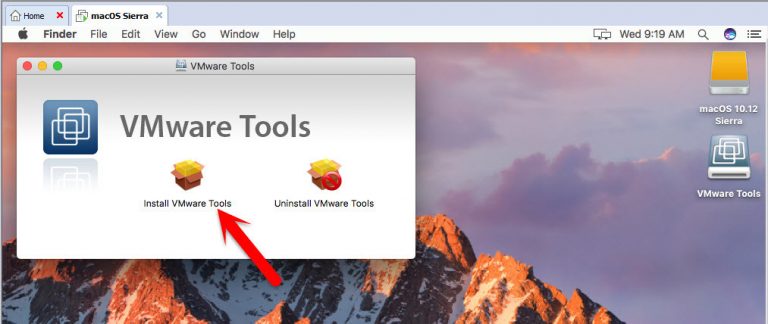
- Aquí se mostrará la página de instrucciones y elegir la opción.
- En la página siguiente, hacer clic en Instalar en PC. Y de nuevo se debe pulsar en Continuar la instalación.
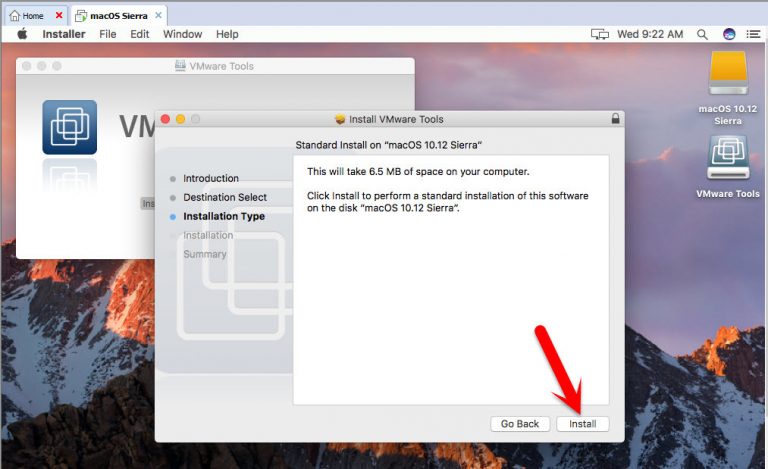
- Para la instalación del nuevo software, Mac OS le pedirá su nombre de usuario y contraseña. Indíquelos y presione Instalar software.
- Cuando se muestre que la instalación fue exitosa, haga clic en Reiniciar y experimente Mac OS en pantalla completa.
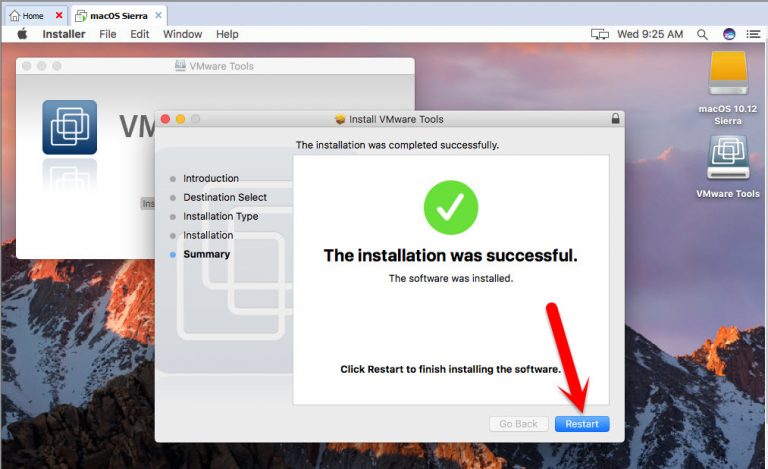
Cómo instalar GarageBand en Windows
Los pasos que se deben seguir correctamente para lograr instalar GarageBand en Windows con éxito son los siguientes:
- Ejecutar VMware en su sistema Windows.
- Encender la máquina virtual Mac OS.
- Ir a la tienda de aplicaciones de Mac OS.
- Buscar en la tienda de aplicaciones el software GarageBand.
- Instalar The GarageBand.
Una vez instalado con éxito GarageBand en Windows es posible disfrutar de toda su funcionalidad gratis.
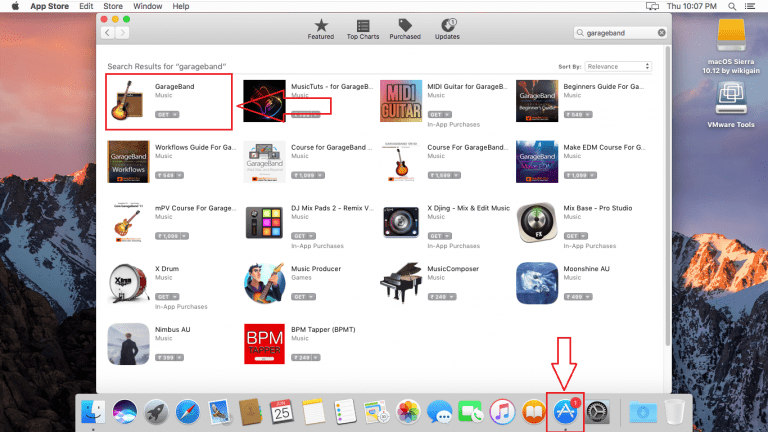
Obtener GarageBand para PC Windows con iPadian
Otro método para ejecutar GarageBand en tu ordenador con Windows, es mediante iPadian, el cual se trata de un conocido emulador de iOS para computadoras con Windows. Con las indicaciones que se detallan se puede usar el iPadian para la ejecución de GarageBand.
- Descargar e instalar iPadian en el ordenador con Windows.
- Concluida la instalación, se debe ejecutar iPadian.
- Estando dentro del iPadian, ingresar a la App Store.
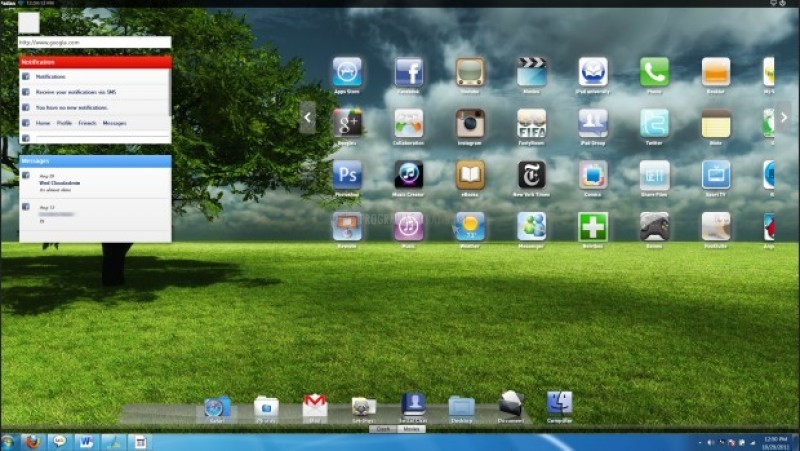
- Escribir GarageBand en la barra de búsqueda y pulsar Introducir en el teclado.
- En este punto se debe descargar la aplicación GarageBand de la lista de resultados.
- Ya instalado se puede ejecutar GarageBand en iPadian y usarlo en la creación de música.
Hay que tener en consideración que este método puede no ser tan efectivo como el anterior en cuanto a rendimiento. Sin embargo, es otra opción disponible para obtener GarageBand para Windows.
Preguntas frecuentes
¿Cómo usar GarageBand?
GarageBand se usa como una posibilidad en la creación de un proyecto musical. Hoy en día es uno de los mejores software Music Maker para iOS y Mac OS. Existen muchas funcionalidades con las que se puede cortar, copiar y mezclar música en GarageBand. En el software de GarageBand se encuentra la posibilidad de grabar y de reproducir múltiples pistas de audio.
¿GarageBand es un software libre?
Sí, GarageBand es de uso gratuito, aunque existe una versión prémium de GarageBand con un costo aproximado de 200 $. Realmente no se observa mucha diferencia entre la versión de pago y la gratuita. Y GarageBand It Self nunca le pide al usuario que realice la compra de su versión Prémium. Entonces, se puede decir que GarageBand es un programa completamente gratis.
¿Está disponible GarageBand para Windows?
No, el software GarageBand no está disponible para Windows de manera oficial, pero se cuenta con la opción de ser ejecutado por medio de una máquina virtual en un ordenador con Windows.
¿Se pueden editar películas en GarageBand?
Si, se es posible editar la pista de sonido de cualquier película en el software GarageBand. No se puede editar vídeo en GarageBand , sin embargo, se puede agregar o cortar la pista de sonido de cualquier película con el uso del software de GarageBand.
¿Cuáles son las mejores alternativas a GarageBand?
Existen algunas alternativas de GarageBand disponibles y que pueden funcionar sin problemas como este programa. Algunas de ellas se describen en este artículo.
Las mejores alternativas a GarageBand
Para quienes prefieren no tener complicaciones configurando GarageBand para Windows, cuentan con varias alternativas para satisfacer tus necesidades de DAW. Aquí se indican nueve de las mejores alternativas de GarageBand para que evalúes su empleo, ya que con estas herramientas también se puede producir música de buena calidad.
Audacity
Audacity se trata de un software libre desarrollado por un grupo de voluntarios cuyo uso es muy sencillo, editor de audio multipista, en él también es posible hacer grabaciones de audio.
Audacity está disponible para Windows, Mac OS, GNU, Linux y otros sistemas operativos y su interfaz se puede traducir en muchos idiomas diferentes.
Adobe Audition
Adobe Audition es un software profesional de edición de audio digital creado por Adobe Systems Inc. con el que es posible editar, mezclar, grabar y restaurar audio.
Adobe Audition incluye Miltitrack, forma de onda y Pantalla espectral y en la actualidad es para algunos usuarios el mejor limpiador y restaurador de audio de la industria.
Ableton Live
Ableton Live es rápido, y muy flexible para el empleo del software Music Creator. Ableton viene con efectos, instrumentos, sonidos y muchas otras características de creatividad.
Ableton tiene todo lo que necesario para hacer cualquier tipo de música. Se puede usar la versión de prueba Ableton Live Free por 90 días y después de esta prueba gratuita, hay que pagar por Ableton debido a que es un software prémium , con el cual se puede crear música con la vista previa en vivo.
Music Maker Jam
Music Maker Jam es un software de producción musical libre y cuenta con diversos estilos de música como hip hop, drum&bass, techno, movie score, house, metal y muchos más en los que podrás iniciar tus proyectos musicales. Este programa permite la grabación sin límite de pistas e incluye la opción de compartir los archivos.
En comparación con otras alternativas, la aplicación está limitada en su funcionamiento. Constituye más una forma divertida de compartir música con amigos que un DAW completo y presenta algunas características únicas dirigidas a músicos informales.
Por su capacidad de grabar pistas vocales mediante el uso de bucles construidos rápidamente es un programa perfecto para cantantes y músicos novatos.
LMMS
Es un software de producción musical gratuito disponible para Windows, Linux y Mac OS. Posee las características de todos los softwares de producción profesional e incluye instrumentos nativos. En este software se pueden utilizar instrumentos MIDI, así como realizar grabaciones y mezclas.
LMMS ofrece una gran variedad de instrumentos de software. Las muestras y los efectos están precargados, lo que le permite su puesta en marcha casi de inmediato. Su interfaz podría ser más clara, sin embargo, es sencillo el uso de los instrumentos y experimentar en la creación de ritmos.
FL Studio
Es un software de producción musical para Windows que tiene una interfaz bastante intuitiva para el usuario, aunque no es un software gratuito, una vez lo adquieras tendrás las actualizaciones de por vida y el acceso a versiones anteriores y plugins de gran calidad.
Otro rasgo importante para FL Studio es que resulta divertido en el momento de su empleo. Experimentar con ritmos usando su característica de patrón es rápido y sensible. Favoreciendo la obtención de los resultados deseados sin tener problemas innecesarios.
Acoustica Mixcraft 9
Es un software de producción musical ideal para aquellos que se están iniciando en el mundo de la producción musical. Su interfaz es muy sencilla, permite una amplia selección, grabación en vivo, de instrumentos MIDI y la mezcla de proyectos.
La advertencia es que su edición para el hogar se limita a únicamente 16 pistas y un conjunto reducido de instrumentos y muestras. Acoustica Mixcraft 9 es perfecto para aquellos músicos que recién se inician, aunque este conjunto de funciones reducido podría ser algo fácil de superar en el tiempo.
Reaper
Es un software de pago de producción musical, que cuenta con diversas características como la grabación MIDI, edición, procesamiento de canciones. Ofrece una gran cantidad de efectos, admite instrumentos VST, VST3, AU, DX y JS. Se encuentra disponible no solo para Windows, sino también para Linux y macOS.
La ventaja que Reaper tiene sobre otros grandes nombres en el campo de las estaciones de trabajo de audio digital es su precio. Mientras que sus competidores suelen costar cientos de dólares, la licencia básica para Reaper es de unas decenas de dólares para uso personal.
Zenbeats
Zenbeats es un software disponible para Mac y Windows que presenta un enfoque ligeramente diferente a la producción de música digital que otros paquetes similares, con una atención en la interfaz que se conoce como modo en vivo.
Esta es una forma de probar diferentes bucles y clips de audio juntos para ver qué es lo se integra mejor, utilizado por varios artistas de música electrónica en sus presentaciones en vivo.
Cuenta con una versión gratuita que tiene las mismas pistas ilimitadas que las actualizadas, “desbloquear” versiones y algunas limitaciones. La caja de ritmos y los instrumentos son versiones básicas recortadas, y obtienes menos efectos en general. Sin embargo, para muchos usuarios esta versión gratuita es más que suficiente.
Conclusión
En resumen, para quienes desean disfrutar las funciones de GarageBand para la creación musical y disponen de un ordenador con Windows, existen dos métodos con los cuales pueden hacer la instalación de GarageBand en Windows.
También se describen algunas de las alternativas de GarageBand para producir música de calidad excelente, con el fin de que el usuario esté en la capacidad de evaluar y decidir sobre su preferencia.
