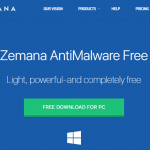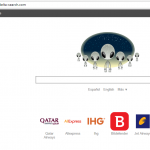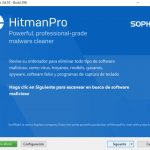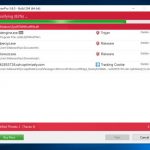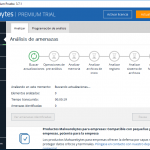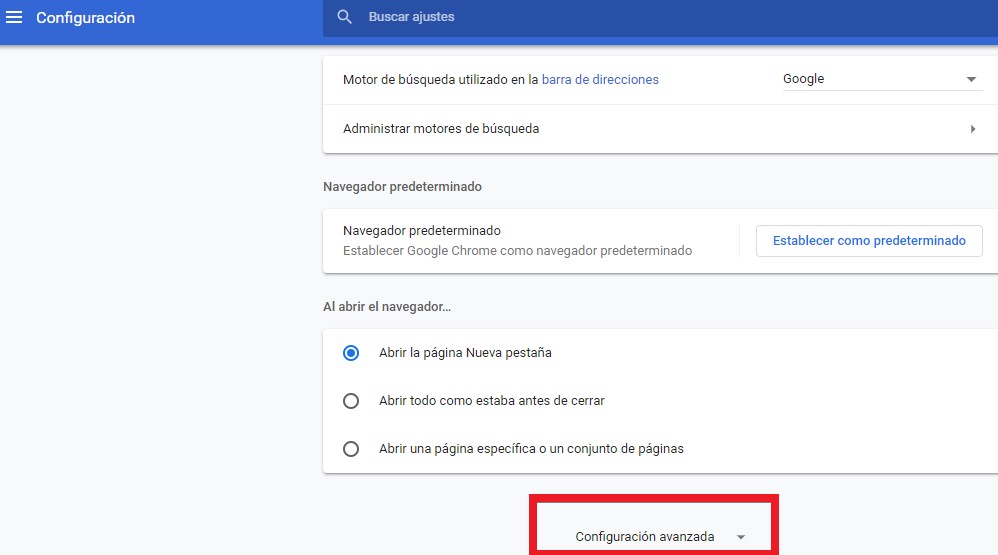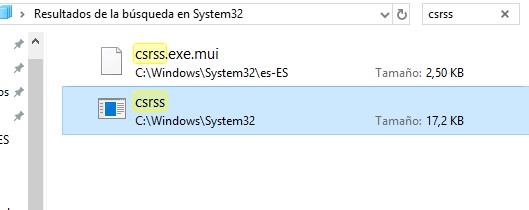
Csrss.exe es un proceso seguro de Microsoft que es necesario para ayudar a administrar la mayoría de los conjuntos de instrucciones gráficas bajo el sistema operativo Windows. Este archivo se encuentra en el sistema C:\NWindows32/.
El archivo ejecutable Csrss.exe de Microsoft Windows está etiquetado como: Tiempo de ejecución del cliente Proceso del servidor.
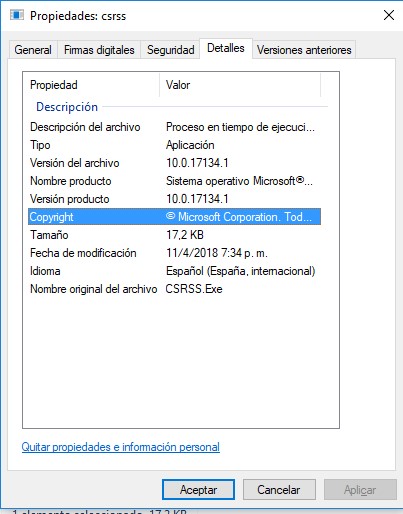
Debido a que Csrss.exe se utiliza como un proceso común del sistema, algunos programas maliciosos a menudo utilizan el nombre de proceso «Csrss.exe» para disfrazarse. El archivo de sistema original Csrss.exe se encuentra en la carpeta C:\Windows\System32. Cualquier archivo llamado «Csrss.exe» ubicado en otra carpeta puede ser considerado como malware.
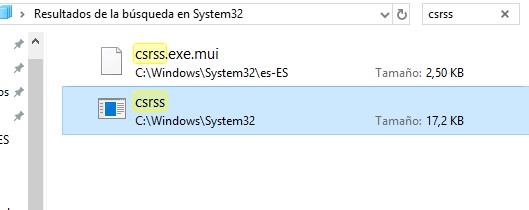
Hay numerosos virus engañosos que afirman que csrss.exe es un malware y que debe ser eliminado para prevenir daños al sistema; estos son falsos, ya que eliminar csrss.exe o matar el proceso csrss.exe resultará en una Pantalla Azul de Muerte.
Además, se sabe que los estafadores de soporte técnico que se hacen pasar por representantes de Microsoft utilizan csrss.exe como «prueba» de una infección de virus y convencen al usuario estafado para que compre su software de seguridad fraudulento y lo elimine.
¿Cómo se comporta el malware Csrss.exe?
Debido a la naturaleza genérica de esta infección, los métodos de instalación pueden variar. Las infecciones Csrss.exe pueden instalarse a menudo copiando su ejecutable en las carpetas de sistema de Windows o Windows, y luego modificando el registro para ejecutar este archivo en cada inicio del sistema. Csrss.exe a menudo modificará la siguiente subclave para lograr esto:
HKEY_LOCAL_MACHINE\NsoftwareMicrosoftWindows\NVersion\ Ejecutar
Si su equipo está infectado con el virus Csrss.exe, esta infección puede entrar en contacto con un host remoto para los siguientes propósitos:
- Para informar de una nueva infección a su autor
- Para recibir la configuración u otros datos
- Para descargar y ejecutar archivos arbitrarios (incluyendo actualizaciones o malware adicional)
- Para recibir instrucciones de un atacante remoto
- Para cargar datos tomados del ordenador afectado
¿Cómo puedo saber si Csrss.exe es malicioso o no?
Debido a que Csrss.exe es un proceso común en el Administrador de tareas, los programas de malware a veces se enmascaran al ejecutarse con el mismo nombre de proceso de Csrss.exe. Otras veces, un programa de malware puede ejecutar, o inyectar, su servicio en un proceso Csrss.exe que ya se está ejecutando. En cualquier caso, esta acción de enmascaramiento puede dificultar la detección y eliminación de estos programas maliciosos.
La forma más fácil de ver si su ordenador está infectado con malware que se ejecuta bajo el nombre «Csrss.exe» es abrir el Administrador de tareas de Windows pulsando CTRL + ALT + DEL en su teclado, haga clic con el botón derecho en el archivo Csrss.exe que sospecha que es malware y, a continuación, haga clic en «Abrir ubicación de archivo».
El Csrss.exe de Windows debe estar ubicado en la carpeta C:\Windows\System32. Cualquier archivo llamado «Csrss.exe» ubicado en otra carpeta puede ser considerado como malware.
Si no está seguro de si Csrss.exe es un virus o no, le recomendamos que envíe el archivo afectado a https://www.virustotal.com/en/ para que sea analizado con varios motores antivirus.
Cómo eliminar el malware de Csrss.exe (Guía de eliminación de virus)
La siguiente guía está pensada para ser utilizada si sospecha que su equipo está infectado con malware. Esta guía de eliminación de malware puede parecer abrumadora debido a la cantidad de pasos y a los numerosos programas que se están utilizando. Sólo lo hemos escrito de esta manera para proporcionar instrucciones claras, detalladas y fáciles de entender que cualquiera puede utilizar para eliminar el malware de forma gratuita.
Por favor, realice todos los pasos en el orden correcto. Si tiene alguna pregunta o duda en cualquier momento, DETÉNGASE y pida nuestra ayuda.
Para eliminar el malware de Csrss.exe, siga estos pasos:
- PASO 1: Use Rkill para terminar el Proceso de Falsedad de Windows Csrss.exe
- PASO 2: Use Malwarebytes para eliminar el malware de Csrss.exe
- PASO 3: Use HitmanPro para buscar el virus Csrss.exe
- PASO 4: Use Zemana AntiMalware Free para eliminar programas potencialmente no deseados
- (OPCIONAL) PASO 5: Verifique si hay programas maliciosos con el kit de emergencia de Emsisoft
- (OPCIONAL) PASO 6: Restablezca la configuración predeterminada del navegador
PASO 1: Use Rkill para terminar el Proceso de Falsedad de Windows Csrss.exe
RKill es un programa que intentará terminar todos los procesos maliciosos asociados con esta infección, de modo que podamos realizar el siguiente paso sin ser interrumpidos por este software malicioso.
Debido a que esta utilidad sólo detiene el proceso malicioso y no elimina ningún archivo, después de ejecutarlo no debe reiniciar el equipo.
1-Descargue Rkill.
(Este enlace abrirá una nueva página web desde donde se puede descargar «RKill»
2-Haga doble clic en el icono RKill.
Haga doble clic en el programa Rkill para detener la ejecución de los programas maliciosos.
3-Espere a que se complete el escaneo de RKill.
RKill ahora empezará a trabajar en segundo plano, por favor tenga paciencia mientras esta utilidad busca procesos maliciosos y trata de terminar con ellos.
4-RKill detendrá los programas maliciosos. Continúe con los otros pasos.
Cuando la herramienta Rkill haya completado su tarea, generará un registro. No reinicie su ordenador después de ejecutar RKill, ya que los programas maliciosos se iniciarán de nuevo.
PASO 2: Use Malwarebytes para eliminar el malware de Csrss.exe
Malwarebytes es uno de los programas anti-malware más populares y usados para Windows, y por buenas razones. Es capaz de destruir muchos tipos de malware que otro software tiende a pasar por alto, sin que le cueste absolutamente nada. Cuando se trata de limpiar un dispositivo infectado, Malwarebytes siempre ha sido gratuito y lo recomendamos como una herramienta esencial en la lucha contra el malware.
La primera vez que instale Malwarebytes, recibirá una versión de prueba gratuita de 14 días de la edición premium, que incluye herramientas preventivas como análisis en tiempo real y protección específica contra el software de rescate. Después de dos semanas, vuelve automáticamente a la versión básica gratuita que detectará y limpiará las infecciones de malware sólo cuando realice un análisis. Es importante tener en cuenta que Malwarebytes se ejecutará junto con el software antivirus sin conflictos.
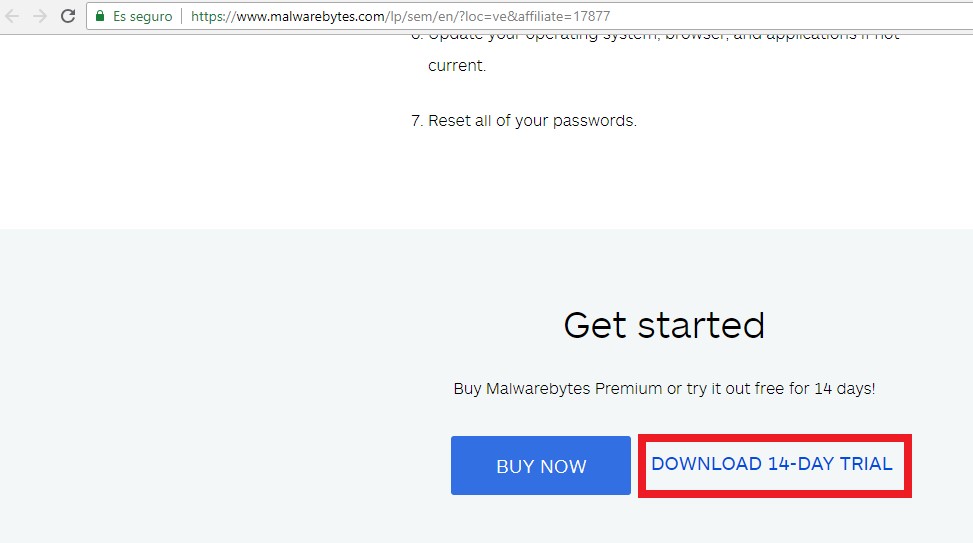
1-Descargue Malwarebytes.
(El enlace anterior abrirá una nueva página desde la que podrás descargar Malwarebytes)
2-Haga doble clic en el archivo de instalación de Malwarebytes.
Cuando Malwarebytes haya terminado de descargar, haga doble clic en el archivo mb3-setup-consumer-x.x.x.x.x.xxxx.exe para instalar Malwarebytes en su PC. En la mayoría de los casos, los archivos descargados se guardan en la carpeta Descargas.
Es posible que aparezca una ventana emergente de Control de cuentas de usuario que le pregunte si desea permitir que Malwarebytes realice cambios en su dispositivo. Si esto ocurre, haga clic en «Sí» para continuar con la instalación.
3-Siga las instrucciones en pantalla para instalar Malwarebytes.
Cuando la instalación de Malwarebytes comience, verás el Asistente de instalación de Malwarebytes que te guiará a través del proceso de instalación. Para instalar Malwarebytes en su PC, haga clic en el botón «Confirmar e instalar”
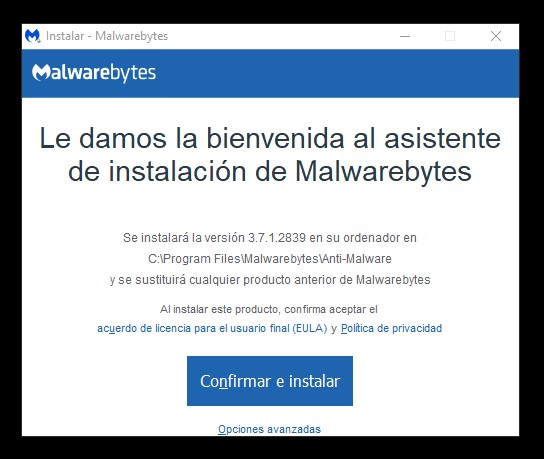
4-Haga clic en «Analizar ahora».
Una vez instalado, Malwarebytes iniciará y actualizará automáticamente la base de datos del antivirus. Para realizar un análisis del sistema, haga clic en el botón «Analizar ahora».
Iniciar un escaneo con Malwarebytes.
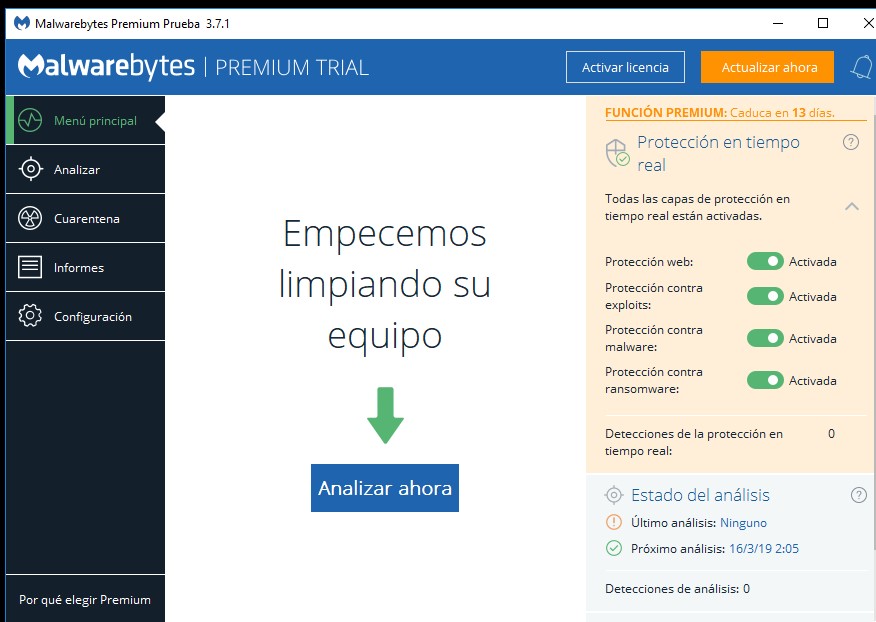
5-Espere a que se complete el escaneo de Malwarebytes.
Malwarebytes ahora comenzará a escanear su ordenador en busca de adware y otros programas maliciosos. Este proceso puede tardar unos minutos, por lo que le sugerimos que haga otra cosa y que compruebe periódicamente el estado de la exploración para ver cuándo termina.
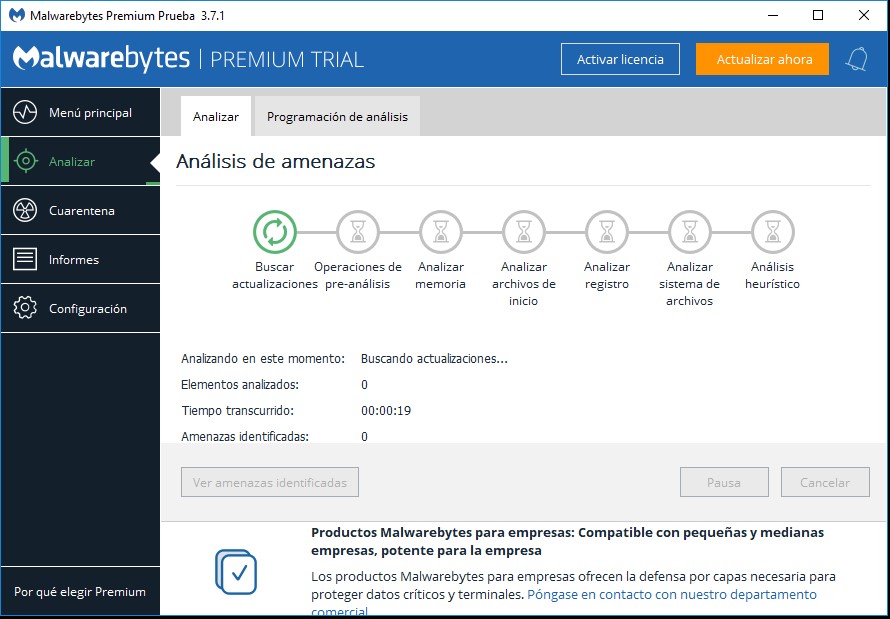
6-Haga clic en «Cuarentena seleccionada».
Cuando el análisis haya finalizado, se le mostrará una pantalla que muestra las infecciones de malware que Malwarebytes ha detectado. Para eliminar los programas maliciosos que Malwarebytes ha encontrado, haga clic en el botón «Quarantine Selected».
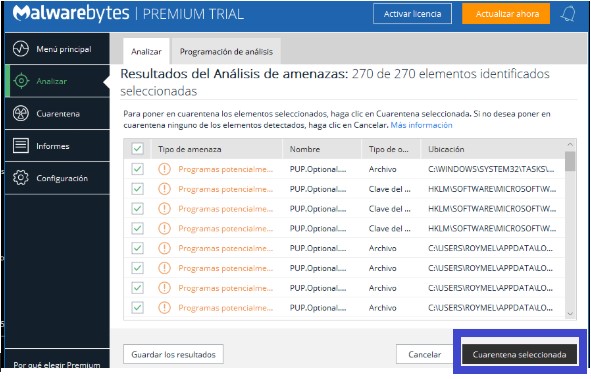
7-Reinicie su ordenador.
Malwarebytes ahora eliminará todos los archivos maliciosos y las claves de registro que ha encontrado. Para completar el proceso de eliminación de malware, Malwarebytes puede pedirle que reinicie su ordenador.
Cuando el proceso de eliminación de malware haya finalizado, puede cerrar Malwarebytes y continuar con el resto de las instrucciones.
PASO 3: Use HitmanPro para buscar el virus Csrss.exe
HitmanPro es un escáner que le da una segunda opinión adoptando un enfoque único basado en la nube para el escaneado de malware. HitmanPro analiza el comportamiento de los archivos activos y también los archivos en ubicaciones donde el malware normalmente reside en busca de actividades sospechosas. Si encuentra un archivo sospechoso que aún no se conoce, HitmanPro lo envía a sus nubes para ser analizado por dos de los mejores motores antivirus de la actualidad, que son Bitdefender y Kaspersky.
Aunque HitmanPro es un shareware y cuesta $24.95 por 1 año en 1 PC, en realidad no hay límite en el escaneo. La limitación sólo se activa cuando hay una necesidad de eliminar o poner en cuarentena el malware detectado por HitmanPro en su sistema y, para entonces, puede activar la prueba de una vez 30 días para permitir la limpieza.
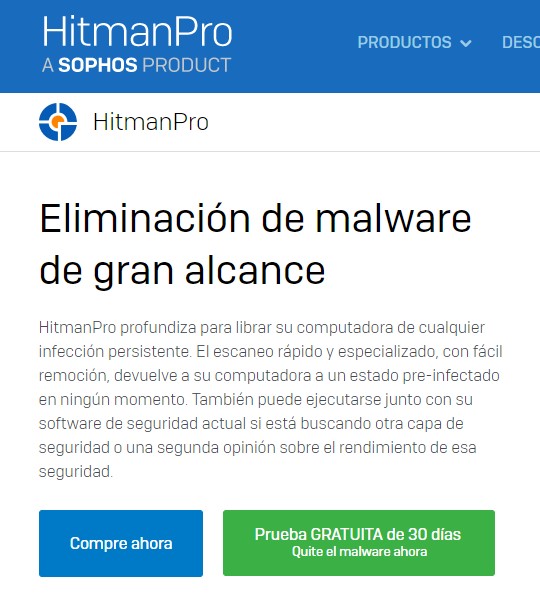
1-Descargue HitmanPro.
(El enlace anterior abrirá una nueva página web desde la que podrá descargar HitmanPro)
2-Instale HitmanPro.
Cuando HitmanPro haya terminado de descargar, haga doble clic en «hitmanpro.exe» (para versiones de 32 bits de Windows) o «hitmanpro_x64.exe» (para versiones de 64 bits de Windows) para instalar este programa en su PC. En la mayoría de los casos, los archivos descargados se guardan en la carpeta Descargas.
Es posible que se le presente una ventana emergente de Control de cuentas de usuario que le pregunte si desea permitir que HitmanPro realice cambios en su dispositivo. Si esto sucede, haga clic en «Sí» para continuar con la instalación. Windows solicita permisos para ejecutar el archivo de configuración de HitmanPro – Guía de Ayuda.
3-Siga las indicaciones en pantalla.
Cuando HitmanPro se inicie, se le presentará la pantalla de inicio como se muestra a continuación. Haga clic en el botón «Siguiente» para realizar un análisis del sistema.
Haga clic en Siguiente para instalar la pantalla del instalador final de HitmanProHitmanPro
4-Espere a que se complete el escaneo de HitmanPro.
HitmanPro ahora comenzará a escanear su ordenador en busca de programas maliciosos. Este proceso tomará unos minutos
5-Haga clic en «Siguiente».
Cuando HitmanPro haya terminado el escaneo, mostrará una lista de todo el malware que el programa ha encontrado. Haga clic en el botón «Siguiente» para eliminar los programas maliciosos.
6-Haga clic en «Activar licencia libre».
Haga clic en el botón «Activar licencia gratuita» para iniciar la prueba gratuita de 30 días y eliminar todos los archivos maliciosos de su PC.
Una vez finalizado el proceso, puede cerrar HitmanPro y continuar con el resto de las instrucciones.
PASO 4: Usar Zemana AntiMalware Free para eliminar los programas potencialmente no deseados
Zemana AntiMalware es un popular escáner antivirus bajo demanda gratuita que puede detectar y eliminar malware que incluso las aplicaciones antivirus y anti-malware más conocidas no pueden encontrar.
1-Descargue Zemana AntiMalware.
(El enlace anterior abrirá una nueva página web desde la que podrá descargar Zemana AntiMalware)
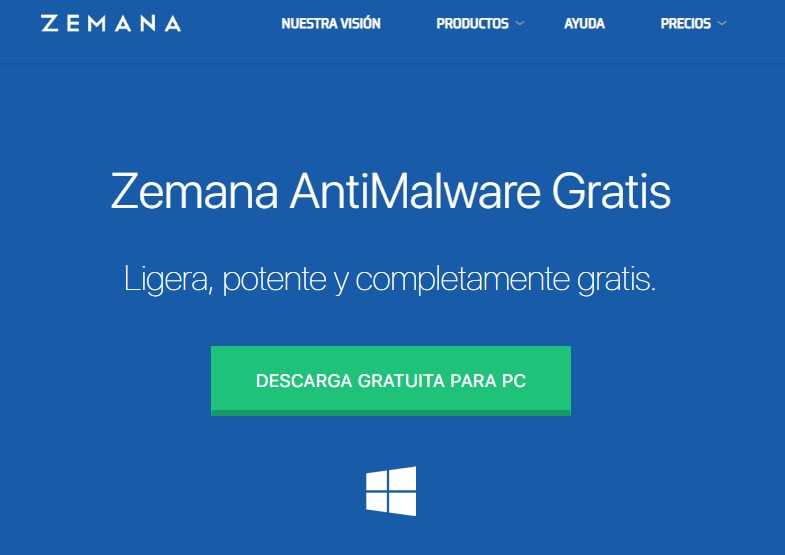
2-Haga doble clic en el archivo de instalación.
Haga doble clic en el archivo «Zemana.AntiMalware.Setup.exe» para iniciar la instalación de Zemana AntiMalware. En la mayoría de los casos, los archivos descargados se guardan en la carpeta Descargas.
Haga doble clic en el Zemana AntiMalware para instalarlo
Puede aparecer un cuadro de diálogo de Control de cuentas de usuario que le preguntará si desea ejecutar este archivo. Si esto ocurre, haga clic en «Sí» para continuar con la instalación.
3-Instale Zemana AntiMalware Free.
Haga clic en el botón «Siguiente» para instalar Zemana AntiMalware en su PC. Siga las instrucciones en pantalla para completar el proceso de instalación.
Cuando llegue a la pantalla “Seleccionar tareas adicionales”, deberá desactivar la opción Automatically upload unknown objects to the Scan Cloud for analysis» y, a continuación, hacer clic en el botón «Siguiente”.
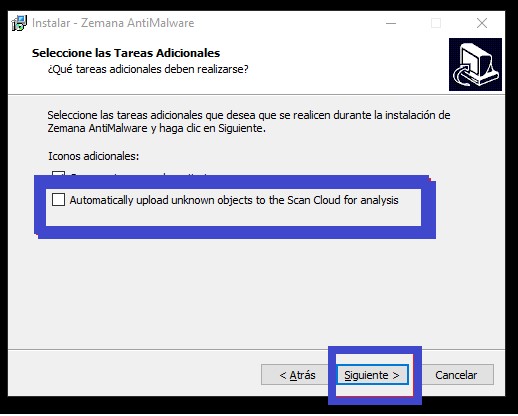
4-Haga clic en «Scan Now».
Cuando Zemana AntiMalware se inicie, haga clic en el botón «Scan Now» para realizar un escaneo del sistema.
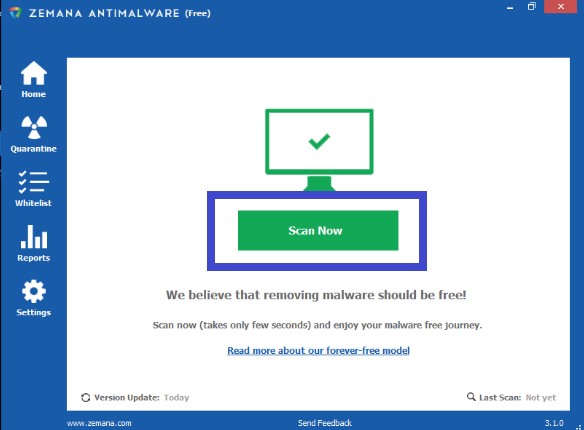
5-Espere a que se complete el escaneado de Zemana AntiMalware.
Zemana AntiMalware ahora escaneará su PC en busca de archivos maliciosos. Este proceso puede durar unos minutos
6-Haga clic en «Siguiente».
Cuando Zemana AntiMalware haya terminado, mostrará una lista de todo el malware que el programa encontró. Haga clic en el botón «Siguiente» para eliminar los archivos maliciosos de su ordenador.
7-Reinicie su PC.
Cuando el proceso de eliminación de malware haya finalizado, es posible que Zemana AntiMalware tenga que reiniciar el equipo. Haga clic en el botón «Reebot» para reiniciar su PC.
(OPCIONAL) PASO 5: Verificar si hay programas maliciosos con el kit de emergencia de Emsisoft
Emsisoft Emergency Kit es un potente y gratuito escáner a petición que puede utilizarse para eliminar virus, troyanos, spyware, adware, gusanos y otros programas maliciosos.
Aunque los escaneos anteriores son más que suficientes, recomendamos el kit de emergencia de Emsisoft a los usuarios que todavía tienen problemas relacionados con el malware o simplemente quieren asegurarse de que su PC está 100% limpio.
- Descargue el kit de emergencia de Emsisoft.
Usted puede descargar el Kit de Emergencia de Emsisoft haciendo clic en el enlace de abajo.
EMSISOFT EMERGENCY KIT DOWNLOAD LINK
(El enlace anterior abrirá una nueva página web desde la que podrá descargar Emsisoft Emergency Kit)
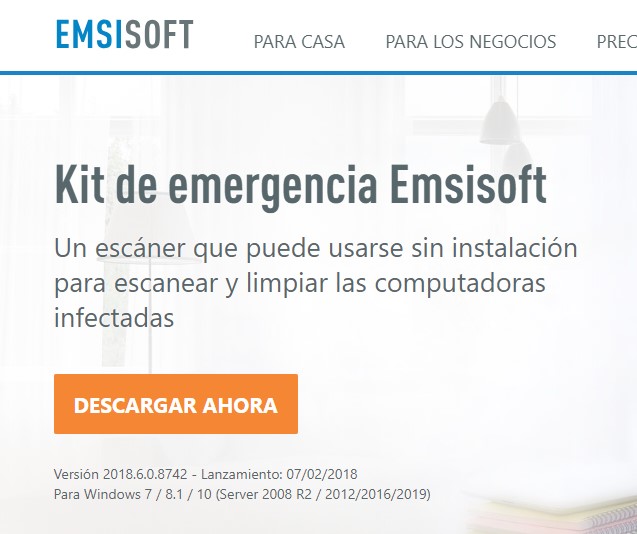
2-Instale el kit de emergencia de Emsisoft.
Haga doble clic en el archivo de instalación de EmsisoftEmergencyKit para iniciar el proceso de instalación y, a continuación, haga clic en el botón «Instalar».
3-Empiece a usar Emsisoft Kit de Emergencia.
En su escritorio, la carpeta «EEK» (C:\EEK) debería estar abierta. Para iniciar Emsisoft, haga clic en el archivo «Start Emsisoft Emergency Kit» para abrir este programa.
Puede aparecer un cuadro de diálogo de Control de cuentas de usuario que le preguntará si desea ejecutar este archivo. Si esto ocurre, haga clic en «Sí» para continuar con la instalación.
4-Haga clic en «Escaneado de malware».
Emsisoft Emergency Kit se iniciará y le pedirá permiso para actualizarse. Una vez finalizado el proceso de actualización, haga clic en la pestaña «Escanear» y realice un «Escaneado de malware»
Emsisoft Emergency Kit ahora escaneará su PC en busca de archivos maliciosos. Este proceso puede durar unos minutos.
5-Haga clic en «Cuarentena seleccionada».
Cuando el escaneo de Emsisoft haya terminado, se le presentará una pantalla que le informará qué archivos maliciosos se detectaron en su equipo. Para eliminar los programas maliciosos, haga clic en «Cuarentena seleccionada».
Cuando el proceso de eliminación de malware haya finalizado, es posible que Emsisoft Emergency Kit tenga que reiniciar el equipo. Haga clic en el botón «Reebot» para reiniciar su PC.
(OPCIONAL) PASO 6: Restablecer la configuración del navegador a sus valores predeterminados originales
Si su navegador está siendo redirigido o está viendo anuncios no deseados, tendremos que restablecer la configuración del navegador web a sus valores predeterminados originales. Este paso sólo debe realizarse si sus problemas no se han resuelto en los pasos anteriores.
Google Chrome tiene una opción que se restablece a su configuración predeterminada. El restablecimiento de la configuración del explorador restablecerá los cambios no deseados causados por la instalación de otros programas. Sin embargo, sus marcadores y contraseñas guardados no se borrarán ni cambiarán.
1-Abre el menú «Settings» de Chrome.
Haz clic en el botón del menú principal de Chrome, representado por tres líneas horizontales. Cuando aparezca el menú desplegable, seleccione la opción «Configuración».
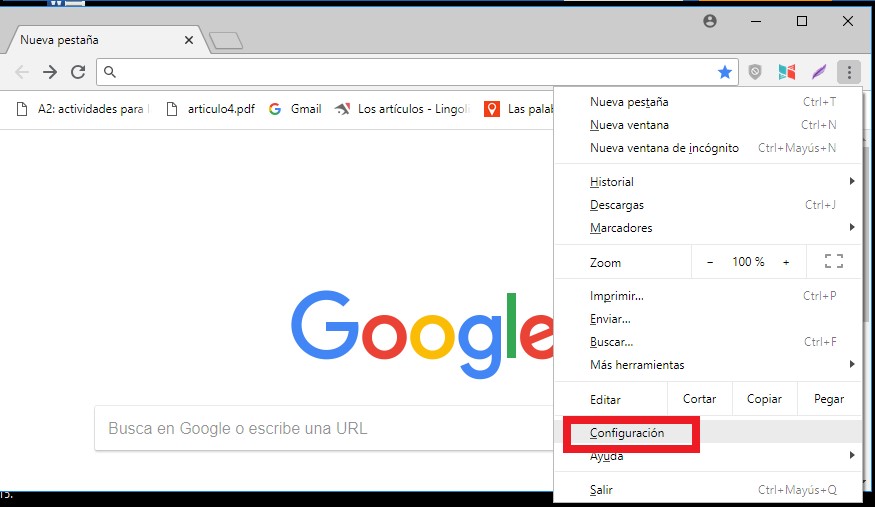
2-En la parte inferior, haga clic en «Avanzado».
La «Configuración» de Chrome deben aparecer en una nueva pestaña o ventana, dependiendo de tu configuración. A continuación, desplácese hasta la parte inferior de la página y haga clic en el enlace «Avanzado» (como se muestra en el ejemplo siguiente).
3-En la sección «Restablecer», haga clic en «Restablecer».
La configuración avanzada de Chrome debería aparecer en pantalla. Desplácese hacia abajo hasta que la sección «Recuperar ajustes y borrar» esté visible, como se muestra en el siguiente ejemplo. A continuación, haga clic en el botón «Restablecer los ajustes a sus valores originales predeterminados».
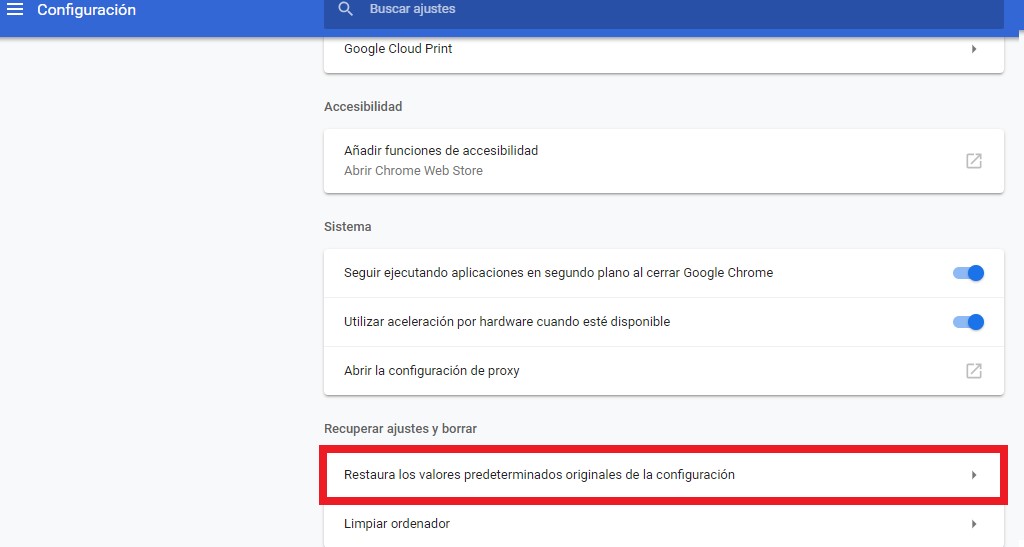
4-Confirme al hacer clic en «Recuperar configuración».
Aparecerá un cuadro de diálogo de confirmación en el que se detallan los componentes que se restaurarán a su estado predeterminado en caso de que continúe con el proceso de restablecimiento. Para finalizar el proceso de restauración, haga clic en el botón «Recuperar configuración».
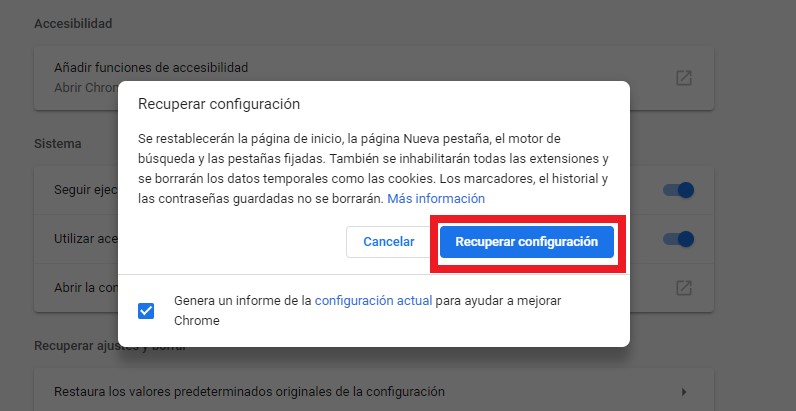
Si tienes problemas con Mozilla Firefox, restablecerlo puede ayudarte. La función de restablecimiento corrige muchos problemas restaurando Firefox a su estado predeterminado de fábrica mientras guarda su información esencial como marcadores, contraseñas, información de autocompletar formularios web, historial de navegación y pestañas abiertas.
1-Vaya al menú «Ayuda».
Haz clic en el botón del menú principal de Firefox, representado por tres líneas horizontales. Cuando aparezca el menú desplegable, seleccione la opción «Ayuda».
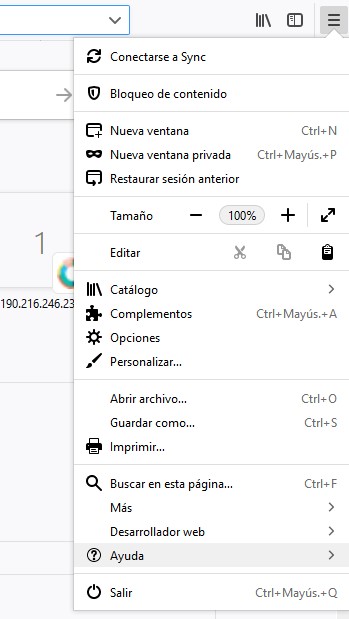
2-Haga clic en «Información para solucionar problemas».
En el menú Ayuda, haga clic en «Información para solucionar problemas».
Si no puede acceder al menú «Ayuda», escriba about:support en la barra de direcciones para abrir la página de información de solución de problemas.
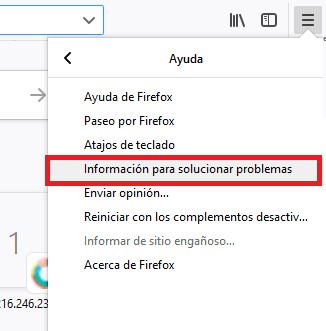
3-Haga clic en «Restablecer Firefox».
Haga clic en el botón «Actualizar Firefox» en la esquina superior derecha de la página «Información para la resolución de problemas».
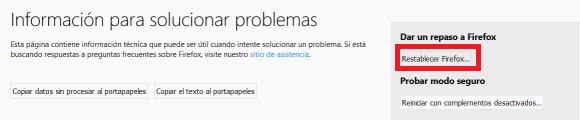
4-Confirmar.
Para continuar, haga clic en el botón «Actualizar Firefox» en la nueva ventana de confirmación que se abre.
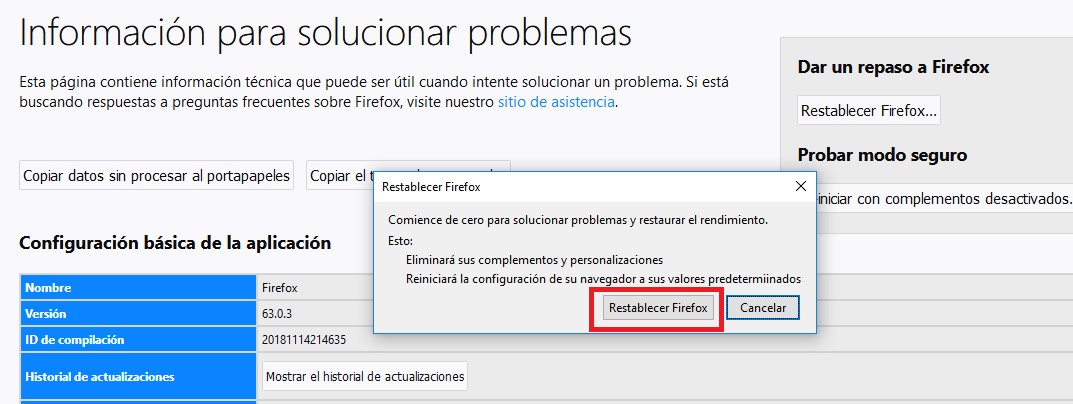
5-Haga clic en «Finalizar».
Firefox se cerrará solo y volverá a su configuración predeterminada. Una vez hecho esto, una ventana mostrará la información que se ha importado. Haga clic en «Finalizar».
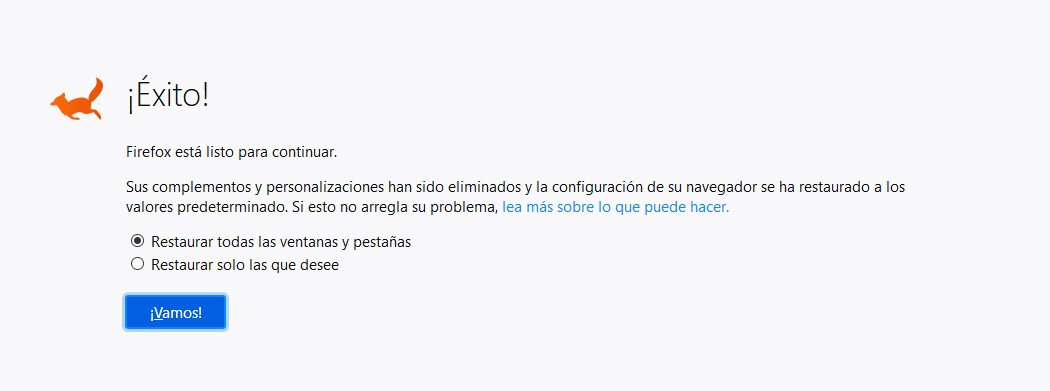
Tu antiguo perfil de Firefox se colocará en tu escritorio en una carpeta llamada «Old Firefox Data». Si el restablecimiento no soluciona el problema, puede restaurar parte de la información no guardada copiando archivos en el nuevo perfil que se creó. Si ya no necesita esta carpeta, debe eliminarla ya que contiene información confidencial.
Puede restablecer la configuración de Internet Explorer para devolverlos al estado en el que se encontraban cuando se instaló Internet Explorer por primera vez en el equipo.
1-Abra Internet Explorer, haga clic en el icono «gear» en la parte superior derecha de su navegador, luego haga clic de nuevo en Opciones de Internet.
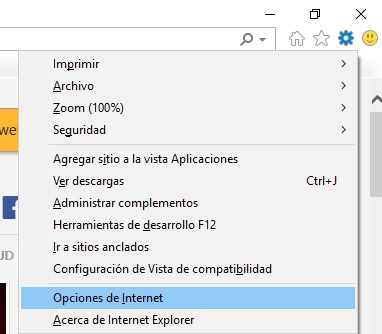
2-En el cuadro de diálogo «Opciones de Internet», haga clic en la pestaña «Avanzado» y, a continuación, haga clic en el botón «Restablecer».
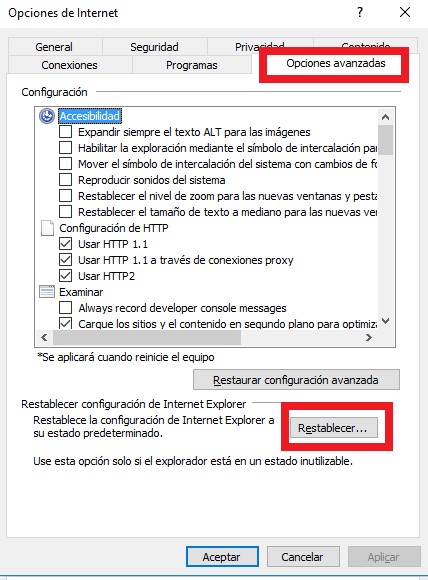
3-En la sección «Restablecer la configuración de Internet Explorer», seleccione la casilla «Eliminar la configuración personal» y haga clic en el botón «Restablecer».
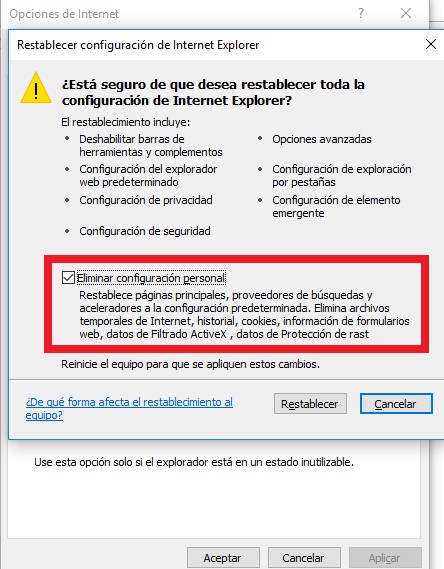
4-Cuando Internet Explorer haya completado su tarea, haga clic en el botón «Cerrar» en el cuadro de diálogo de confirmación. Ahora tendrá que cerrar su navegador y, a continuación, podrá volver a abrir Internet Explorer.
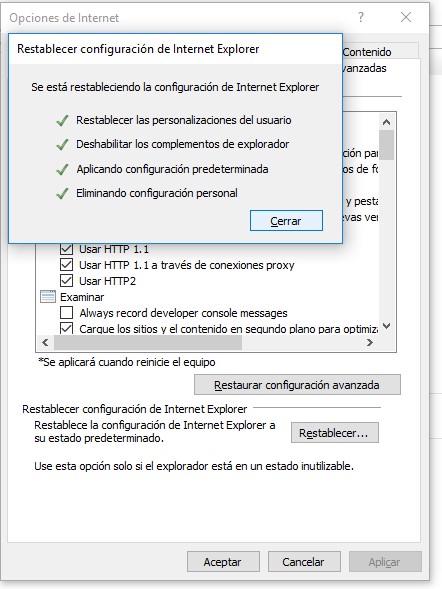
A partir de Windows 10 Fall Creators Update (versión 1709), los usuarios pueden reparar o restablecer la configuración de Microsoft Edge.
1-Vaya a «Aplicaciones y características».
Haga clic con el botón derecho en el botón Inicio de Windows en la esquina inferior izquierda y seleccione «Aplicaciones y características». Esto le llevará directamente a la lista de programas instalados.
2-Busque Microsoft Edge y seleccione «Opciones Avanzadas».
Aparecerá la pantalla «Aplicaciones y características» con una lista de todos los programas instalados en su PC. Desplácese por la lista hasta que encuentre «Microsoft Edge», haga clic en él y, a continuación, haga clic en el enlace «Opciones Avanzadas».
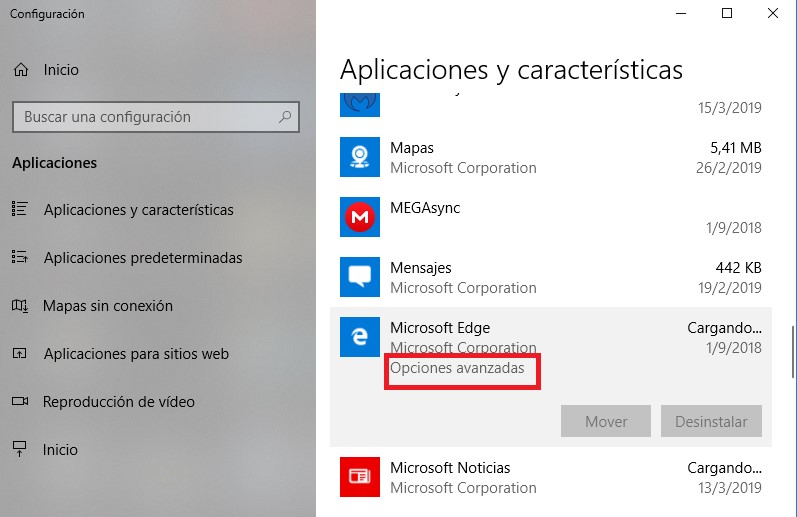
3-Haga clic en «Restablecer».
Aparecerá la pantalla «Opciones avanzadas». Desplácese hacia abajo hasta que la sección «Restablecer» esté visible, como se muestra en el siguiente ejemplo. A continuación, haga clic en el botón «Restablecer».
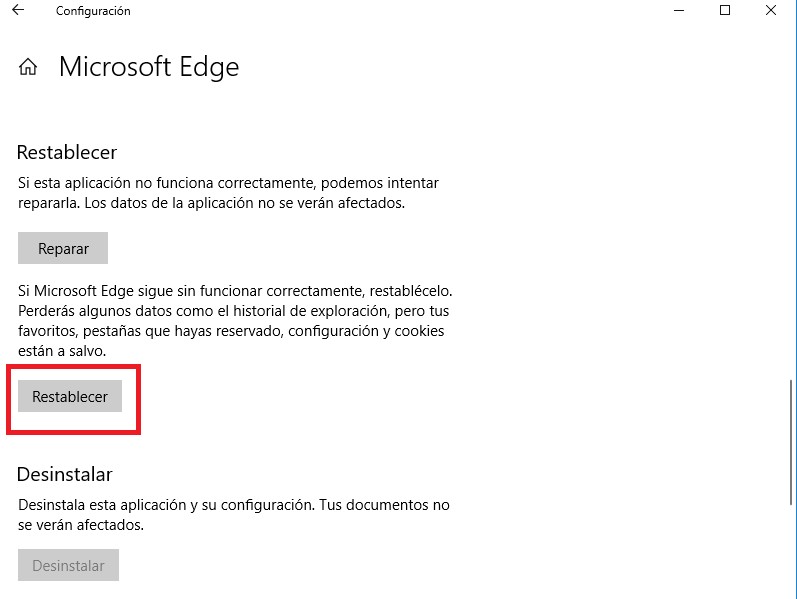
Su ordenador debería estar libre del malware Csrss.exe. Si sigue teniendo problemas mientras intenta eliminar el proceso malicioso Csrss.exe de su dispositivo, puede solicitar ayuda en nuestro foro de Asistencia para la eliminación de malware para Windows.