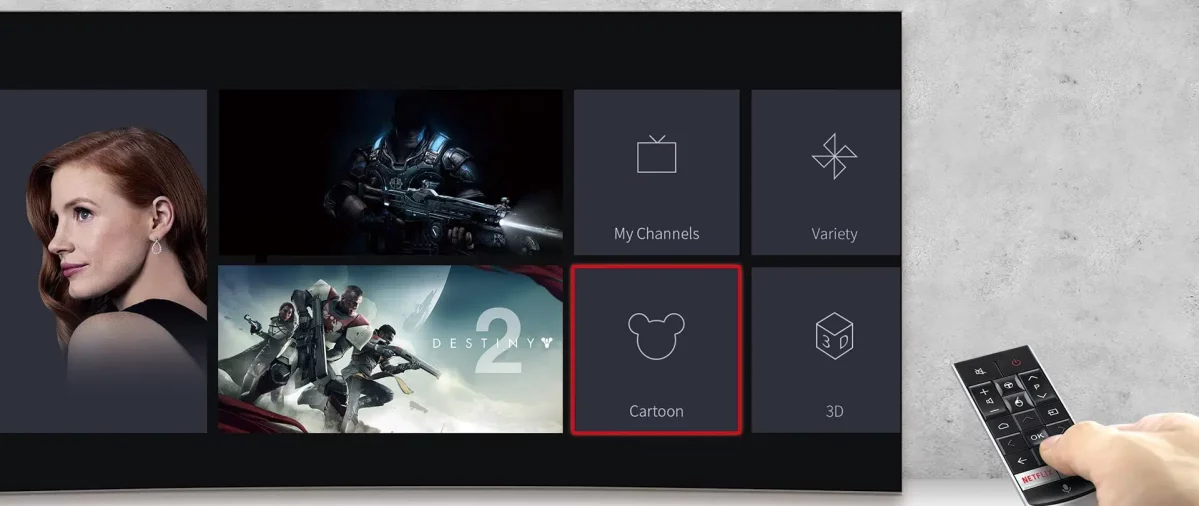
¿Quieres aprender a grabar pantalla en Smart TV? La tecnología ha simplificado y agilizado el proceso de grabación de contenido con tu TV. Anteriormente, se necesitaban cintas Betamax o VHS para capturar los programas o películas favoritas.
Aunque la mayoría de los programas modernos se encuentran disponibles en servicios de streaming y aplicaciones de TV on demand, la grabación tradicional aún es una opción. Muchos mandos a distancia de Smart TV cuentan con un botón “REC” que te permite capturar esos momentos televisivos que no quieres perderte.
En este artículo de Tecnoguía, te contamos cómo puedes grabar pantalla en Smart TV de diferentes marcas. Así como dispositivos externos para poder almacenar adecuadamente el contenido grabado.
¿Qué sucede con la función grabar pantalla en Android TV?
Android TV, el sistema operativo de Google para televisores, carece de una función nativa de grabación de pantalla. Aunque algunas marcas como Nvidia ofrecen aplicaciones de grabación para sus dispositivos, la mayoría de los televisores Android TV no cuentan con esta capacidad de serie.
Para grabar la pantalla en Android TV, los usuarios deben recurrir a dos métodos: la utilización de aplicaciones de terceros disponibles en la tienda de Android TV o la utilización de adb, una herramienta de desarrollo de Android.
Sin embargo, es importante destacar que esta función no podrá utilizarse en aplicaciones que protegen su contenido por derechos de autor, como Netflix o HBO Max.
Aplicaciones para grabar pantalla en Smart TV
No siempre es necesario contar con un decodificador o un disco duro conectado a tu Smart TV. Hay aplicaciones te permiten ver televisión en directo a través de Internet y almacenar el contenido en la nube para su posterior visualización.
En este apartado te mencionamos algunas apps que pueden ser de utilidad para grabar pantalla en Smart TV
AZ Screen Recorder
Una opción para grabar la pantalla de tu televisor a través de Android TV es utilizando AZ Screen Recorder, una de las mejores aplicaciones disponibles. Sigue estos pasos para configurar y usar la aplicación:
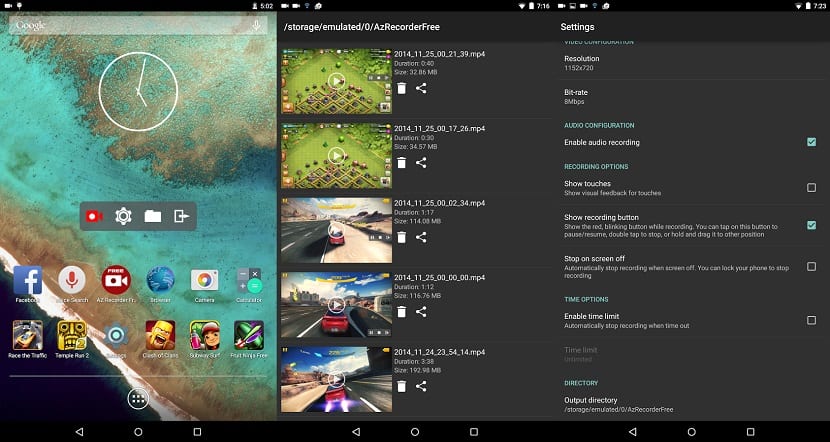
- Descarga e instala la aplicación “Send files to TV” en tanto en tu Android TV como en tu móvil desde la Play Store.
- Luego, descarga e instala la aplicación “AZ Screen Recorder” exclusivamente en tu Android TV.
- Establece el archivo de orientación APK.
Con estos pasos, habrás configurado tu Android TV. A continuación, sigue estos pasos adicionales:
- Envía el archivo a la aplicación en tu móvil y conéctalo a tu TV. Inicia sesión en la aplicación.
- Envía el archivo descargado en tu móvil y, después, instala el archivo “Set Orientation Apk” en tu smart TV. Al ejecutarlo, cambia la orientación a “paisaje”.
- Inicia la aplicación “AZ Screen Recorder” instalada en tu Android TV y comienza a grabar la pantalla.
Es importante destacar que este procedimiento puede ser un poco complejo, por lo que se recomienda tener cierto conocimiento de informática o experiencia con aplicaciones antes de intentarlo.
Tivify
Tivify es una aplicación gratuita que ofrece la posibilidad de ver televisión en directo sin ningún costo, simplemente requiere un registro. Esta aplicación es compatible con Smart TV y ofrece la función de grabar contenidos en directo sin necesidad de utilizar un disco duro externo o las funciones convencionales del televisor.
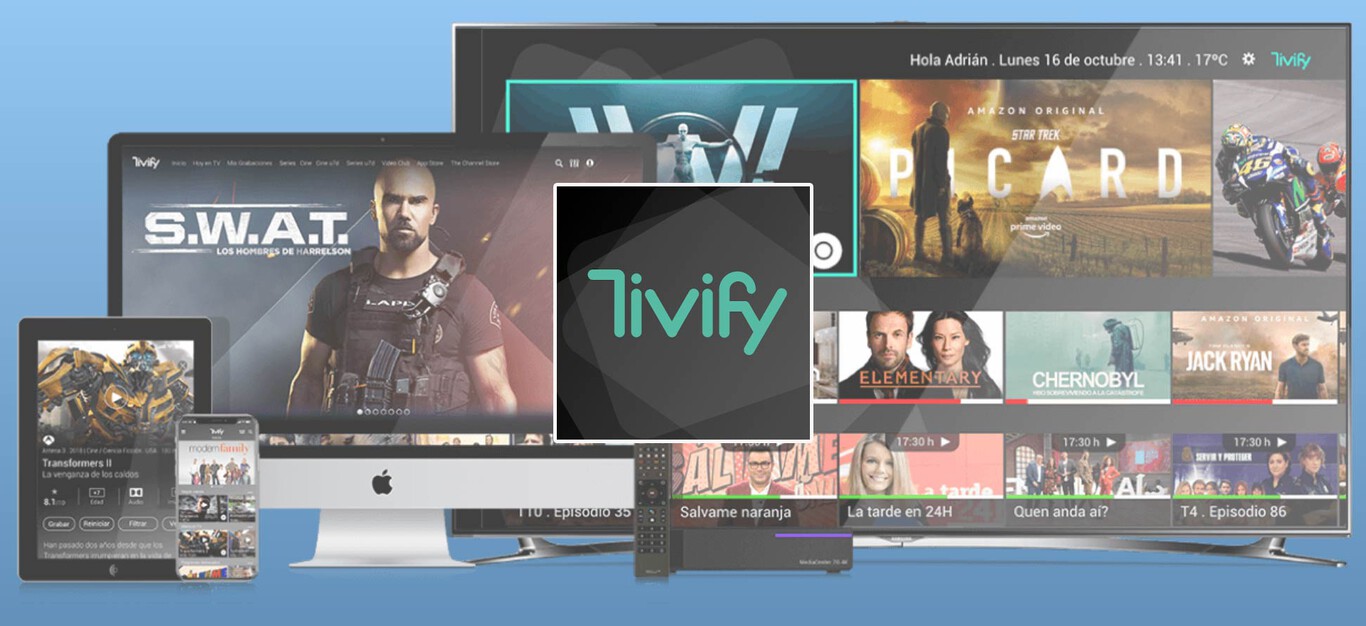
Basta con acceder a la aplicación y pulsar el botón rojo para grabar un episodio o incluso toda una temporada. Las grabaciones se almacenan en la nube y pueden ser accesibles durante los treinta días siguientes desde la fecha de grabación.
Tivify ofrece diferentes planes, desde el gratuito con hasta 60 horas de grabación, hasta el Plan Premium con 350 horas de grabación en la nube y un mayor número de canales disponibles.
Movistar+ Lite
Otra alternativa es Movistar+ Lite, que está disponible incluso si no eres cliente de Movistar. Con un pago mensual que varía en precio, generalmente alrededor de 10 euros. Proporciona acceso a canales temáticos y también a canales con contenido original de la plataforma.
También incluye canales de la TDT y permite grabar programas y series. Para esto, simplemente selecciona el programa que deseas ver más tarde en la guía, pulsa el botón de “grabar” y podrás acceder a tus grabaciones en la sección de “grabaciones/U7D”.
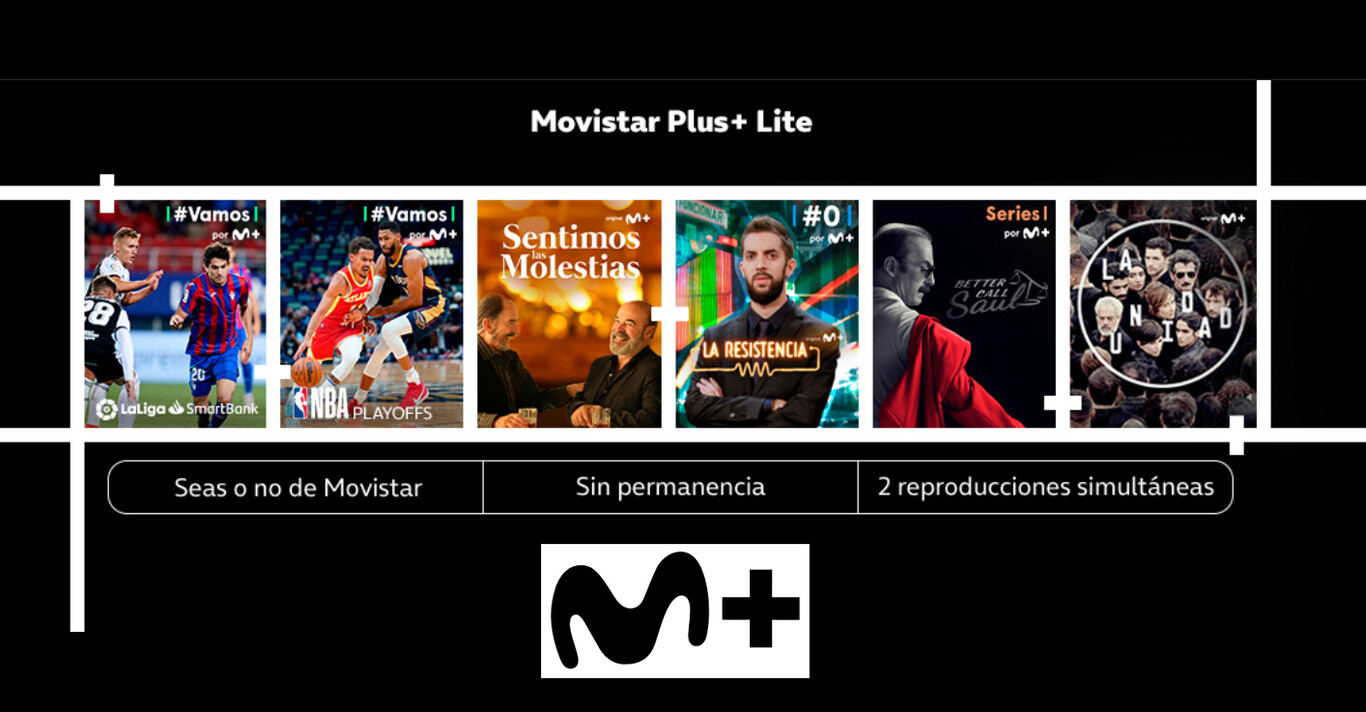
FuboTV
FuboTV es otra opción que permite grabar programas y series en directo a partir de 3,99 euros al mes. FuboTV no se limita a canales en abierto, sino que también brinda acceso a los contenidos de Movistar Series, incluyendo algunas de las series más populares actualmente.
Para grabar, simplemente selecciona un programa o episodio y toca el botón correspondiente. Puedes grabar un programa específico, un episodio o toda la temporada de forma automática.
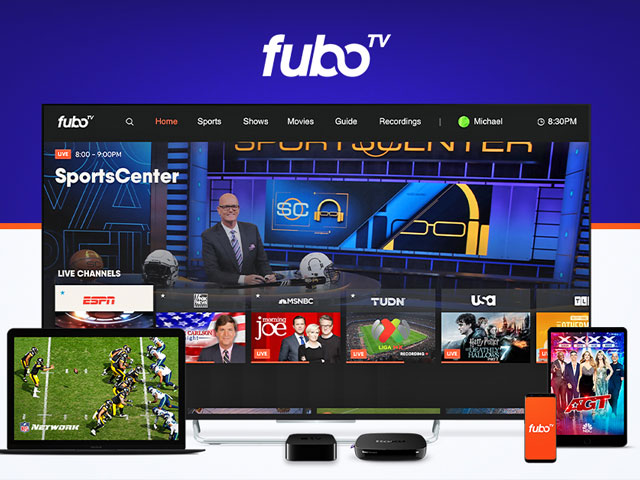
La aplicación permite hasta 30 horas de grabación por perfil, y puedes crear hasta seis perfiles en total, lo que significa que el límite total de horas grabadas es de 500 por cada cuenta.
Función de grabar pantalla en Smart TV
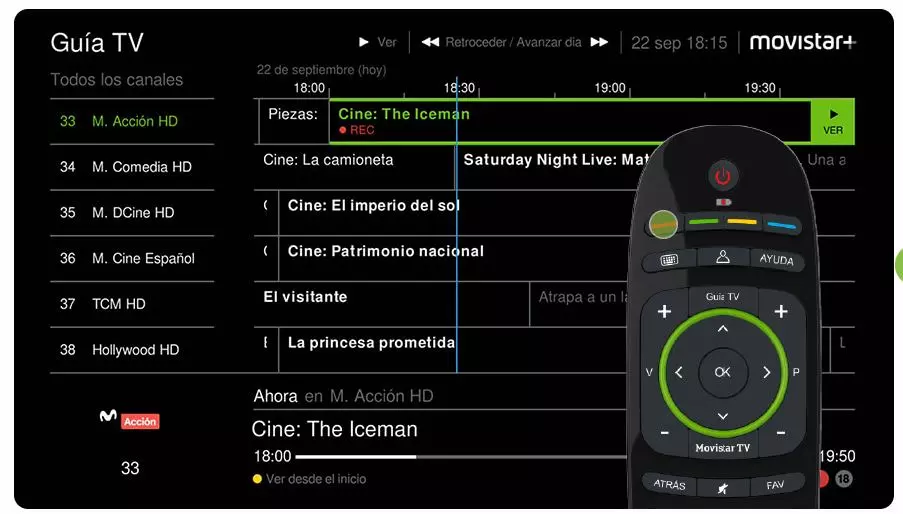
Grabar la pantalla de una Smart TV implica registrar la actividad visual y auditiva que ocurre en el televisor y guardarla en un formato de archivo de vídeo para su posterior reproducción. Esta función varía según el modelo y la marca de la Smart TV, y en algunos casos puede requerir dispositivos de almacenamiento externos o aplicaciones específicas.
¿Cómo grabar pantalla en Smart TV con decodificadores del operador?
Una forma para grabar pantalla en Smart TV es mediante los decodificadores proporcionados por operadores de televisión, como Vodafone, Euskaltel o Virgin, ofrecen funciones avanzadas para grabar programas de TDT y canales exclusivos.
Estos dispositivos permiten grabaciones individuales y programación de grabaciones en serie para capturar programas futuros automáticamente. Además, muchas de estas grabaciones se pueden ver a través de una aplicación móvil correspondiente, lo que brinda flexibilidad adicional.
Orange, por ejemplo, permite la grabación desde el mando a distancia del decodificador o desde el mando del televisor. Los usuarios pueden grabar programas en curso o programar grabaciones para más tarde. También es posible grabar temporadas completas de series.

Movistar ofrece una funcionalidad similar, donde los usuarios pueden seleccionar programas en la guía de TV y programar grabaciones individuales o de toda la temporada. La ventaja es que las grabaciones se pueden gestionar y ver fácilmente a través del decodificador de Movistar.

¿Cómo grabar pantalla en distintas marcas de Smart TV?
Grabar pantalla en una Smart TV depende en gran medida del modelo y la marca de la televisión. Aunque muchas marcas ofrecen esta función, los pasos para hacerlo pueden variar ligeramente. A continuación, se detallan los pasos generales para grabar en algunas marcas populares de Smart TV:
Samsung
Para grabar en una Smart TV Samsung, necesitas un disco duro externo o un decodificador compatible que se conecte al puerto USB de tu televisor. Una vez conectado, formatea el dispositivo si es necesario y utiliza el botón REC en el control remoto para iniciar la grabación. Puedes elegir entre grabar el programa en curso o programar una grabación futura.
LG
Al igual que con Samsung, en una Smart TV LG, requieres un disco duro externo o un decodificador conectado al puerto USB. Formatea el dispositivo si es necesario y utiliza el botón REC en el control remoto para comenzar a grabar. Tienes la opción de grabar el programa actual o programar una grabación futura.
Sony/ TCL
Si tu Smart TV es Sony o TCL utiliza el sistema Android TV, puedes usar aplicaciones de grabación de pantalla como AZ Screen Recorder. Deberás instalar esta aplicación desde una fuente externa y, en algunos casos, utilizar otra aplicación para forzar la orientación horizontal.
Asegúrate de otorgar los permisos necesarios de almacenamiento y accede a la aplicación a través de Sideload Launcher.
Panasonic
En los modelos de Smart TV Panasonic, la capacidad de grabación puede variar. Algunos modelos permiten utilizar un disco duro externo o una tarjeta SD para grabar la pantalla. Conecta el dispositivo al puerto correspondiente, formatea si es necesario y utiliza el botón REC en el control remoto para seleccionar la opción de grabación deseada.
Estas son algunas técnicas básicas para poder grabar pantalla en Smart TV, esperamos que te sean de gran ayuda y puedas disfrutar del mejor contenido desde la TV.
