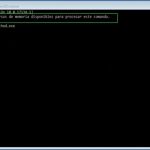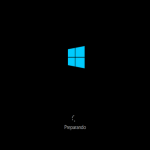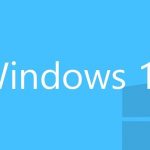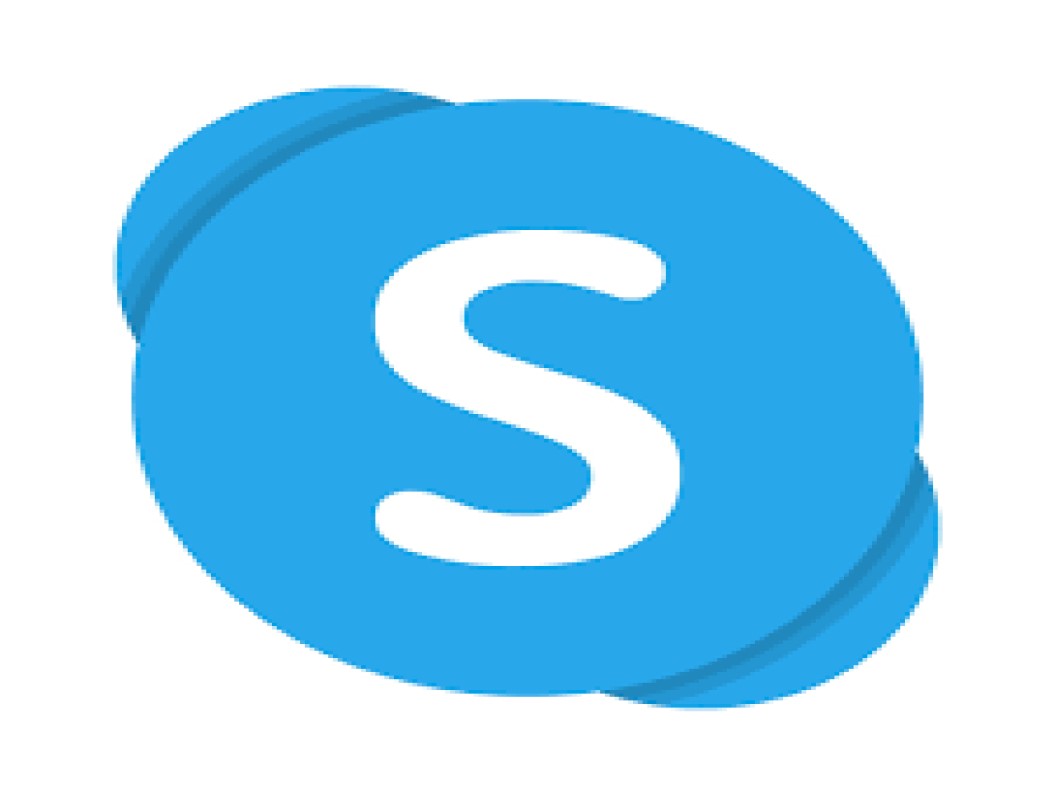
Skype es una de las aplicaciones de llamada más longevas que hay. La famosa app fue pionera en este apartado que ha mejorado la comunicación a distancia, ya sea como entretenimiento o en el ámbito laboral.
Precisamente por ser de las primeras en destacar en cuanto a llamadas –y video llamadas- online se refiere, Skype fue comprado por el gigante en sistemas: Microsoft. Por lo cual la compañía autora del famoso Sistema Operativo Windows se ha encargado de implantar la app en las distintas versiones de su SO.
A pesar de que Microsft hace esto con la intención de quitarnos “un peso” de encima, irónicamente se lo lanza a nuestro ordenador. Lo que, en muchos casos, hace que tengamos ralentizaciones en nuestro equipo. Especialmente cuando no sabemos cómo hacer que Skype no se inicie automáticamente.
El problema de “Skype se inicia solo”, es muy común. Especialmente en Windows 10. Es por ello que hoy te mostraremos unos trucos muy fáciles para evitarlo. Aclarar que cada versión del programa tiene sus particularidades.
Versión de escritorio de Skype
En caso de tener la versión de escritorio, la que se descarga directamente a través de la página dela app, pues bastará con cambiar las funciones que vienen activas por defecto.
Lo primero que haremos será abrir Skype. Una vez allí buscaremos configuraciones –son los tres puntos que suelen encontrarse al lado de nuestra foto de perfil-. Al abrir, se desplegará un pequeño menú, daremos click en la opción “general”, la cual es la primera. Veremos que hay dos opciones activas: iniciar Skype automáticamente e iniciar Skype en segundo plano. Bastará con que deshabilitemos ambas opciones.
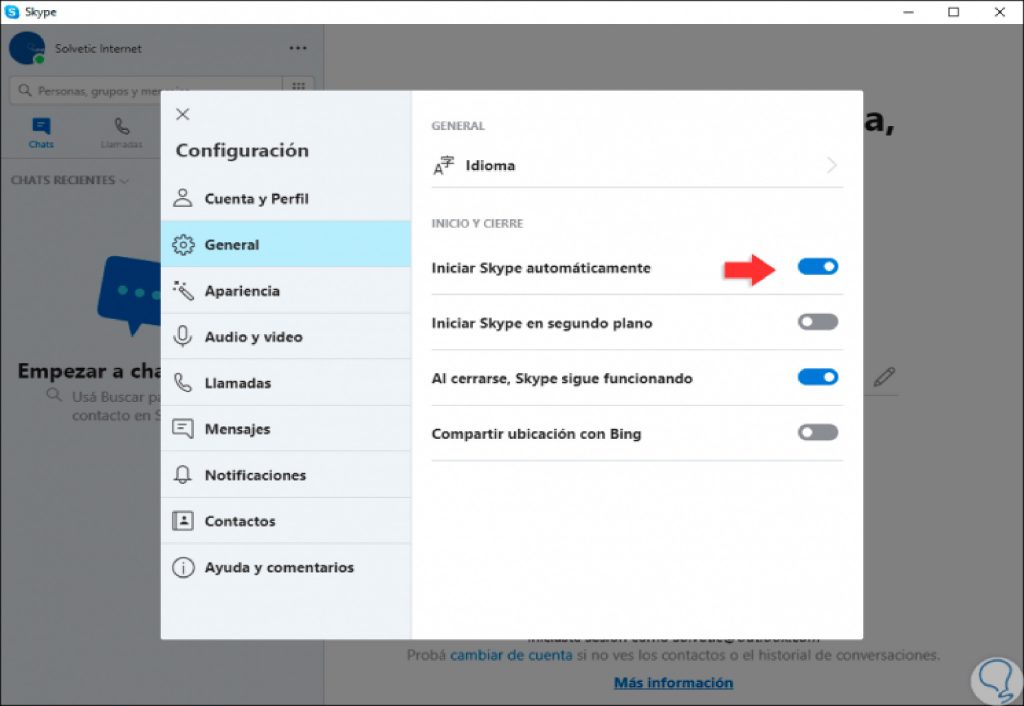
Versión integrada por defecto
En Windows 10, Skype no permite deshabilitar las dos opciones anteriores. Así que tendremos que recurrir a otros métodos para librarnos del inicio automático. Podemos hacer algo tan sencillo como desinstalar la aplicación por completo del sistema, en caso de que no la usemos. O bien podemos hacer lo siguiente.
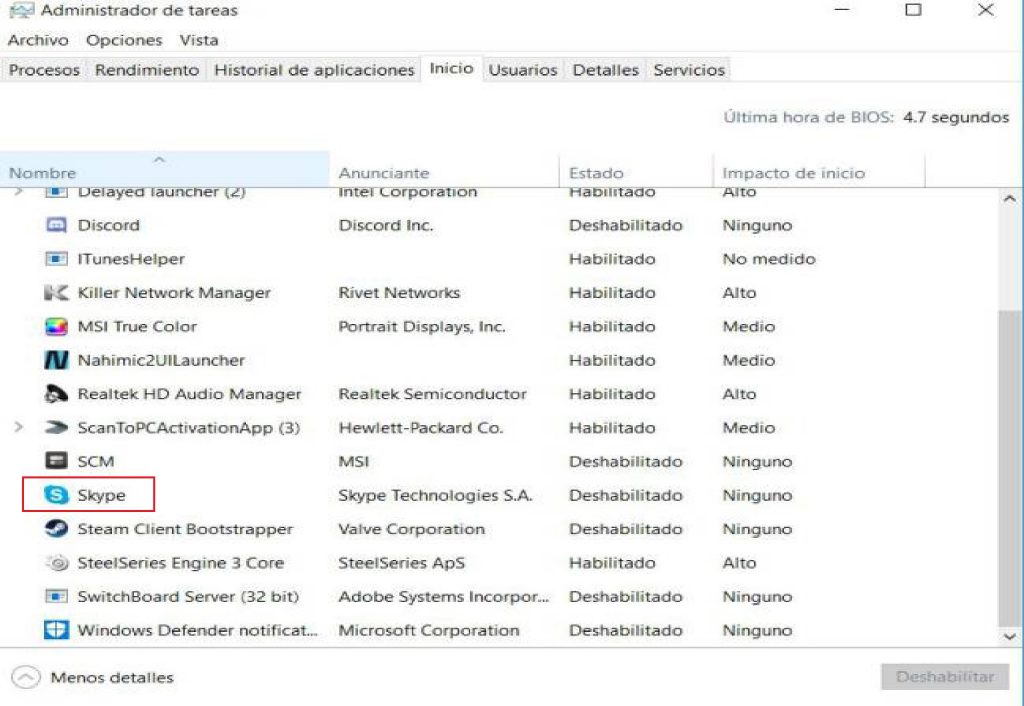
Presionaremos la combinación Ctrl + Alt + Supr para acceder al Administrador de Tareas. Una vez en él, nos dirigiremos a la pestaña inicio: veremos una lista con todos los programas que se ejecutan junto al iniciar el sistema. Buscaremos la app y luego daremos click derecho sobre ella y damos “deshabilitar”. ¡Listo!
Ejecutor de Windows
Esta forma nos servirá para cualquier versión. Utilizaremos el comando ejecutable de Windows para ello.
- Presionar la tecla Windows + R.
- Al abrir el ejecutor, escribiremos lo siguiente “msconfig” y damos enter.
- Veremos Configuraciones del sistema. Iremos a “inicio”.
- Aparecerá una lista con todas las aplicaciones que se inician al prender nuestro equipo. Solo tendremos que deshabilitar o deseleccionar la de Skype –y cualquier otra que queramos- y damos aceptar.
- Reinicia tu equipo.
¿Estos trucos te fueron de utilidad? Esperamos que así sea. Ya tu equipo no tardará más en iniciarse que tú por las mañanas.