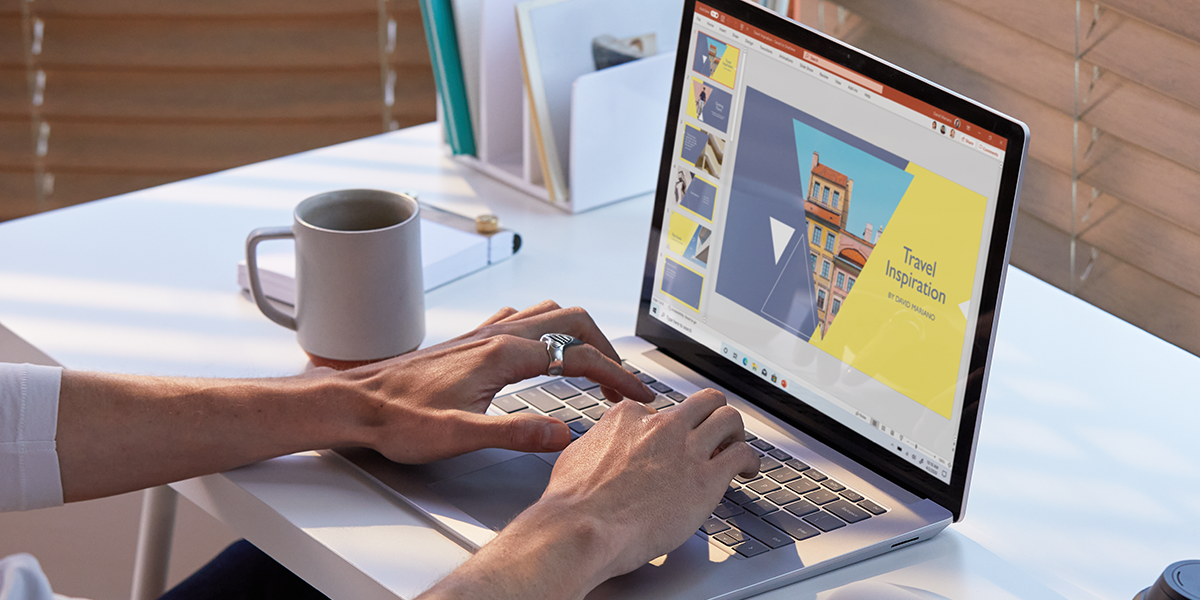
Aprende cómo instalar fuentes en PowerPoint y lleva tus presentaciones al siguiente nivel visual. PowerPoint es una herramienta poderosa para crear presentaciones impactantes, y tener una amplia variedad de fuentes puede agregar un toque único a tus diseños.
En este artículo de Tecnoguía, te presentamos el paso a paso sobre cómo instalar fuentes en PowerPoint, ya sea que estés utilizando Windows o macOS. Descubre cómo el procedimiento y algunos consejos útiles.
¿Para qué instalar fuentes en PowerPoint?
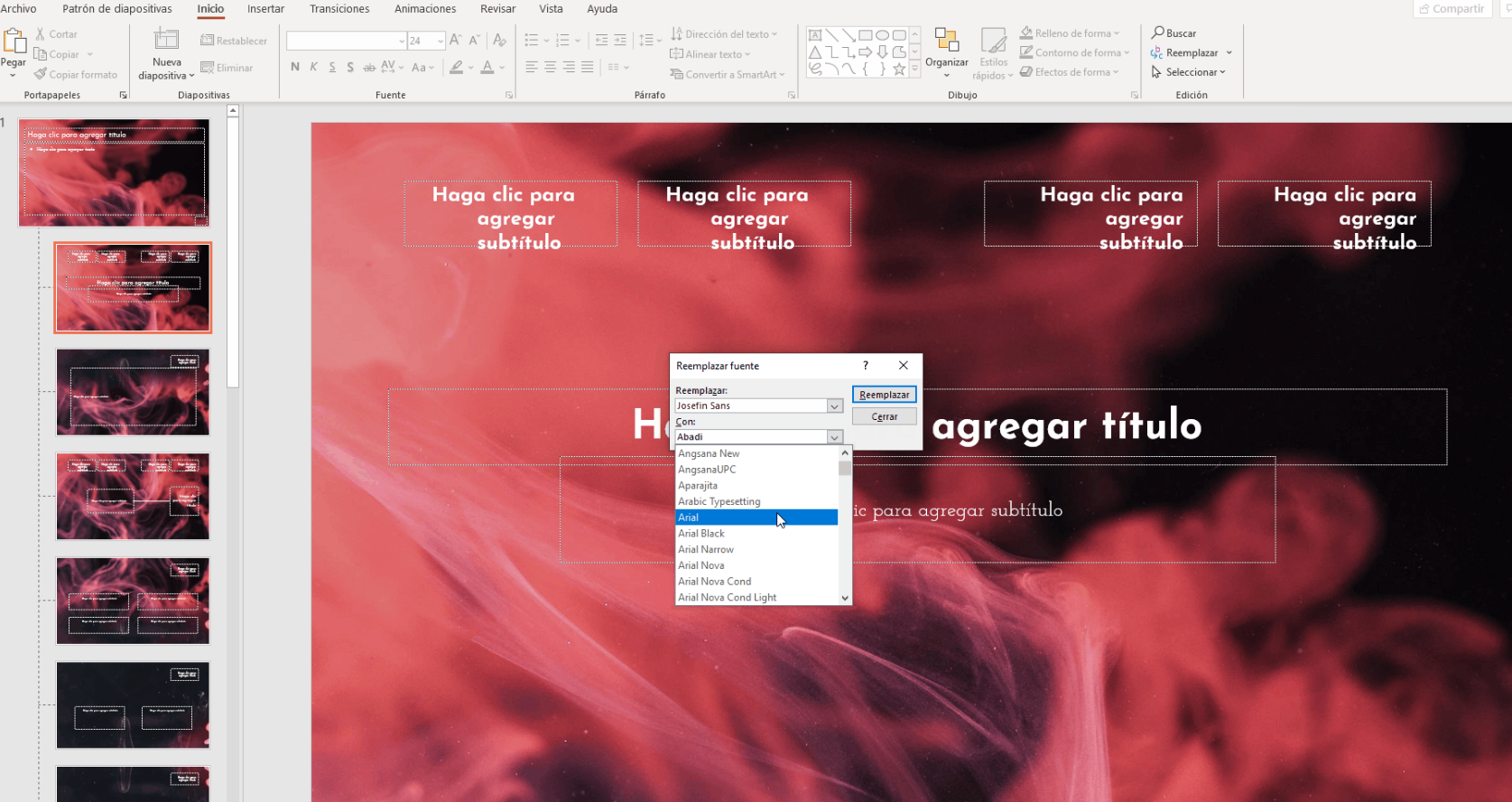
Instalar fuentes en PowerPoint ofrece numerosos beneficios para mejorar tus presentaciones. Con fuentes personalizadas, puedes agregar estilo y creatividad a tus diapositivas, captando la atención de tu audiencia.
Al utilizar fuentes distintas a las predeterminadas de PowerPoint, puedes destacarte visualmente y transmitir tu mensaje de manera más efectiva. Las fuentes también ayudan a establecer la identidad visual de tu presentación, permitiendo una personalización y coherencia en el diseño.
Al instalar fuentes adicionales, expandes tus opciones de diseño y puedes adaptar el estilo tipográfico según la temática de tu presentación, logrando una apariencia única y profesional.
Pasos para instalar una fuente en PowerPoint en Windows
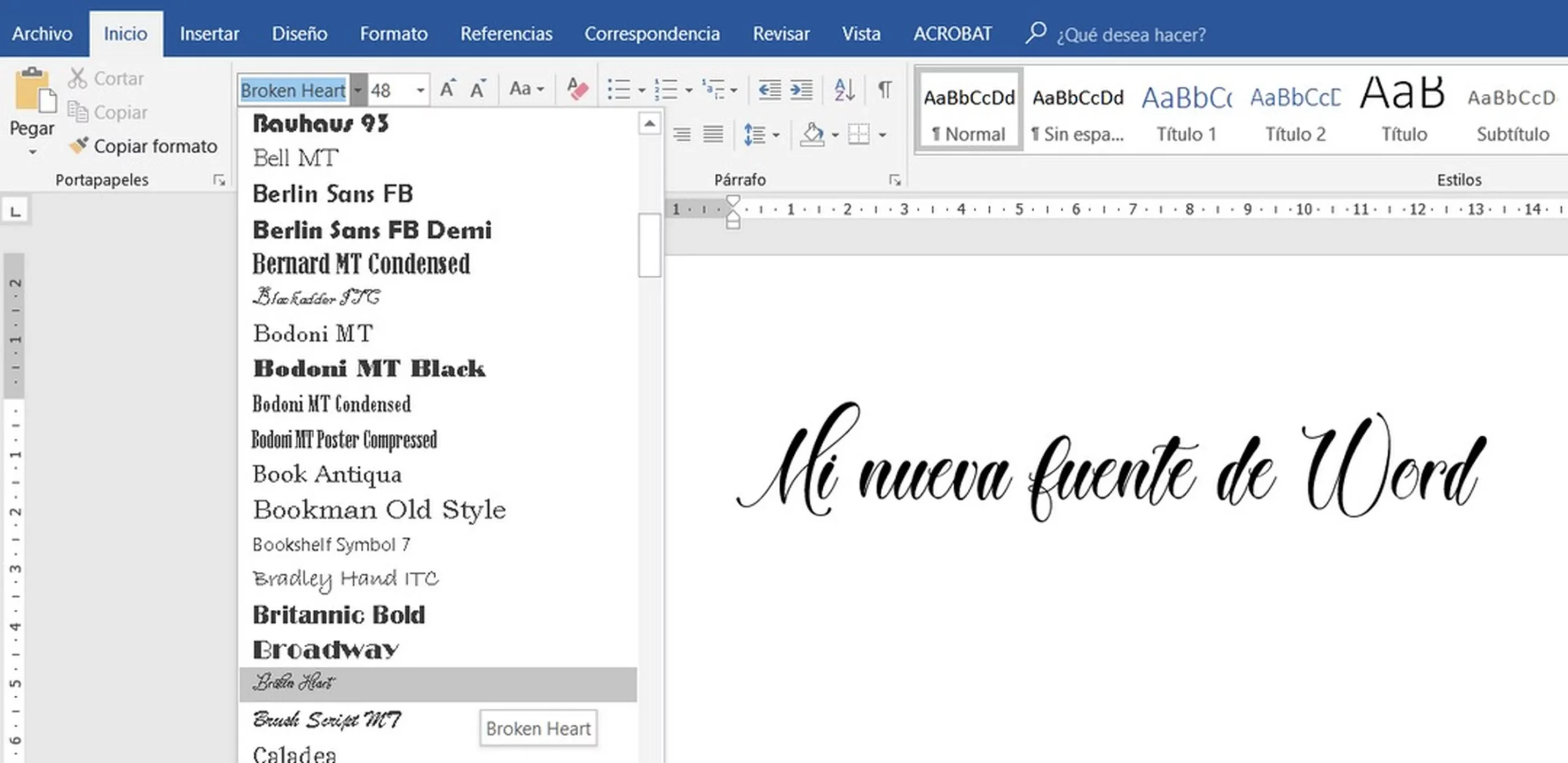
El proceso de instalación de fuentes en PowerPoint puede variar según el sistema operativo que utilices. A continuación, se detallan los pasos para instalar una fuente en PowerPoint en Windows:
Descargar la fuente:
Lo primero que debes hacer es encontrar una fuente que desees instalar en PowerPoint. Puedes encontrar fuentes personalizadas en sitios web especializados en fuentes, más adelante te sugerimos algunos. Busca y selecciona la fuente que deseas descargar.
Descargar el archivo de la fuente
Una vez que hayas seleccionado la fuente, deberás descargar el archivo correspondiente. Por lo general, las fuentes vienen en archivos comprimidos (.zip) que contienen el archivo de la fuente en formato TrueType (.ttf) o OpenType (.otf). Guarda el archivo en una ubicación de tu elección en tu ordenador.
Descomprimir el archivo de la fuente
Si el archivo de la fuente está comprimido, deberás descomprimirlo antes de poder instalarlo. Haz clic derecho en el archivo comprimido, selecciona “Extraer todo” y elige la ubicación donde deseas guardar los archivos descomprimidos.
Instalar la fuente
Una vez que hayas descomprimido el archivo de la fuente, haz doble clic en él. Se abrirá una ventana que muestra una vista previa de la fuente y un botón “Instalar”. Haz clic en el botón “Instalar” para agregar la fuente a tu sistema operativo.
Verificar la instalación
Después de instalar la fuente, puedes verificar su presencia en tu sistema. Abre el Panel de control de Windows y selecciona “Fuentes”. En la lista de fuentes instaladas, busca la fuente que acabas de instalar para asegurarte de que esté presente.
Reiniciar PowerPoint
Una vez que la fuente esté instalada en tu sistema operativo, deberás reiniciar PowerPoint para que reconozca la nueva fuente. Cierra todas las instancias de PowerPoint y vuelve a abrirlo.
Utilizar la fuente en PowerPoint
Después de reiniciar PowerPoint, podrás utilizar la fuente recién instalada en tus presentaciones. Ve a la pestaña “Inicio” y selecciona la fuente desde la lista desplegable de fuentes. Verás la fuente aplicada al texto seleccionado en tu presentación.
Pasos para instalar una fuente en PowerPoint en macOS
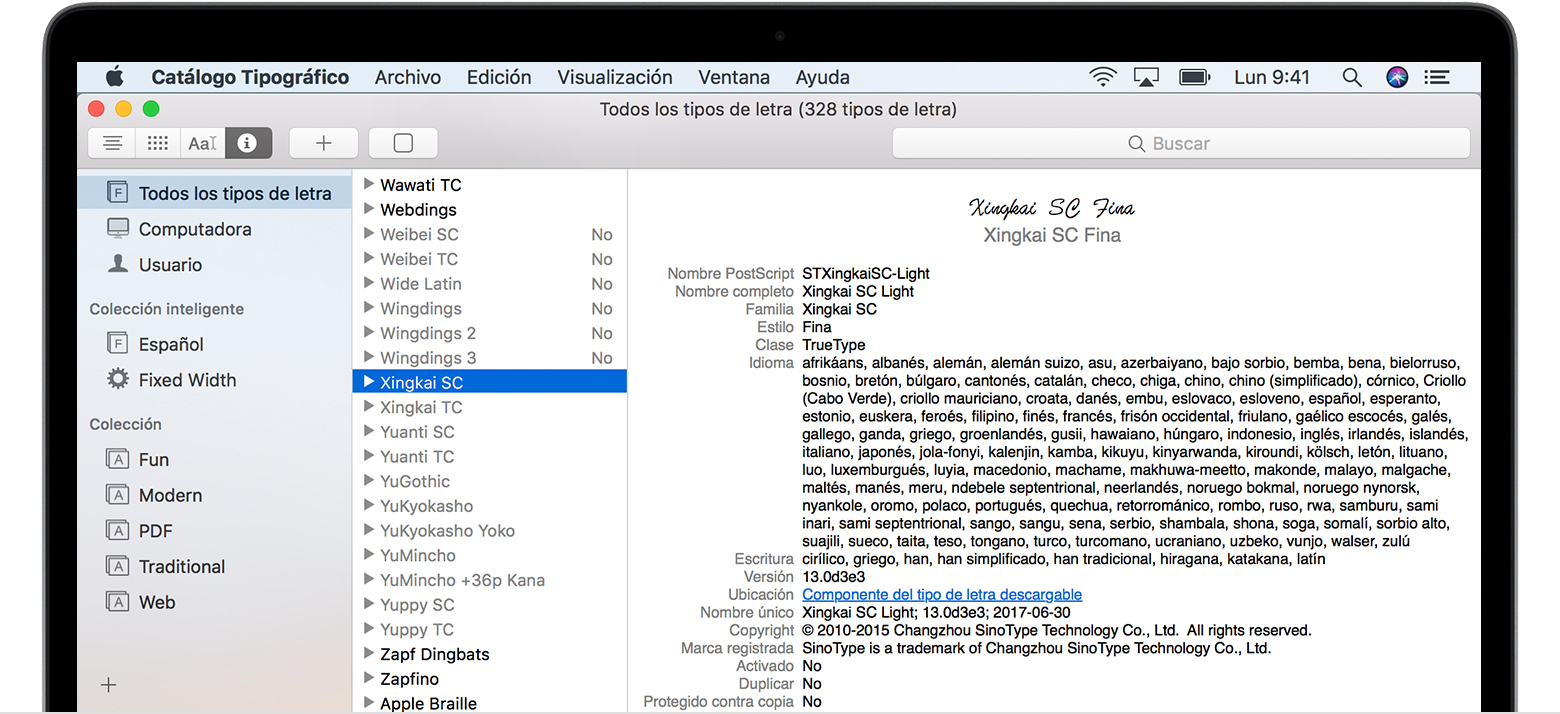
Si estás utilizando un dispositivo macOS, los pasos para instalar una fuente en PowerPoint son ligeramente diferentes. Sigue estos pasos:
Descargar la fuente
Al igual que en Windows, encuentra una fuente que desees instalar en PowerPoint. Hay varios sitios web que ofrecen fuentes personalizadas compatibles con macOS.
Descargar el archivo de la fuente
Descarga el archivo de la fuente en tu ordenador. Generalmente, las fuentes para macOS vienen en formato .ttf o .otf.
Abrir la aplicación “Libro de fuentes”
En tu Mac, abre la carpeta “Aplicaciones” y busca la aplicación “Libro de fuentes”. Haz doble clic para abrirla.
Instalar la fuente
En la aplicación “Libro de fuentes”, selecciona “Archivo” en la barra de menú y elige “Agregar fuentes”. Busca el archivo de la fuente que descargaste, selecciona y haz clic en “Abrir”. La fuente se instalará automáticamente en tu sistema.
Verificar la instalación
Después de la instalación, puedes verificar si la fuente está presente en tu sistema. En la aplicación “Libro de fuentes”, busca la fuente en la lista y asegúrate de que esté allí.
Reiniciar PowerPoint
Al igual que en Windows, cierra PowerPoint y vuelve a abrirlo para que reconozca la fuente recién instalada.
Utilizar la fuente en PowerPoint
Después de reiniciar PowerPoint, la fuente estará disponible para su uso. Selecciona el texto en tu presentación y elige la fuente desde la lista desplegable de fuentes.
Mejores plataformas para descargar fuentes en PowerPoint
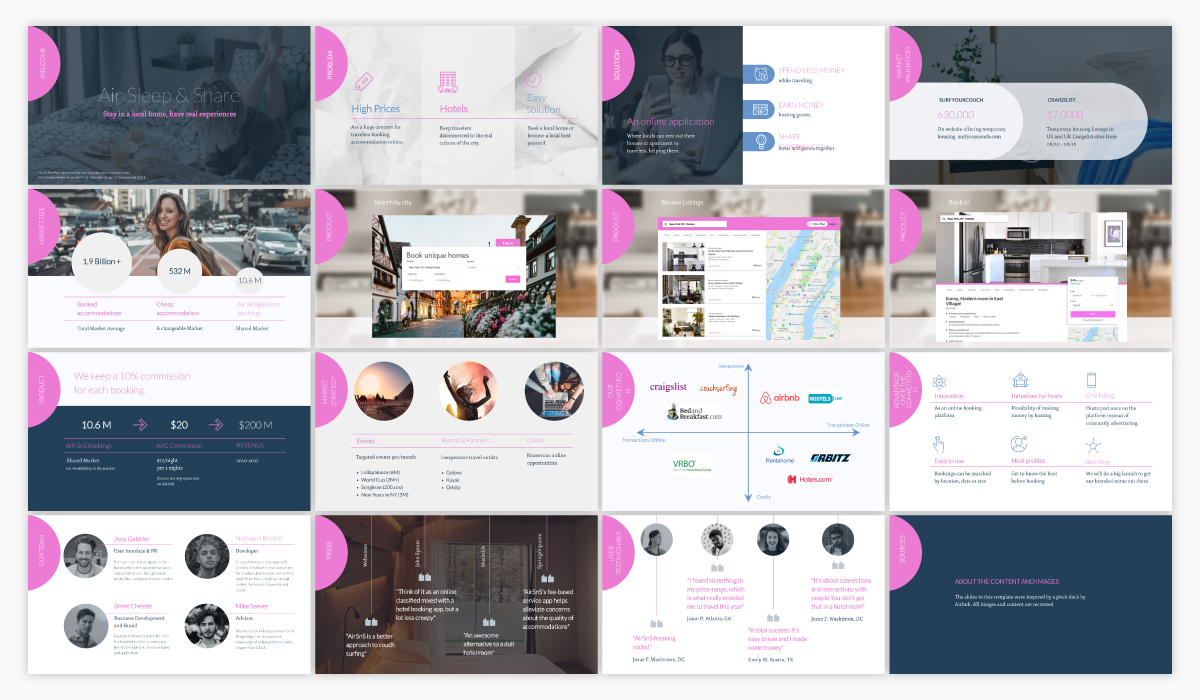
Luego de detallar los pasos para instalar fuentes en PowerPoint, te indicamos algunas plataformas confiables donde puedes descargar fuentes para utilizar en PowerPoint y darle un toque único a tus presentaciones. Algunas de las mejores opciones incluyen:
- Google Fonts: Una amplia colección de fuentes gratuitas y de alta calidad, fácilmente accesibles y compatibles con PowerPoint.
- DaFont: Ofrece una gran variedad de fuentes gratuitas en diferentes estilos y categorías, permitiéndote encontrar la fuente perfecta para tus necesidades.
- Font Squirrel: Proporciona fuentes gratuitas de alta calidad que puedes utilizar sin restricciones en tus proyectos de PowerPoint.
- Adobe Fonts: Ofrece una amplia gama de fuentes premium y gratuitas, con la opción de suscripción para acceder a una mayor selección.
Estas plataformas te brindan la oportunidad de descargar fuentes que se adapten a tu estilo y temática, mejorando la apariencia visual y la originalidad de tus presentaciones en PowerPoint. De esta manera, en Tecnoguía esperamos que estos pasos y recomendaciones te sean de utilidad para instalar las fuentes que desees en PowerPoint.


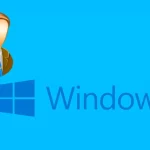 Cómo cambiar los permisos de administrador en Windows 10
Cómo cambiar los permisos de administrador en Windows 10 Cómo localizar errores de hardware en Windows 11
Cómo localizar errores de hardware en Windows 11 WiFi 7: qué es y en qué mejora respecto a WiFi 6
WiFi 7: qué es y en qué mejora respecto a WiFi 6
