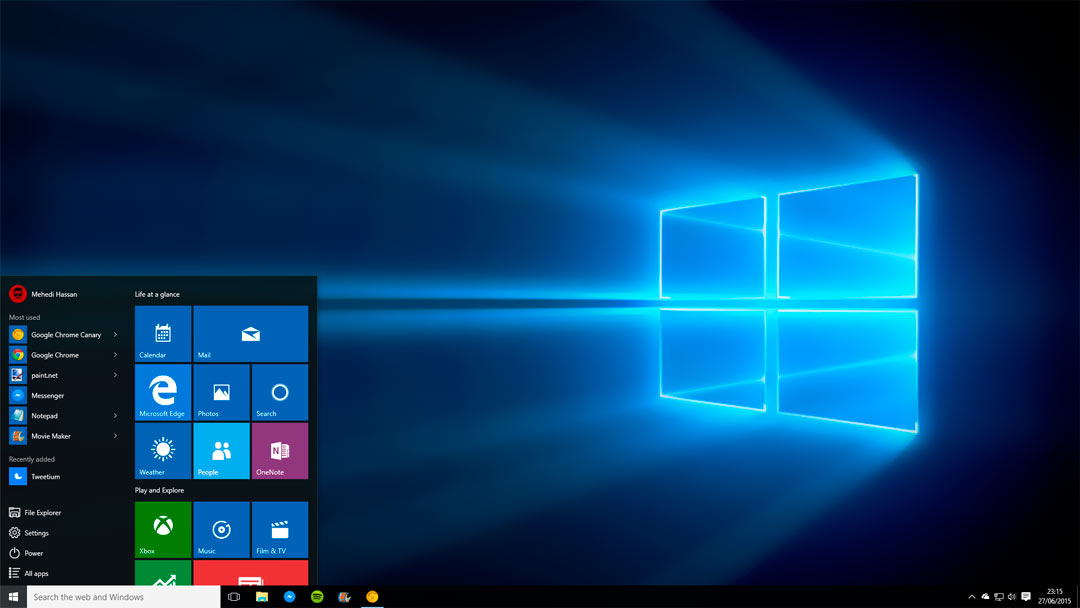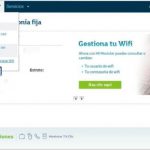Actualmente los DVD externos han quedado prácticamente en el pasado, son pocas las veces que nos vemos en la obligación de usarlos, por el contrario, lo que ha ganado popularidad en la última década son los ficheros digitales, si no eres un experto y no te encuentras demasiado familiarizado con el tema de la instalación de programas complicados seguramente te preguntes cómo instalar Windows 10 desde un USB, y llegaste al lugar correcto, aquí vamos a enseñarte todo lo que debes saber.
Estos estilos de instalaciones resultan sencillos de ejecutar, son bastante limpias y son más recomendadas que actualizar el Windows 7 u 8.1, esto se debe a que hacerlo completamente desde cero ayudas a que el sistema operativo funcione fluida y rápidamente, y al mismo tiempo se minimizan los problemas de incompatibilidad con otros programas o drivers. Continúa leyendo este post y descubre cómo obtener estos increíbles beneficios en solo unos pocos pasos.
¿Qué necesito para instalar Windows 10 desde un USB?
Lo principal es que cuentes con la imagen del Windows 10 ISO, puesto será lo que montes en el pendrive, y lo que vas a instalar en el ordenador, esto lo puedes hacer directamente desde la web oficial de Microsoft.
Cuando ya tengas la imagen descargada en el ordenador debes pasar a crear un USB Booteable con el sistema operativo. Para poder hacerlo bien el pendrive debe contar con cierta capacidad, y si es posible de 3.0 para una mayor velocidad al copiar los datos. Para que todo pueda funcionar correctamente, lo mejor es hacer uso de herramientas como Rufus, es totalmente gratuita, cuenta con un funcionamiento sencillo de entender y en solo un par de clics estará en marcha.
¿Qué es un USB booteable?
Son aquellos que cuentan con un tipo de instalación que les permite actuar como si fueran dispositivos de arranque. Esto será de mucha ayuda cuando se seleccione como unidad de arranque priorotario, ya que desde la BIOS aparecerá de forma automática el instalador de Windows.
Pasos para crear un modo booteable usando rufus
Es algo muy sencillo, en solo estos 3 pasos que te dejamos a continuación podrás dar inicio a la instalación, sin necesidad de contratar a un tercero que lo haga por ti, y sin molestos CDs que pueden confundirte aún más.
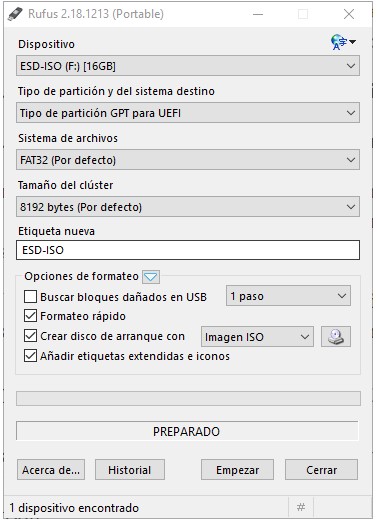
- Descargar Rufus desde la página oficial
- Coloca el pendrive en el puerto USB del ordenador donde vayas a montar la imagen de ISO, este debe contar con al menos 8 GB de capacidad disponibles. El programa detectará las unidades disponibles de forma automática
- En el apartado “tipo de partición” marcamos la opción “Tipo de partición GPT para UEFI“, y dejamos como sistema de archivos FAT32. Debemos también fijarnos de dejar marcados la opción “Formateo rápido” y «Crear disco de arranque con«
- Busca dentro del ordenador la imagen ISO que tenías previamente descargada.
- Por ultimo le das a Empezar y dejas que se monte por sí mismo, puede tardar unos 10 minutos como máximo. Es importante que el resto de las opciones se dejen como están, sin modificarlas.
Configuración de la BIOS para arrancar el USB
Una vez que tienes preparado el USB y lo has conectado, es momento de que accedas a la BIOS para poder colocarlo como el primer dispositivo de arranque. Para ello, debes acceder a la configuración de la misma, casi todos los fabricantes tienen un botón prioritario, pero de forma general este se expulsa por medio de la tecla Supr o F2.
Debes encender el ordenador, cuando parezca el logotipo del fabricante en la placa de abajo debes pulsar cualquiera de los botones que mencionamos varias veces hasta que logres entrar en el menú.
Una vez dentro busca una opción que diga Boot Menu Option o Disco de Arranque, todo va a depender del idioma en que se encuentre configurada. De allí saltara a las opciones para decirle a la PC cual quieres que sea el orden del arranque, muchas veces el disco C: es el que está colocado como prioritario, pues allí está el sistema operativo instalado.
Te vas a encontrar con las selecciones que el disco permite hacer, entre ellas se encontrara el USB que estas utilizando, y es justo el que debes elegir para el arranque, el nombre esto puede variar según la BIOS que estés usando, puede ser 1st Drive, Boot #1 o Boot Option #1.
Cuando has completado todos los pasos solo resta salvar los cambios hechos y salir, en caso de estar en ingles aparecerá como Save and Exit, luego de eso el ordenador va a reiniciarse.
¿Qué debo hacer durante la instalación del Windows 10?
Esta parte va directamente ligada con todo lo que hemos dicho con anterioridad, una vez que hayas terminado de configurar la BIOS y el computador se reinicie se cargara directamente desde el pendrive conectado al mismo, pues lo has creado como un disco de arranque. Luego debes hacer lo siguiente:
Selecciona el idioma y la zona horaria
En solo unos segundos te aparecerá en la pantalla de inicio la instalación, allí vas a colocar el idioma que deseas se maneje en la PC y la zona horaria en la que te encuentras. Luego va a comenzar a instalar el programa, y desde la misma pantalla notaras como en la parte izquierda baja puedes acceder a la opción de Reparación del equipo, algo bastante útil cuando tengas instalado el OS, no arranque o simplemente presente problemas de estabilidad.
Introduce la clave de producto
En el caso de que te solicite una clave de instalación o la del producto de Windows puedes usar las oficiales que suministra Microsoft, estas solo tienen 30 días de validez, pero te darán un acceso inmediato, además de la disposición de todas las herramientas del programa en su versión completa. La Pro es la mejor de todas, especialmente para los ordenadores gaming.
Haz una instalación personalizada desde cero
Cuando te de opción para escoger entre una actualización o una instalación personalizada, elige siempre una limpia y desde cero, sino solo podrás actualizar desde un Windows anterior, y no es demasiado recomendable.
Selecciona el disco donde lo vas a instalar
Seguido a la personalización aparecerá una ventana donde te pregunte donde deseas que se instale el sistema operativo, allí debes seleccionar el disco dure que será el principal, asegúrate de elegir bien dependiendo de la capacidad del mismo, esto se mide a través del tamaño total.
Luego solo tienes que esperar a que se termine la instalación, que puede durar entre 10 y 20 minutos, dependiendo del ordenador y de donde estés guardando el programa. Cuando pase este tiempo te aparecerá nuevamente la pantalla de inicio de Windows y será seguro sacar el USB, ya solo queda que disfrutes de tu nuevo sistema operativo.