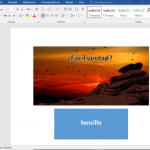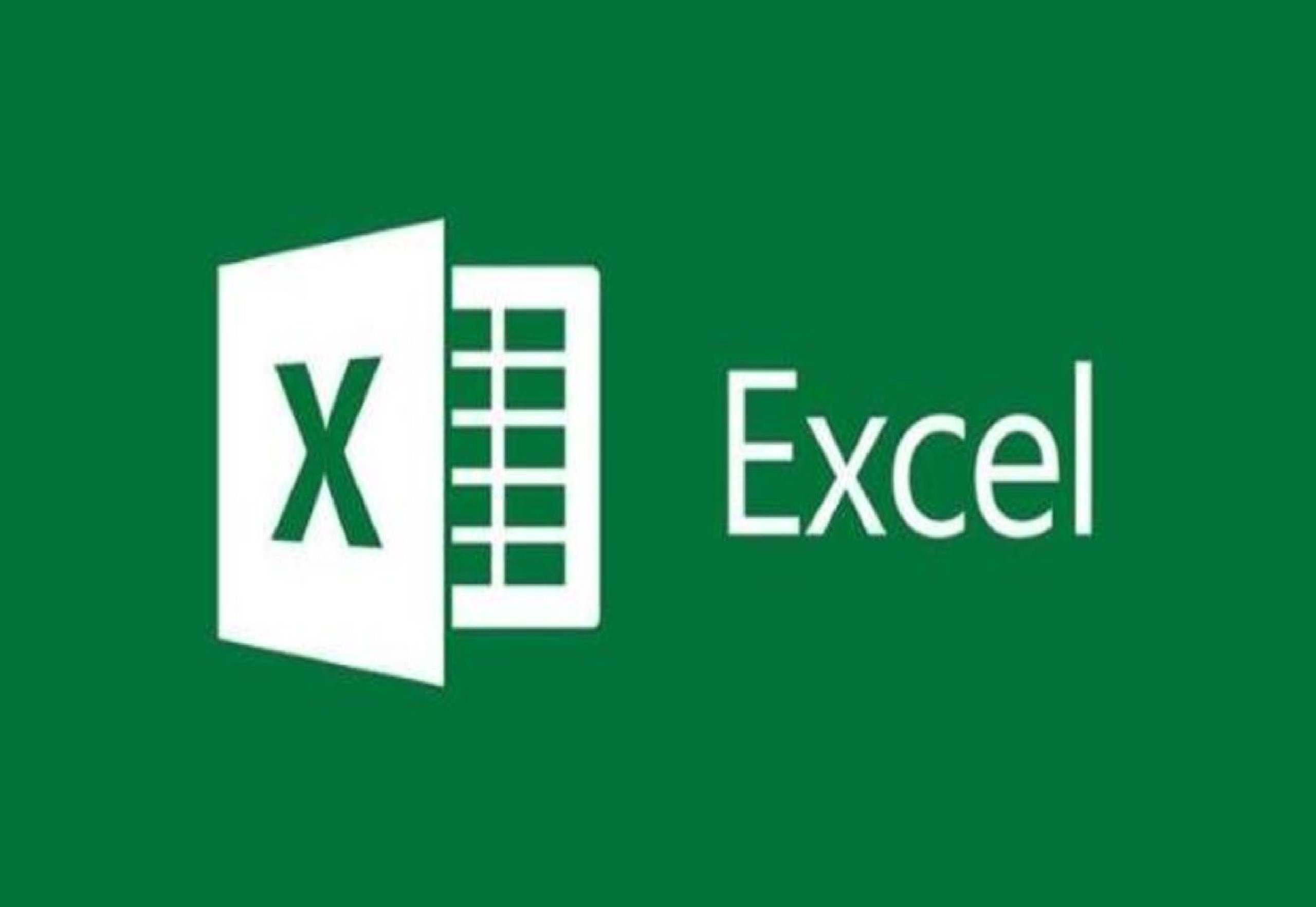
Hoy conoceremos una función bastante sencilla pero extremadamente necesaria y eficiente: multiplicar automáticamente en una hoja de cálculo de Excel.
El paquete de Microsoft Office está conformado por un conjunto de programas muy útiles y prácticos. Algunos son más conocidos y usados que otros, como el caso de Microsoft Word o Power Point. Pero hay un programa que es especialmente provechoso en buenas manos; nos referimos a las hojas de cálculo de Microsoft Excel.
Excel, el iconito verde que viene instalado como parte del paquete Office, es una herramienta indispensable en muchas áreas de trabajo. Tanto en el mundo académico como profesional es ampliamente usado y, así mismo, es muy bien vista la capacidad de saber cómo sumar, restar, multiplicar en Excel automáticamente.
Excel, a diferencia de sus dos compañeros más conocidos (Word y Power Point), es un programa bastante práctico, pero escasamente intuitivo y poco amigable de aprender. Dado el carácter técnico de la herramienta, es entendible que este no sea tan accesible para todos como si lo puede ser Microsoft Word, por ejemplo.
Es por eso que en tu Tecnoguia vamos a aprender funciones de Excel. Para ayudarte y orientarte un poco en el complejo mundo de las hojas de cálculo de Excel.
Ya sea que lo requieras para tarea, trabajo o aprendizaje propio –lo cual sería muy inteligente de tu parte–, la multiplicación suele estar inmersa en muchas de las operaciones que suelen llevarse a cabo en las hojas de cálculo. Acá aprenderás tres formas fáciles de multiplicar en las celdas de Excel.
Multiplicar dos o más números en una celda de Excel
Nota: Debemos recordar que Excel funciona con columnas y filas. Son estas últimas las que crean las posteriores celdas en las cuales se escribe la información. Las columnas están organizadas alfabéticamente, mientras que las filas por orden numérico. Esto es importante ya que al momento de escribir el nombre correspondiente de la celda en cuestión, debemos hacerlo con su columna y fila; por ejemplo: A1.
Ahora sí, ¿cómo multiplicar automáticamente en Excel?
Pues si lo que quieres es multiplicar una cantidad x por una cantidad y, será tan sencillo como posicionar el clic en la celda que quieras el resultado y luego escribir la siguiente fórmula: =x*y. Cuando tengamos escrito el comando, damos Enter y Excel dará el resultado automáticamente.
Ejemplo: =2*5 (Enter) 10.
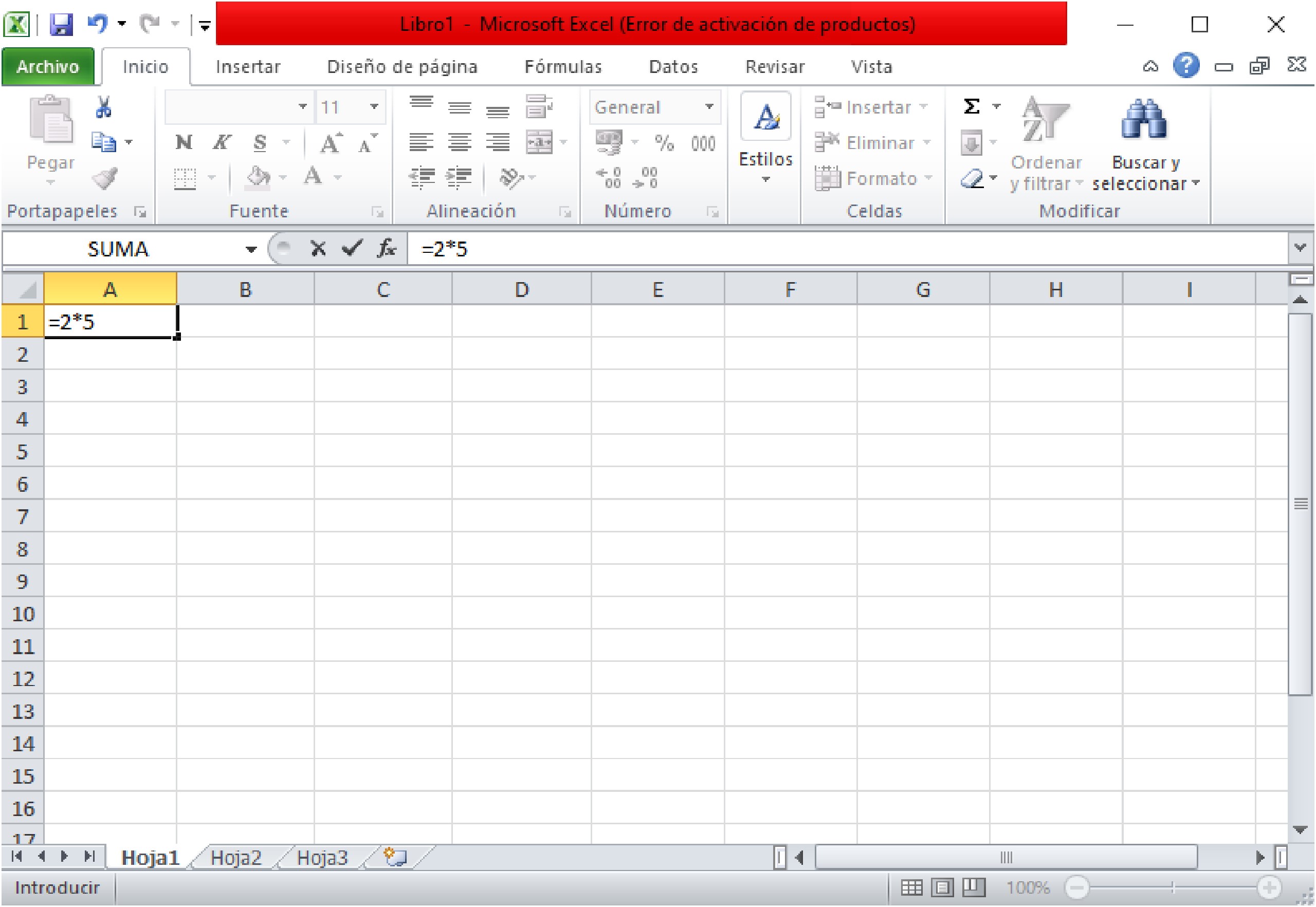
Este procedimiento lo podemos hacer con varias cantidades en una misma celda, solo hará falta poner “*” entre cada cantidad. Ejemplo: =2*5*3*4 (Enter) 120.
Multiplicar celdas en Excel
Por otro lado, si lo que buscas es multiplicar la cantidad que hay en una celda con la de otra celda, el proceso cambia un poco pero sigue siendo igual de fácil. ¿Recuerdas que mencionamos que cada celda tenía un nombre compuesto por su columna y fila? Pues acá usaremos el nombre de cada celda a multiplicar para obtener el resultado.
Nos ubicamos en la celda que queremos el resultado y escribimos la siguiente fórmula: =X1*Y1. Luego damos Enter. Ejemplo: =A1*C5 (Enter). Es decir, en este caso multiplicaríamos la cantidad correspondiente en A1 por la de C5 y tendríamos el resultado en la celda deseada.
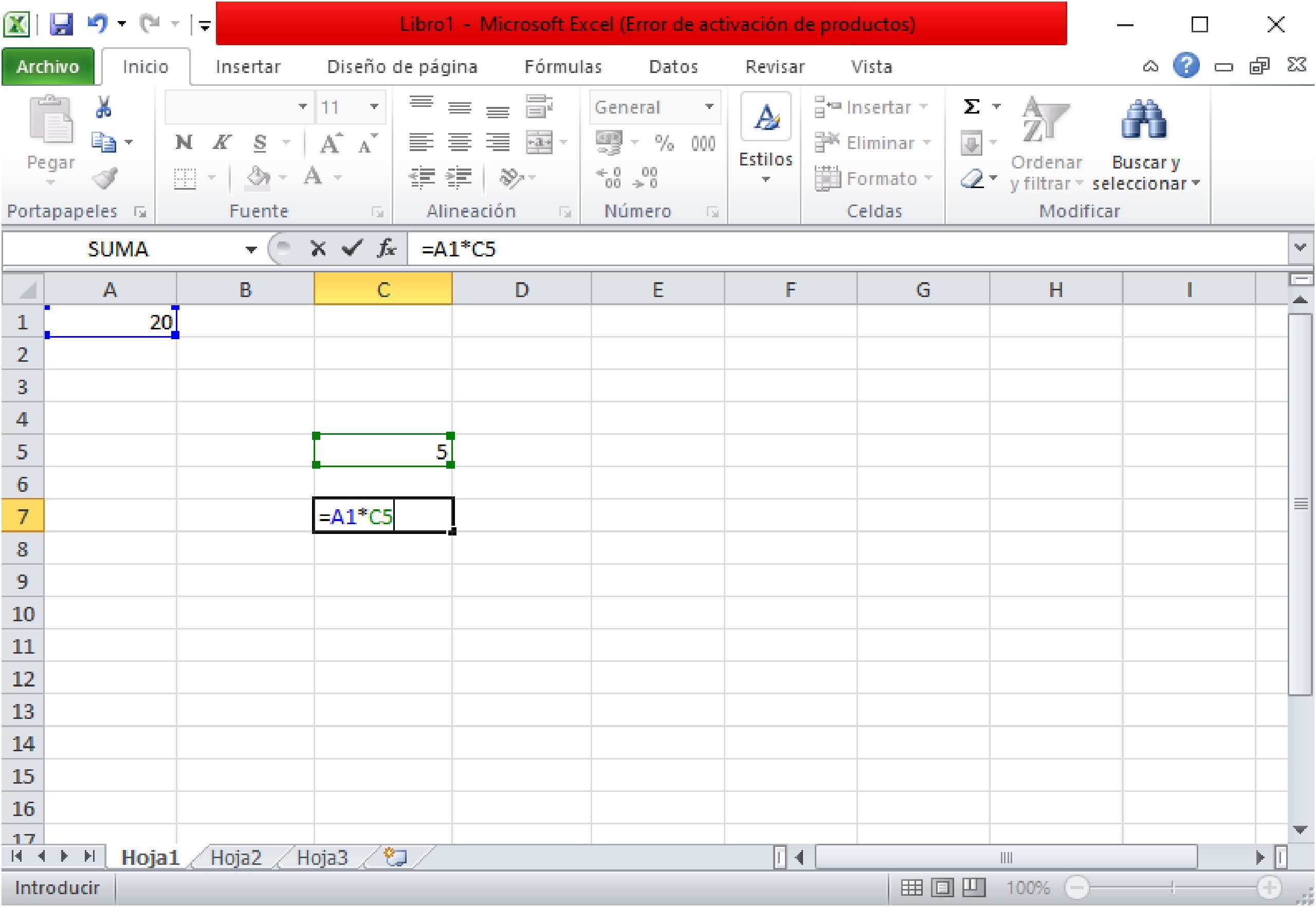
Al igual que el caso anterior, podemos multiplicar más de dos celdas al mismo tiempo en Excel. Solo tendremos que repetir el “*” después de cada celda. Ejemplo: =A1*C5*B3*D7.
Multiplicar en rango de celdas
Esta, quizás, es la opción más usada en el ámbito laboral y académico en cuanto a multiplicaciones automáticas en Excel se refiere. Consiste en crear un rango de forma rectangular que abarca desde un punto A hasta el punto B que nosotros escojamos.
¿Para qué nos sirve esto? Muy sencillo: permite multiplicar varias celdas de Excel de una sola vez. De esta forma agilizamos cuentas, procesos y ahorramos tiempo. Multiplicar en rango las celdas de Excel también es sencillo, pero necesitaremos una nueva fórmula para hacerlo.
Igualmente nos ubicamos en la celda que queremos escribir el resultado. Ahora escribiremos la siguiente fórmula: =PRODUCTO(A1:B5). Luego damos Enter y nos mostrará el resultado.
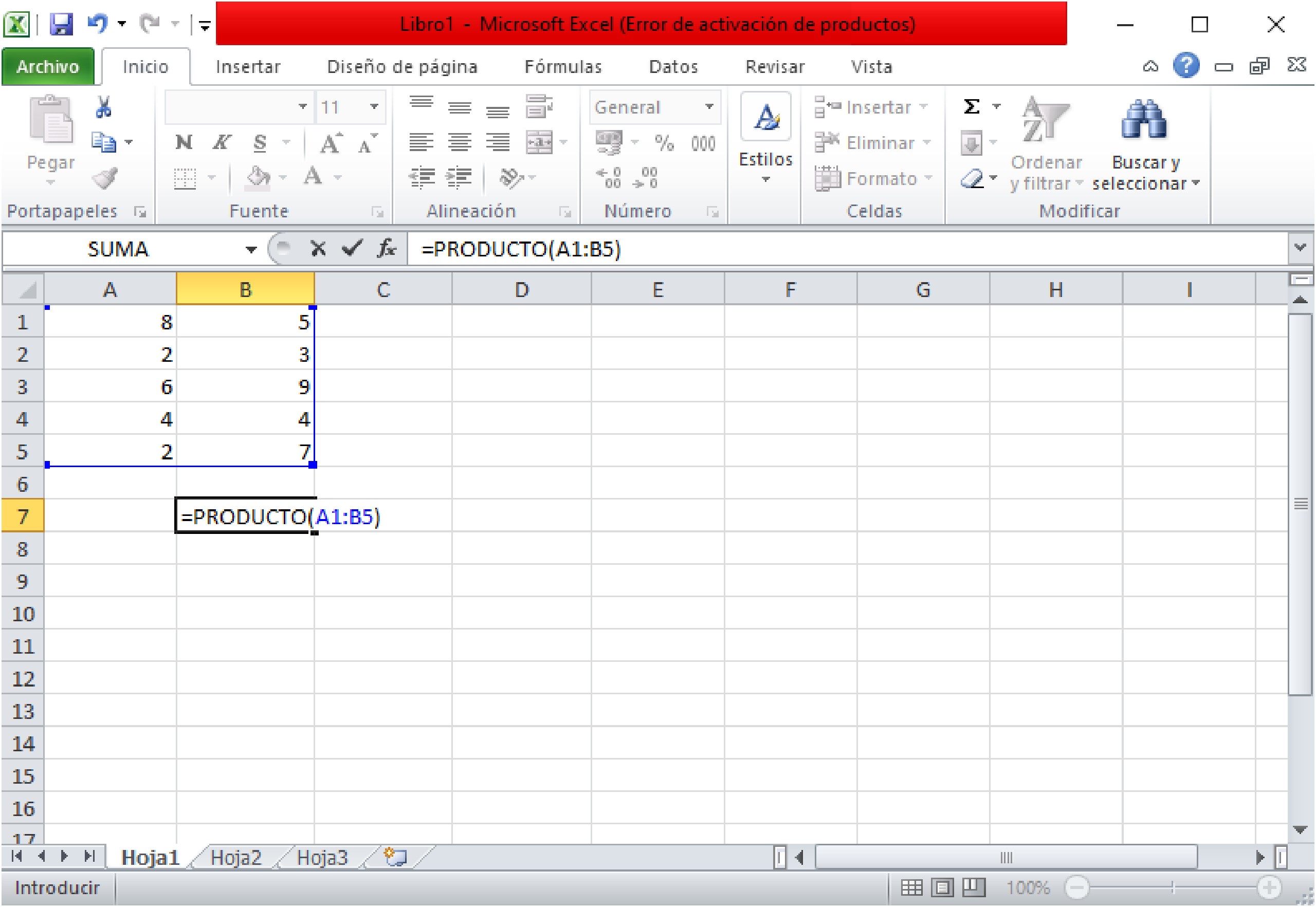
Esta operación funciona de manera perimetral, por lo que si quieres multiplicar solamente los valores de una columna usarás una fórmula de este tipo: =PRODUCTO(A1:A8). Mientras que si quieres multiplicar solamente una fila usarás una fórmula de este estilo: =PRODUCTO(A1:G1).
En este sentido, si colocamos una fórmula como esta: =PRODUCTO(A1:D6). Excel multiplica automáticamente todos los valores de las celdas comprendidas en el rango creado. Ejemplo: desde A1-A6; B1-B6; C1-C6, hasta D1-D6.
Tips y consejos
Excel es uno de los programas más “inteligentes” del paquete Office. Apenas cambiamos un valor en alguna celda que haya sida usada en alguna operación (como una multiplicación, por ejemplo) el resultado total se modifica inmediatamente.
En caso de que tu paquete Office esté en inglés deberás escribir la palabra PRODUCT en lugar de PRODUCTO. De lo contrario no reconocerá la fórmula. Asimismo es importante mencionar que todas las fórmulas de Excel empiezan con = (signo de igualdad). Sea que busques hacer una suma, resta, división o multiplicación.
A riesgo de parecer muy obvio, recordamos que todas las operaciones en Excel pueden ser fácilmente automatizadas para hacer más eficaces nuestras obligaciones y tareas que impliquen a este complejo, pero necesario programa.
Eso fue todo sobre cómo multiplicar automáticamente en una hoja de Excel. ¡Te fue de utilidad? ¿Pudiste sacar esas cuentas larguísimas sin necesidad de la calculadora?