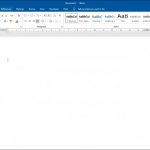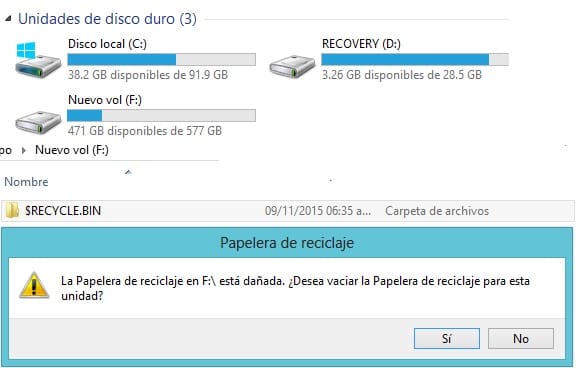
¿Qué pasa cuando intento recuperar un archivo que eliminé y me salta el mensaje de La Papelera de reciclaje en C: está dañada?
Todos sabemos que eliminar un archivo de nuestra PC o laptop con Windows es tan fácil como dar clic derecho, borrar; o Ctrl + D. Al hacer esto, el documento no queda borrado en su totalidad, sino que va a la papelera de reciclaje de Windows.
Si te has topado con este cartelito inesperado, es posible que hayas pensado que tus archivos eliminados se perdieron definitivamente. Pero, no se preocupe, que hoy vamos a aprender cómo reparar la papelera de reciclaje dañada en Windows 10.
$Recycle.bin: la raíz del problema
Antes de pasar con la solución de la papelera de reciclaje dañada en Windows vamos a saber qué fue lo que pasó que nuestra papelera de reciclaje dio ese error.
Esto se debe a que la carpeta $Recycle.bin tuvo un fallo. Cada una de las unidades en nuestro equipo tiene su propia carpeta $Recycle.bin; al dañarse una de ellas, no podremos abrir los archivos almacenados en esa unidad específica.
La solución a este desperfecto en el sistema de nuestro equipo es tan sencillo como eliminar la carpeta $Recycle.bin dañada correspondiente, ya que esto creará automáticamente una nueva carpeta sin el error.
Pero, por defecto, estas carpetas de $Recycle.bin están ocultas en el explorador de archivos. En pro de evitar que las eliminemos por error en algún momento. Aunque hay maneras para visualizar estas carpeta, igual el sistema no nos dejará eliminar desde el explorar de archivos ninguna carpeta $Recycle.bin.
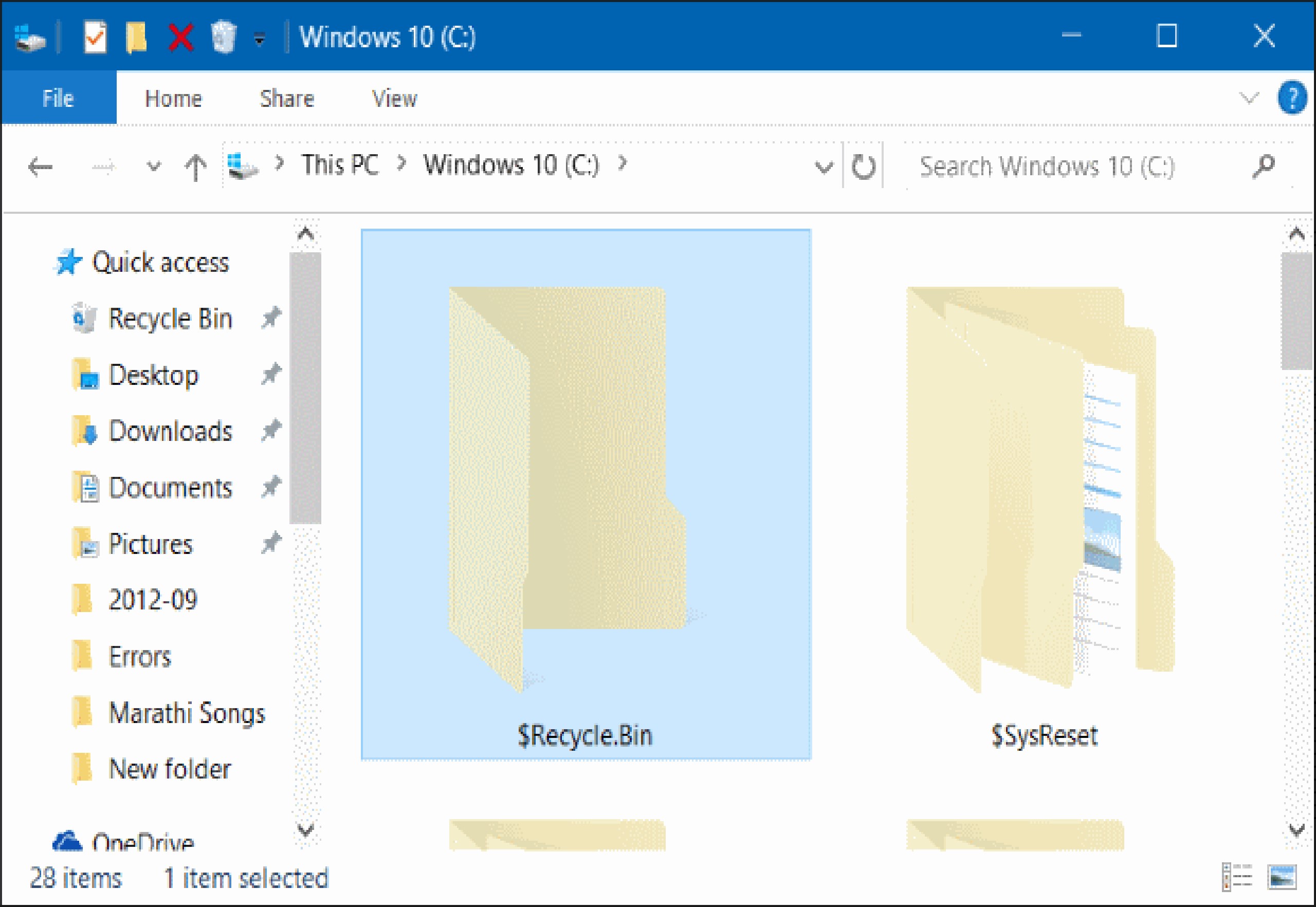
Entonces, ¿cómo reparo la papelera de reciclaje de Windows 10 si no puedo ver la carpeta? Pues, para ello utilizaremos una herramienta multiuso de nuestro equipo: el símbolo de sistema.
Restablecer la papelera de reciclaje dañada en Windows
Si no es primera vez que tienes algún problema en tu equipo, es probable que conozcas el comando cmd o símbolo del sistema. Este es una pequeña ventana negra que nos salvará en más de una ocasión. En ella se ponen comandos o códigos para visualizar, reparar y verificar problemas o errores de nuestro equipo.
Nota: este método podría borrar los elementos que contengan la papelera de reciclaje. Usualmente no ocurre, pero podría darse el caso de que pierdas los archivos eliminados luego de reparar tu papelera de reciclaje dañada.
Ahora sí, sin más preámbulos vamos con los ¡pasos para reparar la papelera de reciclaje en Windows 10!
- Paso 1. Abriremos el símbolo de sistema. Para hacer esto escribiremos en el buscador de Windows “cmd” o símbolo de sistema. Una vez lo encontremos, damos clic derecho y seleccionamos abrir como administrador. Damos que sí y esperamos que emerja un recuadro negro.
- Paso 2. Escribiremos el siguiente comando “rd /s /q C:$Recycle.bin” y damos enter. Reinicie su equipo y verifique en la papelera de reciclaje que el problema ha sido corregido.
Ahora, si esto no funcionó, abra de nuevo el símbolo del sistema. Esta vez escribiremos el comando “sfc / scannow” y daremos enter. Esto iniciará un rápido escaneo de problemas, detectará la falla todavía no corregida y lo arreglará.
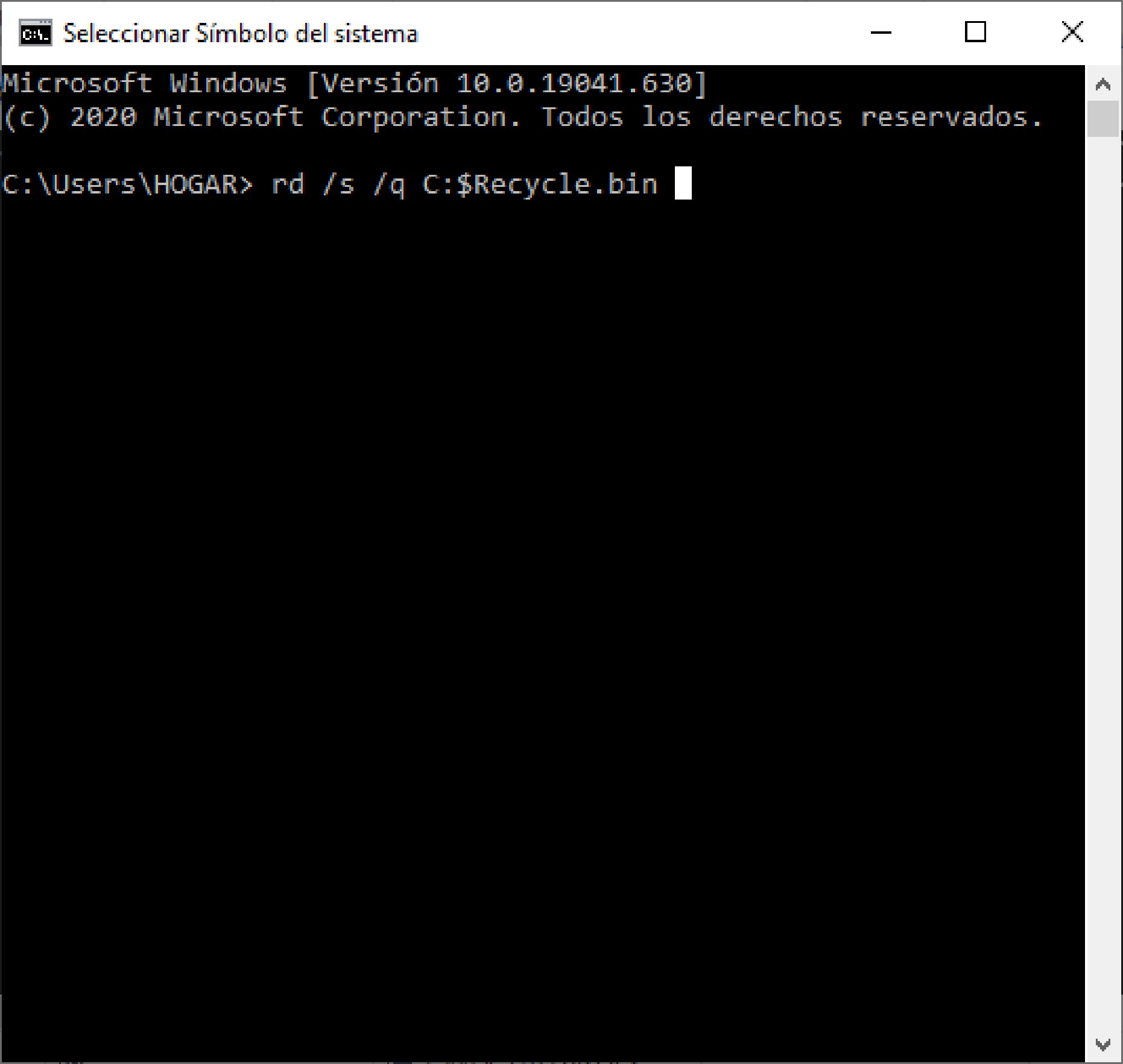
Recordar que cada unidad tiene su propia carpeta, por lo que en el comando debemos escribir la letra de la unidad que presente el problema al intentar eliminar un archivo. Es decir, si intento eliminar un documento que está en la unidad D, entonces el comando cambiaría a: rd /s /q D:$Recycle.bin.
Nota: los comandos para reparar la papelera de reciclaje previamente mencionados deben ser escrito sin comillas.
Y eso sería todo para reparar la papelera de reciclaje en Windows. Pero, en caso de que no te haya funcionado esto y el error persista, también podemos probar con un segundo método (un poco más complejo) pero bastante efectivo: eliminar los permisos y restaurar la papelera de reciclaje completa.
Borrar los permisos de la papelera de reciclaje
Seguiremos las siguientes instrucciones, paso a paso, para realizar este proceso.
- Vamos a Panel de Control > Explorador de Archivos > Ver.
- Vamos a deseleccionar la opción “ocultar archivos operativos protegidos por el sistema”. Damos aplicar y cerramos esa ventana.
- Vamos a abrir cada unidad de nuestro equipo; buscamos la carpeta $Recycle.bin y los permisos adicionales de esta.
- Los eliminamos todos y reiniciamos nuestro equipo.
Lo siguiente que debemos hacer es restaurar la papelera de reciclaje en nuestra computadora o laptop. Para ello haremos lo siguiente.
- Damos clic derecho sobre nuestro escritorio, seleccionamos personalizar.
- Buscamos la opción Temas en la parte izquierda. Luego el ícono de configuración de escritorio, justo debajo de Configuraciones relacionadas.
- Comprobamos que el ícono de papelera de reciclaje esté activo, en caso de no, lo marcamos. Damos aplicar y luego aceptar.
Con esto definitivamente solucionará el error en papelera de reciclaje dañada en Windows. Pero, no corra a eliminar todos esos archivos inútiles para hacer espacio en su equipo. Primeramente verifique que se restauró correctamente y que todavía pueda ver los archivos eliminados antes de ocurrir el fallo.
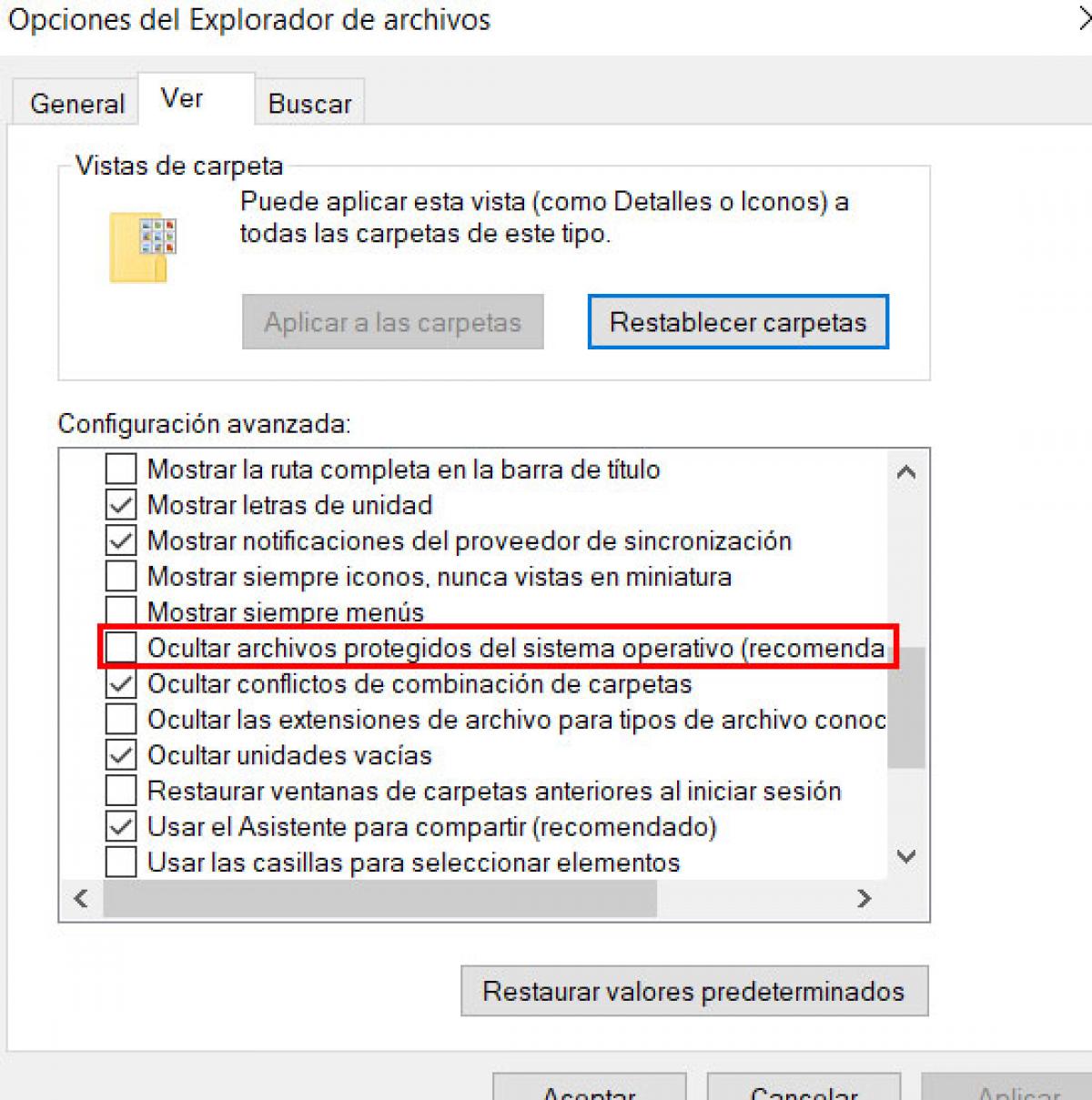
Restaurar los archivos eliminados de la papelera de reciclaje
Como mencionamos arriba, es posible que luego de reparar su papelera de reciclaje esta no contenga ninguno de los elementos que había eliminado antes. No obstante, es posible recuperarlos.
Para esta labor que muchos ya darían por perdida solo hace falta usar una aplicación de restauración de datos. En esta ocasión vamos a recomendar EaseUS Data Recovery Wizard. Un software de recuperación de archivos bastante potente y sencillo que nos ayudará a recuperar esos archivos que pensamos nunca veríamos de nuevo.
Hasta aquí el post. ¿Te ha gustado? ¿Fue de utilidad? ¿Necesitas una guía de cómo recuperar archivos con EaseUS Data Recovery Wizard? ¡Déjanos tu opinión en los comentarios!