
Para vender tu consola Xbox, prestársela a alguien o incluso solucionar un inconveniente técnico, lo recomendable es proceder a restablecerla a su configuración de fábrica. Para ello, Microsoft ha establecido los procesos adecuados.
Restaurar valores de fábrica en Xbox desde la consola
Es importante tener en cuenta que la restauración de tu consola Xbox a los valores de fábrica eliminará todas tus cuentas, incluyendo partidas guardadas, ajustes, y capturas de pantalla. Aquello que no esté sincronizado con tu cuenta Xbox Live se perderá de forma definitiva. Por ello, antes de comenzar con el proceso hay que estar seguro de la cuenta está sincronizada y de realizar una copia de seguridad de aquellos datos que te interesa conservar.
Los pasos que tienes que seguir para restablecer tu consola a los valores de fábrica se indican a continuación:
- Lo primero que se debe hacer es iniciar sesión. Para ello, se debe presionar el botón Xbox, el cual se encuentra en el centro del mando. De este modo aparecerá el manual.
- A continuación, debes dirigirte al Menú del sistema, ubicado en la parte derecha y seleccionar la opción Configuración.
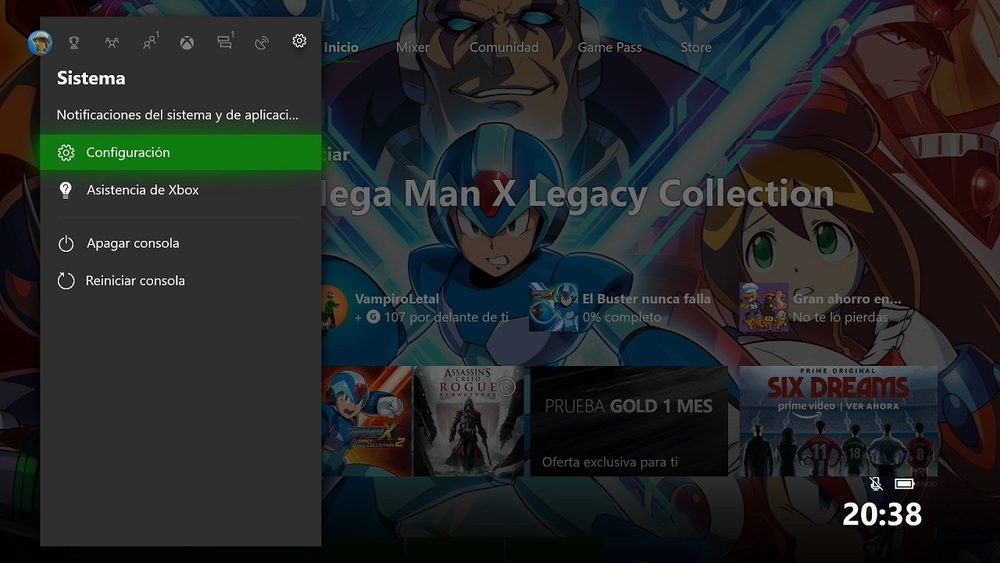
- Luego, hay que elegir Sistema y después la función Información de la consola actualizaciones.
- En este momento se debe escoger la opción Restablecer configuración predeterminada de fábrica.
- En este punto, puedes seleccionar entre las opciones de Restablecer y eliminar todo, o Restablecer y mantener tus juegos y aplicaciones. Además, tienes la posibilidad de Cancelar en caso de que aún no estés listo para restaurar.
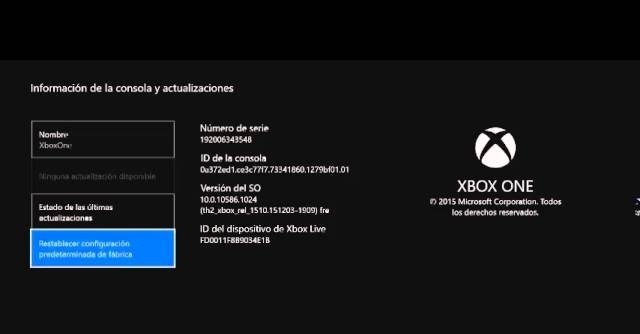
- Hay que aclarar que, aunque decidas mantener tus juegos y aplicaciones, todos tus datos personales serán borrados del sistema. Por lo que tienes que asegurarte de estar sincronizado con Xbox Live, o exportar de forma manual tu configuración. Esto para asegurarte de salvar los datos que no te conviene que se pierdan.
- Una vez que tomes la decisión sobre la forma que quieres restablecer la configuración, la consola procederá a borrar el contenido. Este proceso puede demorarse unos cuantos minutos.
Más guías sobre Xbox:
- Liberar espacio en Xbox
- Borrar juegos Xbox Series X y S
- Escuchar música en Xbox
- Quitar una tarjeta de crédito en Xbox
- Grabar en Xbox Series X y S
- Instalar Netflix en Xbox
Cómo restaurar valores de fábrica mediante el solucionador de problemas de inicio de Xbox
Si no es posible que inicies tu consola, puedes realizar un restablecimiento de los valores de fábrica por medio del solucionador de problemas de inicio de Xbox. El procedimiento para llevar a cabo esta actividad requiere que se ejecuten los pasos siguientes:
- El primer paso es apagar completamente la consola. Además, se deben desconectar los cables de red y de alimentación por un lapso mínimo de treinta segundos.
- Después de esto, hay que volver a conectar el cable de alimentación.
- A continuación, se deben mantener presionados los botones de Expulsión y Emparejar en tu consola.
- El botón de Expulsión se encuentra situado en la parte frontal de la consola Xbox One original. Exactamente al lado de la unidad de disco. El botón de Emparejar se ubica en el lado izquierdo, próximo a la unidad de disco. El mismo se identifica con el siguiente símbolo: “)))”.
- En la Xbox One X y Xbox One S, ambos botones están situados en la parte frontal de la consola. El botón de Emparejar está justamente debajo del botón Xbox en el borde derecho.
- La Xbox One S Digital Edition no incluye el botón de Expulsión, entonces los botones de Emparejar y Xbox funcionarán en su lugar. Se deben mantener presionados ambos botones y después presionar el botón para encender Xbox en la parte frontal de la consola.
- Luego de esto debes soltar el botón Xbox, pero seguir presionando los botones de Expulsión y Emparejar por unos segundos hasta que suenen dos tonos para soltar estos botones. En este punto se presentará el Solucionador de problemas de inicio de Xbox.
- Por último, se escoge la opción Restablecer esta Xbox entre las opciones y comenzar el proceso de restablecimiento de fábrica.
Es oportuno recordar que en algunos modelos de consolas Xbox One originales no hay compatibilidad para aplicar este método. Sin embargo, puede ser de utilidad hacer la respectiva comprobación de todas formas.
Cómo restaurar valores de fábrica en Xbox sin conexión mediante USB
Puede darse el caso que necesites realizar un restablecimiento de valores de fábrica en Xbox a fin de resolver los inconvenientes que se presenten. Tienes la posibilidad de hacer una actualización del sistema sin conexión mediante USB. Con este proceso podrás revertir cualquier actualización fallida, así como otros problemas que no le permitan a tu Xbox funcionar adecuadamente.
En caso de que poseas una Xbox One S, Xbox One S Digital Edition o Xbox One X, la actualización del sistema sin conexión es un proceso simple, pero para la Xbox One original se deben considerar ciertos requerimientos adicionales. A continuación, se explican los pasos para realizarlo en ambos casos:
Restablecimiento sin conexión en consolas Xbox One S y Xbox One X
- En primer lugar, debes buscar una unidad flash USB que sea compatible. Dicha unidad flash debe estar totalmente vacía y con 4 GB de espacio mínimo disponible.
- Es necesario formatearla para NTFS, el cual es el sistema de archivos predeterminado de Windows. Hay que localizar tu unidad USB en el Explorador de archivos, hacer clic con el botón derecho y elegir la opción Formatear.
- En la próxima pantalla, aunque puedes mantener todo como está, debes modificar el Sistema de archivos a NTFS si aún no lo tienes configurado de esta forma.
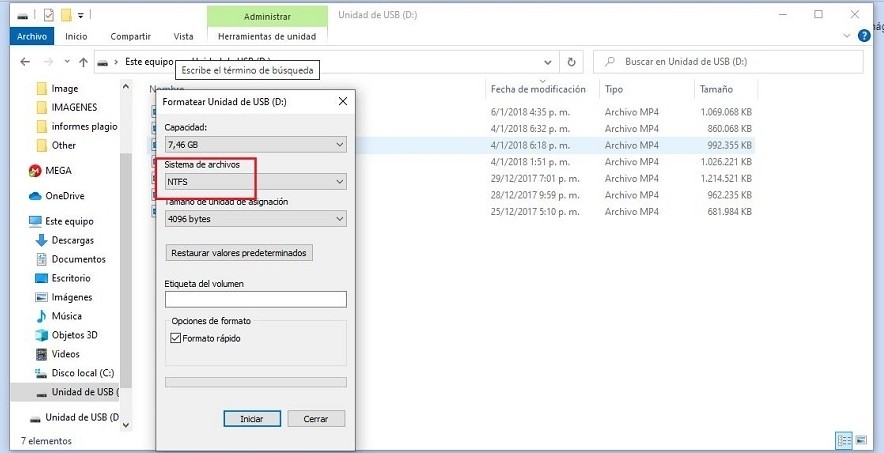
- A continuación, hay que descargar el archivo de actualización a tu ordenador y extraerlo en el dispositivo USB. Puedes localizar el archivo comprimido desde Microsoft en el siguiente enlace.
- En este momento, tienes que extraer el archivo y copiar “$SystemUpdate” en el directorio raíz de la unidad flash USB. Este debería ser el único archivo contenido allí. Cuando la transferencia haya finalizado, extrae el dispositivo USB y regresa a tu consola.
- Posteriormente, apaga tu Xbox One y desconecta los cables de alimentación y de red de la parte posterior. Espera unos treinta segundos hasta que la consola se haya apagado por completo.
- Ahora, conecta el cable de alimentación e introduce la unidad flash en el puerto USB.
- Una vez que hayas realizado esto, debes mantener pulsados en la consola los botones de Expulsión y Emparejar. Después hay que hacer clic en el botón.
- Continuando la presión en los botones de Expulsión y Emparejar durante unos quince segundos se cargará el Solucionador de problemas de inicio de Xbox.
- Una vez que el mismo aparezca, debes elegir la opción Actualización del sistema sin conexión. Debes esperar mientras el sistema se actualiza. Si la actualización no se realiza, es posible que tengas que reiniciar la consola e intentarlo de nuevo.
Restablecimiento sin conexión en consolas Xbox One originales
- Lo primero que debes hacer es tratar de iniciar el Solucionador de problemas de inicio de Xbox apagando la consola y desconectando el cable de alimentación durante unos treinta 30 segundos.
- Luego de esto, se vuelve a conectar el cable y se pulsan los botones de Expulsión y Emparejar, luego el botón Xbox. Se tiene que soltar el botón Xbox y mantener la presión en los otros dos por unos quince segundos.
- Al oírse dos tonos de encendido, puedes soltar los otros dos botones. Si observas el Solucionador de problemas de inicio de Xbox puedes continuar con los pasos descritos en el título anterior. Si no es así, debes continuar con este proceso.
- En caso de que no se muestre el Solucionador de problemas de inicio de Xbox, tienes que encender tu Xbox One y hacer clic sobre el botón Xbox en tu control.
- Ahora, sigue la ruta de las opciones Perfil y sistema, Configuración y Sistema. Posteriormente, elige Información de la consola y ubica la versión de tu sistema operativo. Si es una de las versiones que se enumeran a continuación, salta hacia el paso cuatro. Si no es así, continúa con el paso tres.
- En caso de que tu versión no aparezca en el listado anexo al final de este procedimiento tendrás que hacer dos actualizaciones sin conexión. Para ello, necesitarás una unidad USB con 4 GB mínimo de espacio y que esté formateada en NTFS. Si la versión de tu sistema operativo es 6.2.9781.0, tienes que descargar el archivo OSU3 de Microsoft. Si no, tienes que utilizar el archivo OSU2.
- A partir de acá los pasos son iguales para cualquier versión de tu sistema operativo. La diferencia está en que si tienes una de las versiones presentes en la lista solo debes hacer estos pasos una vez con el archivo OSU1.
- En caso contrario lo debes hacer una vez con OSU3 o OSU2, y otra vez con OSU1. Entonces, descarga el archivo de actualización que corresponda y extráelo. Luego, desplaza el archivo «$SystemUpdate» al directorio raíz de tu unidad USB.
- En este momento, apaga por completo tu consola y conecta tu dispositivo USB. Después de esto, pulsa los botones de Expulsión y Emparejar. Después, haz clic en el botón Xbox de la consola una vez y luego suéltalo manteniendo la presión en los otros dos.
- La presión sobre los botones de Expulsión y Emparejar debe mantenerse al menos por quince segundos. Asegúrate de esperar los 15 segundos completos y cuando oigas los dos sonidos de encendido quiere decir que el proceso ha concluido.
Si no se escuchan esos dos sonidos significa que se ha producido un error o que falló el intento de actualización. En estos casos, puedes reiniciar el proceso de nuevo. Si se intenta varias veces y no se puede llevar a cabo, se recomienda ponerse en contacto con el servicio de soporte de asistencia técnica de Microsoft.
Sistemas operativos de la consola Xbox original que requieren una actualización simple
A continuación, se enumera el siguiente listado con los sistemas operativos de tu consola Xbox original que pueden actualizarse de manera simple, con el uso de un solo archivo.
- 2.11791.0 (xb_rel_1411.141114-2300) fre
- 2.12521.0 (xb_rel_1503.150305-1449) fre
- 2.12998.0 (xb_rel_1506.150601-2200) fre
- 2.13326.0 (xb_rel_1508.150810-2029) fre
- 2.13332.0 (xb_rel_1508.150903-2141) fre
- 0.10586.1006 (th2_xbox_rel_1510.151107-2322) fre
- 0.10586.1016 (th2_xbox_rel_1510.151118-2147) fre
- 0.10586.1024 (th2_xbox_rel_1510.151203-1909) fre
- 0.10586.1026 (th2_xbox_rel_1510.151217-1035) fre
- 0.10586.1100 (th2_xbox_rel_1602.160210-2122) fre
- 0.10586.1194 (th2_xbox_rel_1603.160317-1900) fre
Si tu sistema operativo no está incluido en este listado, el proceso de actualización se debe hacer dos veces. Una con el archivo OSU2 u OSU3, según el que corresponda y otra con el archivo OSU1, tal y como se explicó en el procedimiento anterior.
Cómo hacer una copia de seguridad en Xbox
Antes de realizar un proceso de restablecimiento a la configuración de fábrica de tu consola Xbox a los valores de fábrica se recomienda crear una copia de seguridad, ya que en este elimina datos de manera definitiva que posiblemente necesites conservar.
- Lo primero es conectar a tu Xbox un dispositivo de almacenamiento USB, el cual debe ser al menos USB 3.0 y de 128 GB o más. Hay que formatearlo para ser utilizado con aplicaciones y juegos de Xbox.
- A continuación, pulsa el botón Xbox en el control para abrir la guía.
- En este momento debes dirigirte al apartado Perfil y sistema. Luego al menú de Configuración.
- Después de esto, tienes que pulsar sobre la sección Sistema.
- Ahora debes elegir las opciones de Copia de seguridad y transferencia. Luego Copia de seguridad de mi configuración.
- Por último, hay que seguir las instrucciones que se muestran en la pantalla con el fin de almacenar tu copia de seguridad en el dispositivo de almacenamiento.
A partir de este momento tu configuración se mantendrá a salvo en un disco externo. Cada vez que lo necesites tendrás la oportunidad de usarla para poder restaurar tus preferencias.
Conclusiones
Existen múltiples opciones que tienes para realizar la restauración a los valores de fábrica en Xbox, tanto desde la propia consola como hacerlo sin conexión con el uso de dispositivos de almacenamiento USB.
Es necesario para crear una copia de seguridad en Xbox, ya que cuando se restablece la consola a su configuración de fábrica existe una alta posibilidad de que se pierda definitivamente cierta información importante que luego será necesario intentar recuperar.






