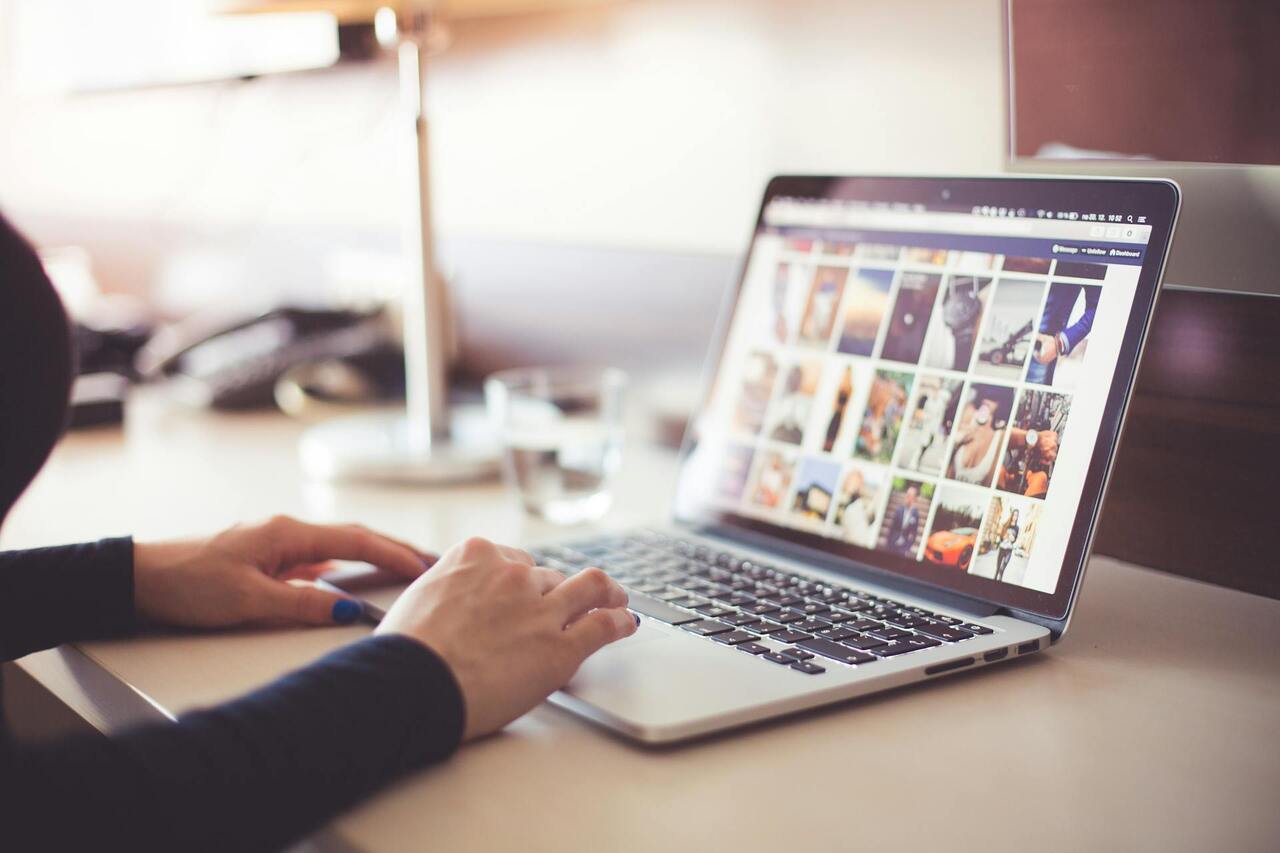
Si alguna vez has visto el mensaje «El sistema se ha quedado sin memoria de aplicaciones» en tu Mac, no estás solo. Este problema puede ser frustrante, pero no te preocupes, hay varias formas de solucionarlo.
A continuación, te guiaremos a través de los pasos necesarios para resolver este problema y mantener tu Mac funcionando sin problemas.
¿Qué significa «El sistema se ha quedado sin memoria de aplicaciones»?
Este mensaje aparece cuando tu Mac se queda sin memoria RAM disponible para las aplicaciones que tienes abiertas. Cuando se agota, tu Mac puede volverse lento y empezar a mostrar este mensaje de advertencia.
Paso 1: Identificar las aplicaciones que consumen más memoria
El primer paso para solucionar este problema es identificar las aplicaciones que están consumiendo más memoria. Para hacer esto:
- Abre el Monitor de Actividad. Puedes encontrarlo en Aplicaciones > Utilidades > Monitor de Actividad.
- Haz clic en la pestaña «Memoria». Esto te mostrará una lista de todas las aplicaciones y procesos que están utilizando memoria.
- Ordena la lista por uso de memoria. Haz clic en la columna «Memoria» para ordenar las aplicaciones de mayor a menor uso de memoria.
Si ves alguna aplicación que está usando una cantidad desproporcionada de memoria, considera cerrarla para liberar recursos.
Paso 2: Cierra aplicaciones innecesarias
A veces, simplemente cerrar algunas aplicaciones puede liberar suficiente memoria para resolver el problema. Revisa las aplicaciones que tienes abiertas y cierra aquellas que no estás usando actualmente.
- Haz clic derecho en el icono de la aplicación en el Dock.
- Selecciona «Salir».
Si una aplicación no responde, puedes forzar su cierre desde el Monitor de Actividad:
- Selecciona la aplicación en el Monitor de Actividad.
- Haz clic en el botón «X» en la esquina superior izquierda.
- Confirma haciendo clic en «Forzar salida».
Paso 3: Reinicia tu Mac
Reiniciar tu Mac puede ser una solución rápida y efectiva para liberar memoria y cerrar cualquier proceso en segundo plano que pueda estar consumiendo recursos.
Paso 4: Actualiza macOS y las aplicaciones
Mantener tu sistema operativo y las aplicaciones actualizadas puede ayudar a prevenir problemas de memoria, por lo que te recomendamos conocer qué macOS utiliza tu Mac. Las actualizaciones a menudo incluyen mejoras de rendimiento y correcciones de errores.
- Abre la App Store.
- Haz clic en «Actualizaciones» en la barra lateral izquierda.
- Instala las actualizaciones disponibles.
Paso 5: Considera una actualización de hardware
Si tu Mac sigue teniendo problemas de memoria y no puedes solucionarlo con los pasos anteriores, podría ser hora de considerar una actualización de hardware. Si tu Mac lo permite, agregar más RAM puede hacer una gran diferencia en el rendimiento.
Paso 6: Consulta a Soporte Técnico
Si después de intentar todos estos pasos sigues teniendo problemas, lo mejor es contactar con el soporte técnico de Apple o llevar tu Mac a un centro de servicio autorizado. Podría haber un problema más profundo que requiera atención profesional.
El mensaje «El sistema se ha quedado sin memoria de aplicaciones» puede ser un signo de que tu Mac necesita un poco de atención. Siguiendo estos pasos, deberías poder identificar y solucionar el problema, asegurando que tu Mac funcione de manera eficiente.
Recuerda que mantener tu sistema y aplicaciones actualizadas, así como gestionar adecuadamente el uso de recursos, son claves para evitar este tipo de problemas en el futuro.
