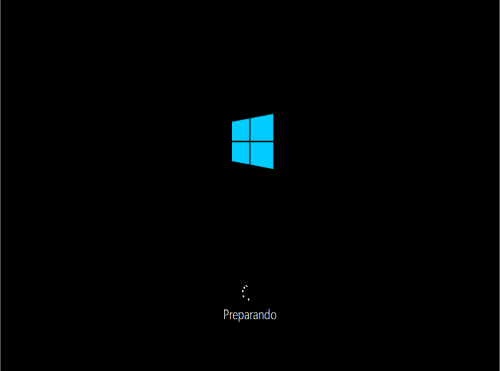
Cuando la computadora se atasca debido a algún inconveniente, y en pantalla se muestra un mensaje donde se lee “preparando Windows no apague el equipo” o “preparándose para configurar Windows. No apague el equipo”. ¿Suele sucederte que esperas y esperas y el mensaje no cambia? Esto suele ocurrir cuando los usuarios intentan encender, apagar o reiniciar el equipo, y el error puede durar mucho tiempo.
Resolver este problema es difícil, ya que cuando el mensaje se muestra en pantalla, no es posible llegar al sistema y realizar una resolución del inconveniente. Aquí les presentamos unas soluciones que podrían funcionar.
Como evitar el «preparando Windows»

Durante las actualizaciones de Windows, suelen ocurrir muchos problemas, y en este artículo nos enfocaremos en los siguientes:
- Preparar Windows para un bucle infinito, ya sea de actualización, arranque o reinicio. Muchos usuarios han informado que suelen quedarse atascados en un bucle de reinicio que les impide acceder completamente a su cuenta de Windows.
- Preparación de Windows después de reiniciar. Según algunos usuarios, este mensaje de error también aparece luego de reiniciar el equipo. Esto se debe, comúnmente, a una actualización incompleta, lo cual hace que Windows intente acabar su instalación cada vez que reinicie el equipo.
- Congelado en Preparando Windows. Algunos usuarios han reportado que su computadora parece estar congelada en la pantalla “Preparando Windows”. Este proceso puede llevar un tiempo, incluso horas, por lo cual no es de extrañar que los usuarios piensen que la computadora está congelada.
- Preparación de Windows para trabajar en actualizaciones. Esta es una variación del mensaje que aparece luego de una actualización importante de Windows. Para solucionar este problema, debe asegurarse de probar algunas soluciones que presentaremos a continuación.
- Preparar Windows atascado luego de una actualización. En ciertos casos, este problema aparece después de instalar una actualización. A veces, el proceso de instalación no ha culminado y eso ocasiona que aparezca el mensaje.
Primera Solución – Esperar
Esta es la solución que recomiendan la mayoría de los técnicos de soporte de Microsoft. Por ninguna razón, algunos usuarios necesitan esperar más tiempo que otros hasta que este mensaje desaparezca de la pantalla y finalice sus acciones. En este caso, lo mejor que podrías hacer es no esperar más de 2 o 3 horas antes de cancelar.
Segunda Solución – Apagar el PC
Luego de haber transcurrido un tiempo, lo mejor sería apagar el ordenador. Esta acción muchos la consideran peligrosa para el bienestar de la PC, pero no lo es tanto como ellos creen. El procedimiento debe terminar después de un tiempo, pero la pantalla permanecerá en estado de inactividad.
La mejor forma de determinar cuál es el momento adecuado para reiniciar o detener bruscamente este proceso, es mirar la señal de actividad del disco duro. Si esta no parpadea, significa que el proceso ha terminado y es momento de apagar la PC.
Luego, si el sistema arranca como está previsto, estarás listo para empezar. Si esto no es así, la única opción válida será iniciar el proceso de reinstalación desde el principio. Pero, esta vez, es mejor que realices una reinstalación limpia, ya que existe un grave peligro de que el sistema no funcione debidamente después de este tipo de fallo.
Tercera Solución – Realizar una reinstalación limpia
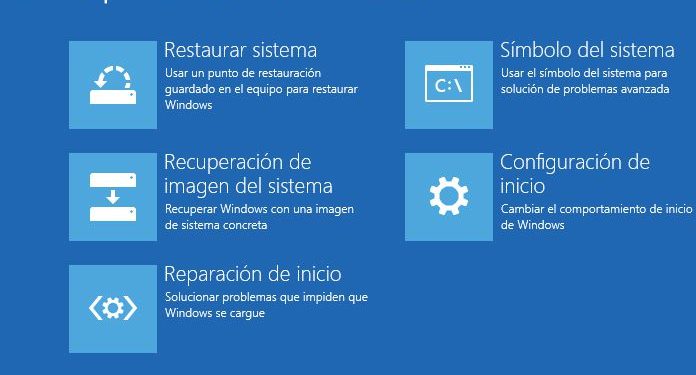
Después de todo, una reinstalación limpia lo hará funcionar. Debes asegurarte de realizar una copia de seguridad de todos los datos confidenciales que tengas en tu sistema, además de una clave de licencia, ya que, de lo contrario, tendrás muchos problemas.
Además, el procedimiento de reinstalación no es tan extenso, y deberías ser capaz de terminarlo en menos de una hora más o menos, incluyendo la comprobación del conductor y la personalización del sistema como lo prefieras.
Para poder realizar una instalación limpia en Windows 10, deberás crear un medio de instalación de Windows 10 mediante Media Creation Tool. Como no puedes acceder a tu computadora, deberás crear un medio de instalación en otra. Después de hacer esto, debes seguir estos pasos.
Paso a paso para evitar el «preparando Windows»
- Conecta el dispositivo de instalación de Windows 10 a tu computadora e inicia desde él. Ten en cuenta que es posible que tengas que presionar la tecla que corresponde o cambiar la prioridad en el BIOS para poder arrancar desde el dispositivo de instalación de Windows 10.
- Elije el idioma que desees y haz clic en Siguiente.
- Haz clic en Instalar ahora y sigue las instrucciones en pantalla. Debes tener en cuenta que una instalación limpia eliminará todos los archivos de guardados en esta unidad seleccionada, así que deberás de asegurarte de realizar una copia de seguridad de los archivos importantes antes de todo este procedimiento. Si seleccionas la unidad equivocada por accidente, se eliminarán todos los archivos de esa unidad, así que ten cuidado.
Al acabar este proceso de configuración, el problema debe resolverse por completo. Si no estás seguro de cómo realizar una instalación limpia, este artículo te proporcionará una explicación detallada. Debido a que una instalación limpia puede ser un proceso complicado, muchos usuarios prefieren reiniciar Windows 10 en su lugar.
El procedimiento es el siguiente:
- Seguir los pasos 1 y 2 desde arriba.
- Ahora, da clic en Reparar su ordenador.
- Selecciona Solución de problemas > Reinicia esta PC > Eliminar todo.
- Selecciona su instalación de Windows y elije Solo la unidad donde está instalado Windows > Simplemente elimine los archivos.
- Ahora, haz clic en el botón Restablecer para comenzar a establecer la instalación de Windows 10.
Desde reiniciar como la instalación limpia, ambos procesos eliminarán todos los archivos que estén en la unidad del sistema y reinstalará Windows 10, así que no dudes en usar cualquiera de estos métodos.
Cuarta Solución – Desinstala el software instalado recientemente
Si el proceso de actualización de Windows se desarrolló fácilmente y sin complicaciones antes de instalar un software determinado en el equipo, quizás hayas encontrado al culpable. Si las soluciones de software no son compatibles con la última versión del sistema operativo Windows 10, es posible que ocurran errores de actualización.
Por esta razón, es importante que antes de descargar cualquier software en la computadora, debes asegurarte de que sea completamente compatible con el sistema operativo.
En este caso, utiliza el botón de encendido para apagar el equipo, volver a encenderlo y desinstalar las aplicaciones y programas instalados recientemente. Después, reinicia el equipo y vuelve a comprobar si hay actualizaciones
