
En la actualidad las videollamadas se han convertido en la forma más usual de mantener una comunicación a distancia. Cualquier persona que cuente con un ordenador de escritorio o portátil, tiene una cámara que está integrada en el dispositivo que le permite establecer las videollamadas sin problemas. Pero se puede presentar el caso de que no cuentes con este dispositivo y puedas usar el teléfono Android como webcam y hacer videollamadas en tu PC.
En los ordenadores de escritorio las webcams hay que adquirirlas aparte, debido a que por lo general no están integradas en el dispositivo, y en el caso de las portátiles sí está incluida, pero puede que presente fallas o no funcione como debiera. En este caso el móvil pasa a ser la mejor solución para poder hacer videollamadas.
Pasos previos para configurar un móvil Android como webcam
Antes de hacer la configuración de tu móvil Android como una webcam, es necesario que tengas en cuentas los siguientes lineamientos:
- Para poder hacer uso del móvil como webcam, hay que descargar una aplicación externa.
- La aplicación que se descargue se debe instalar por igual en el móvil y el ordenador.
- Es necesario que los dos dispositivos se encuentren conectados en la misma red Wi-Fi. La comunicación que se establece entre el móvil y el ordenador se realiza a través de una IP interna, por lo que debes tener en cuenta que puede haber aplicaciones que no permitan la conexión por un cable USB.
- Es necesario darle acceso total a la aplicación a las funciones del móvil.
Aplicaciones para convertir el móvil en una webcam
Si no tienes una webcam, pero tienes un móvil inteligente o una tableta, puedes usarlos como una cámara web de una manera sencilla, utilizando para ello algunas de estas aplicaciones:
XSplit Connect Webcam
Esta aplicación te ofrece una webcam de alta calidad para a tu ordenador, usando el móvil para lograr captar tanto el audio como el vídeo. Es necesario que haya dos módulos, la aplicación para el móvil y el programa para Windows. Esta aplicación te permite usar tanto la cámara trasera del móvil como la delantera, y te ofrece una serie de ajustes de imagen que se pueden realizar de forma directa desde el móvil. Esta aplicación es para Android.
El software para el ordenador es xSplit vCam, y cuenta con un extenso grupo de herramientas y funcionalidades. Al tener la aplicación para el móvil y el ordenador, puedes obtener una webcam muy potente. El programa del ordenador puedes cambiar fondos, e incluso añadir profundidad de campo. Tiene una muy buena calidad de vídeo. El programa para el ordenador es gratuito, pero se incluye una marca de agua. La aplicación para el móvil también es gratuita.
Descarga xSplitvCam
EpocCam
Con esta aplicación puedes convertir cualquier móvil, ya sea iOS o Android en una webcam. Esta permite que puedas transformar tu móvil o tableta a través de una conexión Wi-Fi y una serie de herramientas a instalar, que son compatibles con el ordenador. Soporta programas de videollamadas como por ejemplo Skype. Cuando hace la conexión, la aplicación solicita permisos para poder utilizar el micrófono y la cámara del móvil, por lo que tampoco es necesario que se añada un micrófono externo al ordenador.
Descargar EpocCam para iOS
DroidCam
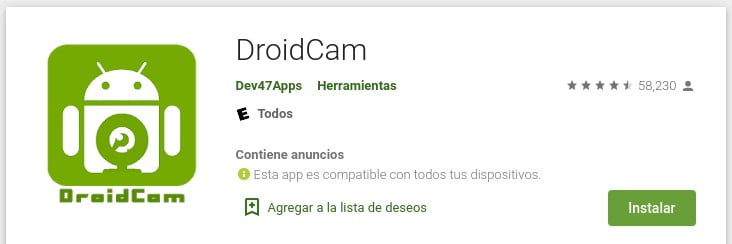
Estas es una de las aplicaciones gratuitas más usadas para transformar un móvil Android en una webcam para PC que tenga sistema operativo Windows, Android o Linux. Se deben descargar una serie de drivers en el ordenador para poderla utilizar. Es 100% compatible con plataformas de videoconferencias, como por ejemplo Skype o Hangouts.
La versión de pago se diferencia de la gratuita, en que no contiene anuncios. La resolución es de 720P, permitiendo que se vean mejor las videollamadas y hace captura de más frames por segundo, logrando que la imagen sea de una gran nitidez. Tiene funciones adicionales como el modo espejo o activar el flash para iluminación, entre otras.
Descarga DroidCam para iOS
Descarga DroidCAmp Cliente para Windows
Mobiola WebCamera
Esta aplicación permite que los usuarios de ordenadores con sistema operativo Windows, puedan convertir su iPhone en una webcam. El programa se instala en el ordenador, luego a través de una conexión Wi-Fi logra detectar el móvil para poderlo usar como una webcam. Se pueden hacer grabaciones y videollamadas. Además, hace capturas de distintas resoluciones, guarda grabaciones y permite transmisiones en vivo.
Descarga Mobiola Web Camera
Iriun 4K Webcam for PC and Mac
Esta aplicación cuenta también con dos módulos, la aplicación para Android y el programa para el ordenador, que es compatible con Windows, Linux y macOS. La aplicación convierte la cámara trasera en una webcam, con audio e imagen de alta calidad.
Cómo configurar el móvil como webcam
Para usar el móvil como una webcam, la aplicación más utilizada es DroidCam. Para hacerlo se debe seguir un procedimiento muy sencillo, que es similar si se va a utilizar cualquier otra aplicación.
El procedimiento es el siguiente:
- Cerrar todos los programas de videollamadas, como Zoom o Skype, antes de realizar la descarga del cliente DroidCam.
- Descargar la aplicación DroidCam Client directamente de la página web, e instalar según los pasos.
- Abrir la aplicación, pulsando en Inicio y luego en DroidCam Client.
- Dejar la aplicación abierta.
- Ahora se deja la aplicación abierta y continua con el móvil.
- Descarga la aplicación DroidCam, pulsa en instalar y espera que termine.
- Abre la aplicación, y pulsa en Next y luego en Go it, debes aceptar los permisos que te piden para que puedas tener acceso tanto a la cámara como al audio.
- Debes dejar abierta la aplicación para ver los datos que puedas necesitar.
Configurar DroidCam en el móvil
Antes de iniciar la transmisión de vídeo del móvil al ordenador, pulsado en Start, puedes hacer algunos ajustes en la aplicación para el móvil. Si pulsas en los tres puntos que se encuentran arriba a la derecha, está la ayuda, pero solo disponible en inglés.
- Pulsa en Settings para acceder al menú de opciones para la cámara, en el que puedes limitar los FPS para ahorrar batería, o seleccionar cuál va a ser el micrófono predeterminado.
- Entre otros de los ajustes que se le puede hacer a la cámara, está la opción para no dormir el dispositivo, que es necesario para poder tener la conexión Wi-Fi activa en casi todos los móviles. Si pulsas en Camera puedes seleccionar si vas a usar la cámara delantera o trasera, también tienes disponible la opción de atenuar de forma automática la pantalla y el rango de puertos que vas a usar para la cámara.
- En el caso de que quieras usar la aplicación como una cámara web IP, debes rellenar los datos de usuario y la contraseña, señalar si usa HTTPS y el puerto que quieras usar.
- Cuando se inicia la conexión también tienes algunas opciones para configurar la imagen: si pulsas en los tres puntos ubicados arriba a la izquierda, tienes la posibilidad de configurar el balance de blancos que por defecto está en Auto, con diferentes opciones para cambiarlo.
- Otra de las opciones que tienes es la de activar o desactivar el bloqueo de exposición, para dejar fijos los valores de exposición desde el momento de activación hasta que los desactives. De esta forma no tomará en cuenta los cambios que se produzcan.
- También tienes la opción de desactivar la cámara hasta que la vuelvas a activar en el DroidCam Client para Windows.
Con la versión de pago, DroidCamX Pro, puedes usar la aplicación con algunas funcionalidades extras. Algunas de estas opciones adicionales son:
- 720p de vídeo HD.
- El doble de FPS en los dispositivos que sean compatibles.
- Zoom y autofoco continuo.
- Opciones de rotar, voltear y función de espejo.
- También ofrece las opciones de ajustar tanto el brillo como el contraste y la de retrasar el vídeo.
- Guardar en formato JPG en el ordenador.
Conectar la cámara del móvil al ordenador por Wi-Fi usando DroidCam
Al tener instalada la aplicación en el móvil y en el ordenador, debes realizar diferentes configuraciones para que funcione. Para conectar el móvil con el ordenador se puede hacer de dos formas diferentes. Si tienes conexión Wi-Fi en el ordenador o en el móvil, puedes establecer la conexión por Wi-Fi, pero tienes que verificar que los dos dispositivos se encuentren dentro de la misma red, para que pueda funcionar correctamente.
- En el caso de que tengas conectado el móvil por Wi-Fi, debes seleccionar el botón de Wi-Fi.
- En la opción Device IP debes ingresar la dirección IP, que se encuentra en la aplicación móvil en Wi-Fi IP, si no lo hace de forma automática.
- En DroidCam Port debes ingresar el puerto que indica la aplicación móvil en DroidCam Port.
- Selecciona Vídeo o Audio, marcando la casilla correspondiente a cada opción.
- Por último, pulsa en Start y podrás ver una previsualización de la cámara en la aplicación DroidCam Client para Windows.
Conectar la cámara del móvil al ordenador USB con DroidCam
Si no cuentas con una conexión Wi-Fi, también tienes la opción de usar el cable USB del móvil para que te puedas conectar con el ordenador y así poder usar la aplicación.
Para conectarte usando el cable de datos del móvil, sigue las siguientes instrucciones:
- Primero, verifica que el icono de conexión por USB se encuentra marcado, y luego prueba a conectar el móvil al ordenador, si lo reconoce y tienes los drivers instalados, puedes probar a pulsar Start y comprobar así si funciona. Si no lo hace, continua con el proceso.
- Desconecta el móvil del ordenador, y busca los drivers de la marca y modelo de tu móvil.
- Habilita en el móvil la opción Depuración por USB, que por lo general está en Ajustes, en la sección de Opciones de desarrollador.
- Cuando esté habilitada la opción de depuración por USB, conecta el móvil al ordenador y si aparece un mensaje en pantalla preguntado si das permiso para la depuración por USB, debes aceptar. Luego abre de nuevo DroidCam Client y pulsa Start para iniciar la aplicación.
- Si cuando realizas estos pasos se presenta algún error, prueba a cerrar el servicio adb.exe en el administrador de tareas, y cambia el puerto en la aplicación móvil y en el cliente de DroidCam. También desactivar y volver a activar el modo de depuración por USB.
Convertir la cámara del móvil en una cámara IP con Droidcam.
Con DroidCam también puedes usar el móvil como cámara IP. En este caso no es necesario instalar el programa del ordenador, siendo una opción muy fácil de usar.
Para hacerlo debes seguir estos pasos:
- Verifica que estás conectado a una red Wi-Fi, luego abre DroidCam en el móvil. Ten presente que vas a necesitar algunos de los datos que se van a mostrar.
- Anota la dirección IP que aparece en la parte inferior, donde dice Browser IP Cam Access y luego escríbela en el navegador.
- Si aún no has configurado ni el nombre de usuario ni la contraseña en la aplicación, podrás ver de forma directa el vídeo en el navegador. Así puedes desde hacer Zoom, hasta encender el flash, agrandar o disminuir la imagen, entre otras opciones.
Usar un iPhone como webcam
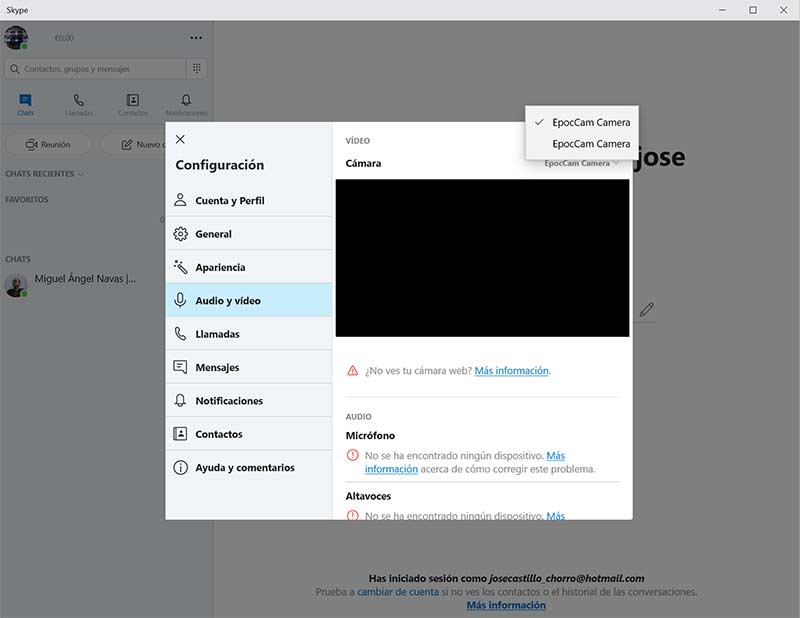
La aplicación favorita para utilizar un iPhone como una webcam es EpocCam. Para usarla estos son los pasos que debes seguir:
- Primero debes descargar la aplicación en tu iPhone.
- Luego descarga el driver para tu ordenador, Windows o Mac.
- Debes conectar tu iPhone con el ordenador.
- Abre la aplicación en tu iPhone. En el caso de que solo aparezca un cuadro negro no debes preocuparte, ya que cuando ejecutes un software de vídeo en el ordenador, se activará la aplicación y se conectará al ordenador por Wi-Fi.
Ventajas de usar el móvil como webcam
Si eres usuario de una portátil no tienes por qué utilizar el móvil como webcam, solo en el caso de que quieras una cámara que ofrezca alta resolución. La máxima utilidad de conocer este método, está en ordenadores de escritorio.
- Gracias al Wi-Fi o los puertos USB, puedes usar el móvil como webcam, haciendo uso de alguna de las diferentes aplicaciones que se encuentran en el mercado.
- Tienes la opción de configurar el móvil como webcam en tiempo real, ya sea en iOS o en Android, con vídeo y audio.
- Puedes conectar los dispositivos a través de Wi-Fi o por puerto USB.
- Puedes tener compatibilidad con MacOS o Windows 10 en programas de comunicación, como por ejemplo Skype o alguna otra plataforma.
- Tienes la opción de usar tu móvil como cámara IP en tiempo real.
- Casi todas son aplicaciones gratuitas.
Cómo afecta al móvil usarlo como una webcam
Usar de forma prolongada el móvil puede hacer que se sobrecaliente, y por tanto que hay un mayor consumo de batería. Para evitar cualquier daño es recomendable seguir los siguientes consejos:
- Revisa siempre el consumo de batería, ingresando en la sección Ajustes del móvil.
- Cierra todas las aplicaciones que estén abiertas cuando uses el móvil como webcam.
- Las aplicaciones que no uses y no se pueden desinstalar, procura forzar su cierre.
- Mantén siempre la aplicación actualizada a su última versión.
Usar el teléfono Android como webcam y hacer videollamadas en tu PC es un procedimiento bastante sencillo. Ten en cuenta que no solo existen en el mercado las aplicaciones que se mencionaron anteriormente, sino que hay una lista bastante completa, con opciones para todas las necesidades. Las mencionadas, sin embargo, son las más usadas y las mejor valoradas por los usuarios.
