
Una de las mayores preocupaciones de los jugadores de computadoras y personas que utilizan programas que consumen mucho procesamiento, es tener un buen sistema de refrigeración y por ello una buena temperatura.
Los programas de alto consumo así como los juegos, tienen un alto consumo de procesamiento, lo que se traduce en una alta temperatura. Existen maneras muy sencillas en Windows 10 de verificar la temperatura
Causas comunes de sobrecalentamiento en tu CPU
Algunas de las causas más comunes que se han encontrado por la que un CPU se sobrecaliente son:
- Exceso de consumo de RAM: debido a poseer poca RAM o abrir muchas aplicaciones consumiéndola.
- Poca ventilación en el computador: por este no corrientes de aire o tener un mal sistema de refrigeración.
- Hacer overclocking: en algunos casos, usuarios fuerzan la velocidad del procesador sacrificando la temperatura estándar.
Consecuencias por el sobrecalentamiento en tu CPU
Las consecuencias del sobrecalentamiento son fáciles de notar. En la mayoría de los casos degradan nuestra experiencia al usarlo. Algunas de esas son:
- Error del sistema: el sistema lo mostrará en forma de una pantalla azul indicándote el error y reiniciando tu computador.
- Lento procesamiento: cualquier aplicación que abras se moverá con lentitud a causa de esto.
- Apagados repentinos: podrías asustarte si pasa, pero es la forma del procesador de protegerse de las altas temperaturas.
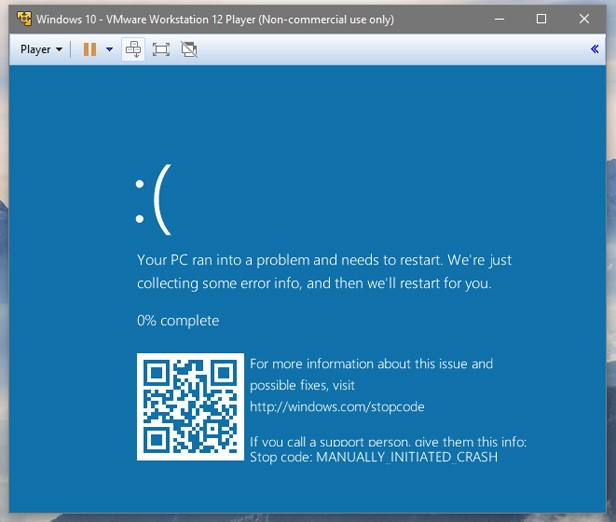
Formas de verificar la temperatura de CPU
Windows 10 no trae una opción integrada para verificar la temperatura de tu computador. Eso no significa que no lo puedas averiguar. Existen dos maneras muy simples en las que podrás lograr eso sin comprar hardware adicional para la medición de la temperatura.
Verificando la temperatura del BIOS
Si entras al BIOS podrás ver la temperatura. Cada tarjeta madre posee una forma distinta de entrar dependiendo de la compañía que la diseñe.
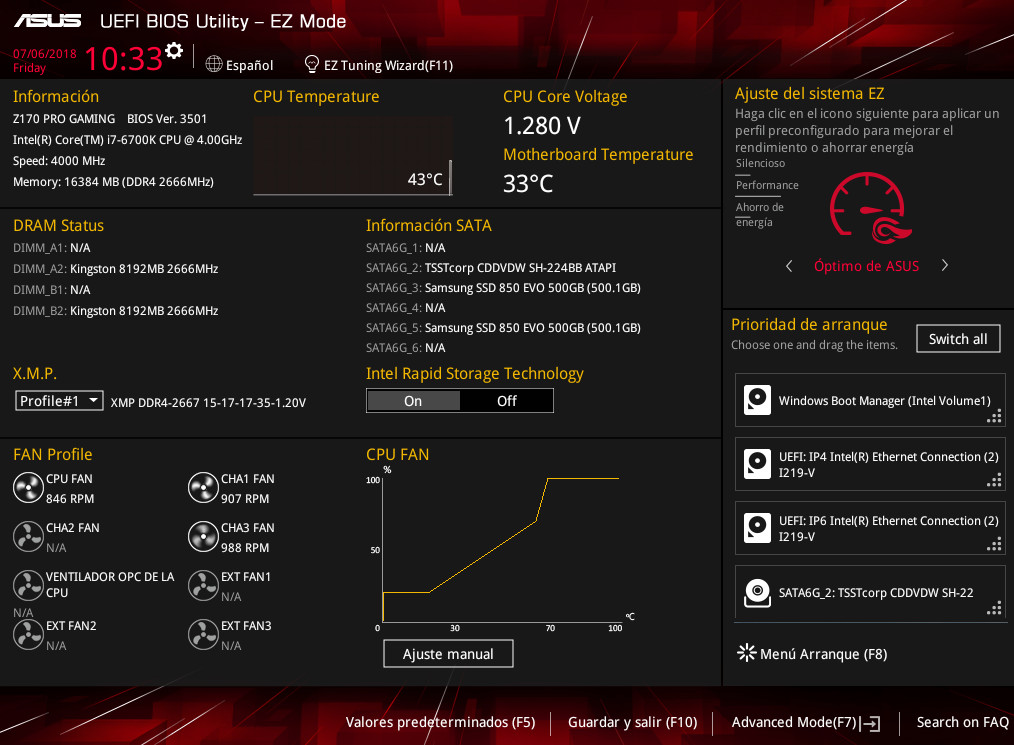
Si el CPU está corriendo con altas temperaturas, la lectura puede ser más inexacta. Recomendamos este método sólo si no puedes lograr instalar una aplicación de terceros o no puedes adquirir un hardware especializado para la lectura de temperatura.
Verificando la temperatura con una aplicación de terceros
En este caso, debes encontrar una buena aplicación para ello, hoy te recomendaremos NZXT CAM. Con esta aplicación puedes:
- Monitorear la temperatura de tu CPU, tu GPU y tu memoria RAM.
- Ver en pantalla la cantidad máxima de FPS que muestra tu computador.
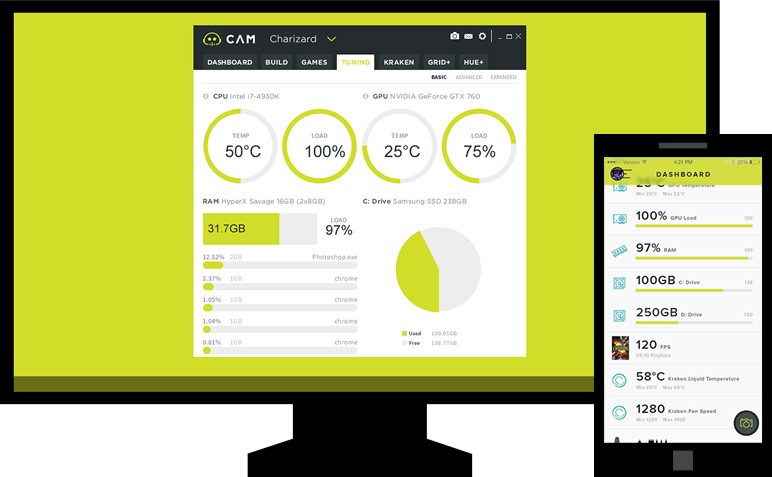
Para conseguir la aplicación sólo necesitas entrar a la página oficial https://camwebapp.com/ e instalarla en tu computador.






