
A los usuarios que son compradores frecuentes de PlayStation Store les resulta muy cómodo disponer de fondos en su monedero de PSN, ya que se evitan el uso de la tarjeta en cada compra. Sin embargo, es importante conocer la cantidad disponible para saber si es suficiente o si se necesita agregar dinero a la cuenta. Por tal razón, en esta guía se explica cómo ver el saldo en PlayStation 5.
Cómo ver tu saldo desde PlayStation Store
Para poder visualizar tu saldo y el historial de las transacciones a través de la PlayStation Store, es necesario que se lleven a cabo los pasos descritos a continuación:
- El primer paso que se tiene que realizar es ingresar en PlayStation Store.
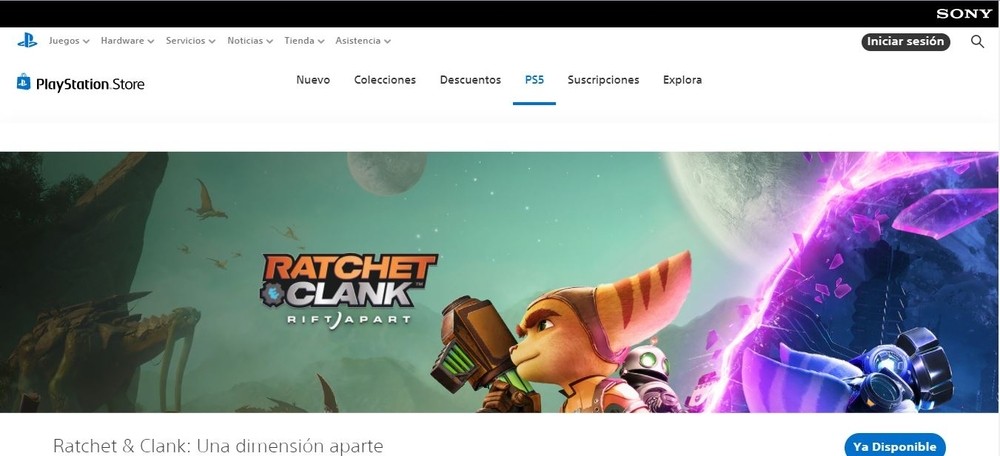
- Cuando estés en la tienda, debes presionar sobre el ícono de tu perfil. Podrás observar que en el área superior de la pantalla se muestra el saldo de tu cuenta.
- A continuación, si te interesa saber en qué se ha gastado el dinero, es necesario que pulses sobre el Historial de transacciones.
- En este momento tendrás que establecer un periodo de tiempo en el que deseas rastrear todas las transacciones realizadas desde la PlayStation 5.
- Por último, con este resultado tendrás la posibilidad de comprobar en qué se ha gastado el dinero durante el periodo de tiempo que has seleccionado.
De esta manera podrás saber cuál es el saldo que tienes actualmente en PlayStation 5 y todas las transacciones que fueron realizadas en un periodo de tiempo específico.
Ver tu saldo desde la PlayStation 5
También puedes ver tu saldo y el historial de transacciones sin ir a PlayStation Store. Para hacerlo, el proceso que se tiene que ejecutar es el que a continuación se explica:
- Lo primero es ir a Configuración desde la pantalla de inicio. Esta opción está en la parte superior derecha del menú, la que tiene un símbolo de engranaje.
- Una vez dentro del menú Configuración, desplázate hacia abajo y luego elige la opción Usuarios y cuentas.
- Cuando estés en Usuarios y cuentas, tienes que seleccionar la opción Cuenta que se encuentra en el lado izquierdo y luego la opción Pagos y suscripciones ubicada en el lado derecho de la misma pantalla.
- En este momento hay que elegir la opción Historial de transacciones.
Ahora que estás dentro del menú Historial de transacciones, podrás ver y ordenar tus transacciones realizadas en PlayStation Store. Para hacerlo, debes seguir las indicaciones que se señalan a continuación:
- Una vez que esté en el menú debes seleccionar una cuenta de usuario. Asegúrate de elegir el correo electrónico que se adjunta a las transacciones que deseas ver.
- Después de haber elegido tu cuenta de usuario, seleccione la opción Continuar, ubicada en la parte inferior.
- En la próxima pantalla del menú Historial de transacciones, podrás establecer el período de tiempo para tus transacciones. De forma predeterminada, el tiempo se establece en los últimos 30 días.
- Ahora, podrás establecer la fecha de inicio.
- Una vez que hayas concluido la configuración de las fechas de inicio y finalización con el fin de ordenar tus transacciones de PlayStation Store, presiona sobre la opción Continuar en la parte inferior.
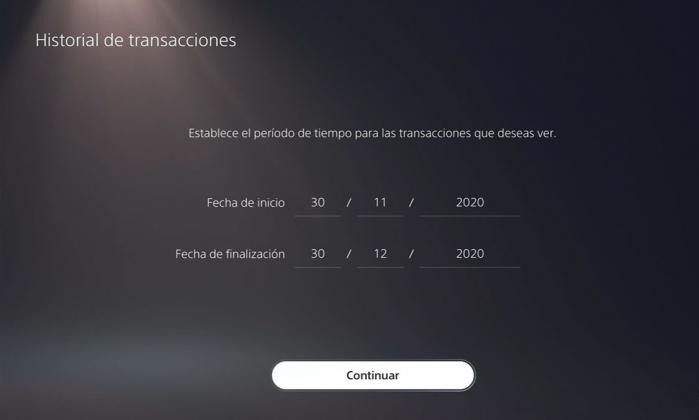
- A continuación, en la siguiente pantalla del menú Historial de transacciones, se mostrarán un listado de todas las que realizaste en PlayStation Store durante el período de tiempo que estableciste anteriormente.
Esta lista va a presentar desde la más nueva a la más antigua de arriba hacia abajo. Se incluyen las compras directas, descargas gratuitas de juegos y fondos agregados a tu billetera de PlayStation Store.
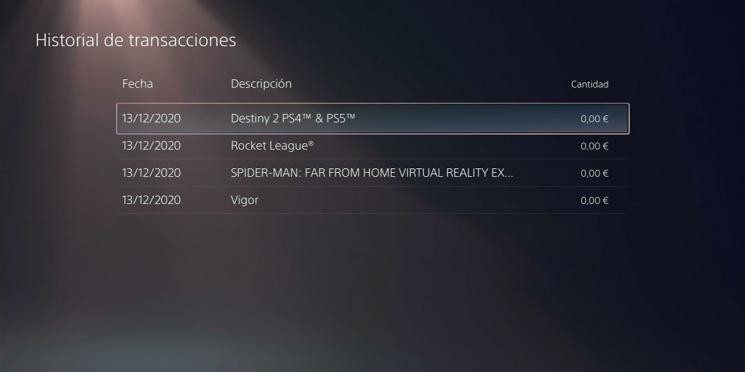
También se muestran las transacciones de PlayStation 3 (PS3), PlayStation Portable (PSP), PlayStation Vita (PSV) y PlayStation 4 (PS4), además, las de PlayStation 5. En el listado se pueden visualizar la fecha de la transacción, la descripción del producto y el monto de la misma.
Otras guías sobre Play Station:
- Recuperar contraseña de cuenta PlayStation Network
- Cómo ver historial de compras PlayStation 5
- Cómo mejorar el rendimiento PlayStation 5
Cómo agregar saldo a la billetera de PlayStation 5
Para tener la seguridad de que haya dinero en tu cuenta de PlayStation cuando lo necesites, puedes agregar fondos fácilmente a tu billetera de PlayStation 5 desde los métodos de pago que has configurado.
Si eres un adulto que desea depositar fondos en la cuenta de su hijo, debes saber que no puedes agregar fondos específicamente a la cuenta de PSN de un menor, pero ellos podrán usar los fondos que sean agregados a la PlayStation de su administrador familiar.
Desde la PlayStation 5
El proceso para agregar estos fondos consiste en la ejecución de los pasos que se indican a continuación:
- En primer lugar, debes hacer clic sobre el ícono de Configuración que se encuentra en la pantalla de inicio de su PS5.
- A continuación, en el menú Configuración se debe localizar Usuarios y cuentas y presionar sobre ella.
- Ahora tienes que seleccionar la opción Cuenta en el menú que se presenta del lado izquierdo de la pantalla y luego tienes que hacer clic en Pagos y suscripciones, situado en el lado derecho de la pantalla.
- En este momento, se debe seleccionar Agregar fondos y se va a presentar un listado con los métodos de financiación vinculados a tu billetera de PlayStation.
- En caso de no tener ningún método de pago vinculado, se te pedirá que ingreses uno para agregar fondos. Escoge el método que quieres usar para agregar fondos a tu billetera de PlayStation. En la siguiente ventana te pedirán que elijas cuánto dinero vas a agregar a tu billetera de PSN.
- Oprime sobre el menú que se despliega ahora, a fin de ver las opciones asociadas con la cantidad de dinero que puedes agregar a tu billetera de PlayStation. Como verás, no se puede indicar una cantidad separada para agregar y se debe elegir una que esté la lista.
- Para finalizar tienes que pulsar en Continuar después de hacer tu selección. Se va a mostrar una ventana que te pregunta si estás seguro de que deseas agregar la cantidad seleccionada a tu billetera de PlayStation. Para confirmar elige Sí.
- En la nueva pantalla se confirmará que has agregado fondos a tu billetera de PlayStation y te mostrará el saldo actual de tu billetera de PSN.
A través de la PlayStation Store
- El primer paso es ingresar a la página web de la PlayStation Store, y pulsar en Iniciar sesión que se encuentra en la parte superior derecha de la pantalla.
- A continuación, se introduce tu ID en línea.
- En este momento, se selecciona la opción Gestión de pagos.
- Después de esto, se presiona en Agregar fondos.
- Es posible que, por asuntos de seguridad, tengas que identificarte de nuevo.
- Ahora te saldrán varias opciones para introducir el saldo en tu cuenta. Puedes añadir saldo con tu tarjeta de crédito, con PayPal o bien con una tarjeta prepago.
Cómo añadir saldo usando tarjetas prepago
Las tarjetas prepago o tarjetas de saldo se traducen en dinero para la cuenta y pueden ser canjeadas desde el navegador, mediante el uso de nuestra cuenta de la PlayStation Store, o bien desde la consola en sí. También puede ser desde la aplicación móvil de PlayStation. A continuación, se explica cada proceso de las tres opciones disponibles para canjear las tarjetas regalo.
En el navegador
Si abres tu cuenta en el navegador en la PlayStation Store puedes canjear las tarjetas. De forma automática se añade el saldo que se sincroniza y puedes disponer de él.
- Lo primero es abrir la PlayStation Store en el navegador de tu ordenador.
- Después de esto, tienes que iniciar sesión con tu usuario y contraseña.
- A continuación, debes dirigirte a la esquina superior derecha.
- Toca en tu avatar con el fin de que se abra el menú desplegable.
- Por último, debes elegir la opción Canjear códigos.
- En este momento se abrirá un nuevo menú donde puedes introducir el código de tu cupón o tarjeta prepago de PlayStation. Ingresa los números correspondientes y pulsa en Siguiente para que el proceso continúe. Cuando finalice, se añadirá el saldo.
Desde la aplicación PlayStation
La aplicación de PlayStation te ofrece funciones como chatear con amigos, conocer novedades de juegos y descargar juegos directamente desde el móvil, que luego son sincronizadas automáticamente con tu PlayStation 5 cuando quieras jugar. Pero también te permite canjear códigos o tarjetas regalo de PlayStation.
Los pasos que debes efectuar para lograrlo son los siguientes:
- En primer lugar, debes instalar la app de PlayStation, en caso de no tenerla en tu móvil. La puedes encontrar en las tiendas App Store y Google Play Store.
- A continuación, pulsa sobre el menú de opciones.
- Elige la opción Canjear código en el menú desplegable.
Ahora te aparecerá una opción con tres cuadros en los que tendrás que ingresar tu código de 12 dígitos o tu número de tarjeta prepago de PlayStation. Cuando hayas terminado de copiar el número únicamente toca en Siguiente para pasar al próximo paso y añadir los fondos a tu cuenta, que después podrás utilizar para comprar juegos.
Desde la consola PlayStation 5
Para hacerlo a través del modelo actual, los pasos son los siguientes:
- El primer paso es abrir la PlayStation Store.
- A continuación, presiona sobre el ícono de los tres puntos de la parte superior.
- En este momento se debe abrir el menú.
- Después de esto, se selecciona la opción Canjear códigos.
- Ahora, tienes que Introducir el código y elegir Canjear.
Cómo pedir la devolución de fondos por la compra de un juego digital
La solicitud de devolución de fondos debido a la compra de un juego digital se hace por medio de un cuestionario. Generalmente, Sony no suele aceptarlas si ya te has descargado el juego o si han pasado 14 días desde la fecha de compra. El cuestionario de su página de atención al cliente se mantiene disponible para aquellos casos especiales como el mal funcionamiento del juego o que su contenido esté defectuoso.
El procedimiento para llevar a cabo esta solicitud es el que se enumera a continuación:
- El primer paso para solicitar la devolución es entrar en esta página web dispuesta por Sony para esta función.
- Una vez dentro de ella, tienes que acceder a un formulario que debes completar.
- Los primeros datos son los que se asocian a tu cuenta de usuario, debe ser la misma cuenta con la que compraste el juego que quieres devolver.
- A continuación, debajo de los datos de tu cuenta, tienes que indicar el tipo de contenido que deseas regresar. Para devolver un juego, deberás seleccionar la opción de Contenido de juego, que aplica para juegos y DLCs. El formulario también es de utilidad para solicitar devoluciones en las suscripciones, el contenido de series y películas y las reservas que hayas realizado.
- Ahora, te dirigirás a la tercera parte del cuestionario. En ella, debes escribir el nombre del juego o contenido que vas a devolver, indicar el motivo, la fecha de compra, y el ID de transacción. Los motivos que señales pueden ser varios, desde que, lo probaste y no te gustó, hasta que no funciona de la manera más adecuada.
- Luego, tienes la posibilidad de completar un campo de información adicional al que le debes prestar atención, ya que te va a ayudar mucho para explicar con exactitud qué es lo que ha sucedido.
- Después de completar el cuestionario, solamente te hace falta enviarlo. Aquí, Sony tomará en consideración la información que has proporcionado en cuanto a los motivos, ya que, si colocas que lo has probado y no te ha gustado, pero se detecta que luego has estado jugando con él, pues es obvio que no te van a permitir devolverlo.
En el campo de ID de transacción te aparecerá un enlace que te dirigirá al administrador de cuentas, y cuando entres en el Historial de transacciones podrás ver una lista de tus compras. De esta manera, cuando ingreses en un elemento del historial verás su ID de transacción y la fecha de compra, que son dos de los datos que se solicitan en el formulario.
Conclusiones
Son dos métodos para ver el saldo en la PlayStation 5, y el historial de tus transacciones tanto desde la consola como por medio de la página de la PlayStation Store. Ambos con procedimientos de ejecución realmente simples y rápidos de realizar.
Además, son sencillas las maneras que están disponibles para añadirle saldo a tu cuenta, así como también el proceso necesario para solicitar devolución de fondos por la compra de un juego, cuando así lo requieras.






