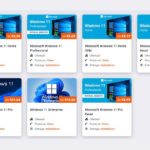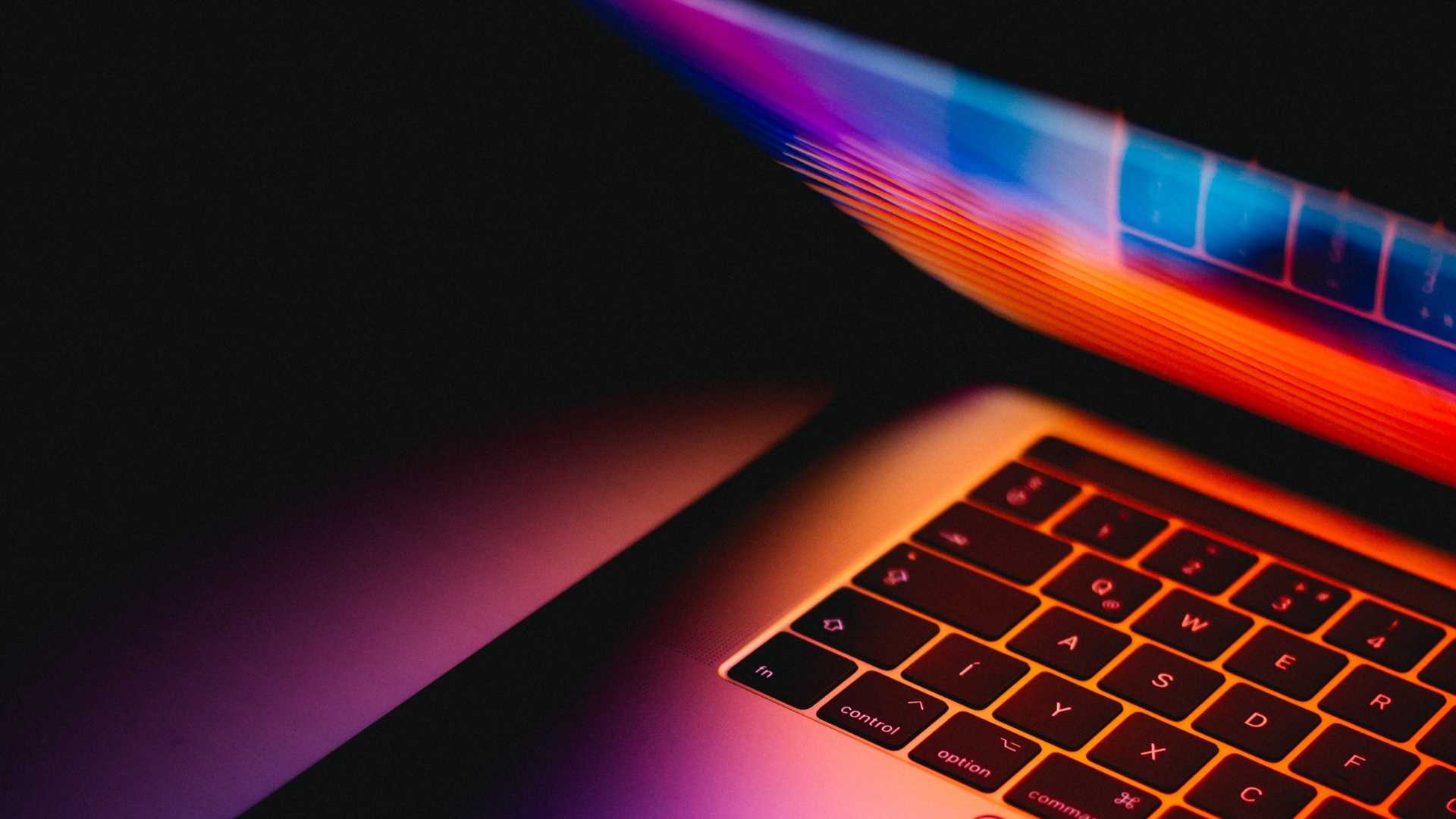
En la actualidad diferentes ordenadores, smartphones y Smart TV incluyen la función de brillo adaptativo. Con esta se regula la cantidad de brillo en pantalla conforme a las condiciones de luz en el ambiente donde se encuentre la persona que use dicho dispositivo, pero esta función no siempre es bien recibida. Puede que el análisis de brillo no se acabe de adaptar con el entorno o que, simplemente, te gusta trabajar siempre con la misma iluminación. Si es tu caso y no acabas de encajar con esta función, desactiva el brillo adaptativo en Windows 11 con funciones adaptativas y vuelve a tener el control de tu ordenador.
Podrás comprobar que es algo realmente sencillo de hacer, pero además de indicarte cómo hacerlo, también te vamos a mencionar algunas ventajas de este modo y cómo evitar que falle calculando el brillo adecuado para tu pantalla. Así sabrás cómo corregir la configuración según tus intereses en cada momento.
¿Por qué se activa el brillo adaptativo en Windows 11?
Un ordenador portátil con Windows 11 varía el nivel de luz en pantalla por dos principales razones, la primera es la que se presenta en la mayoría de los casos y tiene que ver con los perfiles de energía. La segunda tiene que ver con los sensores de luz que pueda incluir la pantalla, gestionados por un servicio del sistema operativo.
Sea cual sea tu caso, vamos a ayudarte a desactivar el brillo adaptativo en Windows 11 de las dos maneras disponibles, permitiendo que seas tú el que elija el nivel de brillo correcto con el cual puedes trabajar, jugar o entretenerte de una manera cómoda.
Desactivar el brillo adaptativo con las opciones de energía
Las opciones de energía permiten que tu ordenador portátil mantenga un balance entre el uso de batería economizador y el rendimiento general de los componentes. Por ello, puede que la pantalla se torne opaca cuando el portátil se desconecta de la fuente de corriente eléctrica o tras un tiempo en stand-by, así el sistema no consume tanta batería y tienes más horas de funcionamiento sin tenerlo que volver a conectar.
Para desactivar esto debes seguir los siguientes pasos al pie de la letra:
- Ve a Configuración de opciones de energía, puedes encontrar el ícono de la batería en la zona derecha e inferior de la interfaz de Windows 11. En este ícono da un clic derecho y selecciona dicha opción.
- Dentro de esta interfaz selecciona Configuración de energía y suspensión.
- Verás varias opciones de energía disponibles, desde el plan economizador, de rendimiento medio y el de alto rendimiento. Si no quieres tener problemas con el brillo automático en Windows 11 procura seleccionar el plan de alto rendimiento.
- Seleccionando este plan, ahora haz clic sobre Cambiar la configuración avanzada de energía.
- Ahora ve a Pantalla y vas a encontrar la opción de Desactivar o Activar brillo adaptable.
- Selecciona Desactivar.
Con esto el problema del brillo adaptable quedará resuelto y además tu ordenador portátil tendrá un mejor rendimiento. Podrás comprobar que el brillo ya no se modifica cuando cambias de ambientación, algo que muchos agradecen al trabajar.
Desactivar brillo adaptativo desactivando el uso del sensor de luz
Existe una segunda manera de desactivar este brillo adaptable. Solo tendrás que desactivar el servicio que provoca que la pantalla se opaque en caso de haber poca luz o muestre un brillo vibrante en caso de poca luz. El procedimiento es el siguiente:
- Presiona en tu teclado Windows y R al mismo tiempo.
- En el cuadro que aparece escribe services.msc
- Busca entre todos los servicios uno llamado Servicio de Supervisión de sensores.
- Selecciona dicho servicio con un clic derecho.
- Ahora selecciona Propiedades.
- Selecciona entre las pestañas disponibles la que diga General.
- Ve a Tipo de Inicio.
- Selecciona Deshabilitado.
Da clic sobre Aceptar y reinicia tu ordenador para que el servicio que escaneaba el nivel de luz ambiental disponible por medio del sensor quede inoperativo, al igual que el sensor. Una vez vuelvas a iniciar el ordenador podrás comprobar que este servicio ya no afecta al brillo del ordenador. Este podrás volverlo a activar en cualquier momento, así si te arrepientes del cambio, sabrás que sigue estando disponible.
Desactivar el brillo de manera rápida si tienes Intel HD Graphics
Finalmente, en el caso de que cuentes con los gráficos proporcionados por Intel, existe un atajo para deshabilitar este sistema de brillo cambiante. Te compartimos el paso a paso de este truco:
- Ingresa a Intel Graphics and Media Control Panel desde el área derecha e inferior de la interfaz de tu ordenador.
- Ve a la sección Energía.
- Escoge Rendimiento Máximo.
Con esto inmediatamente el brillo adaptable se pausará sin tener que hacer procedimientos extras. Sin embargo, otro punto que puedes probar, en el caso de que necesites que el brillo adaptable se pause de momento y rápido, es conectar el adaptador de corriente eléctrica al ordenador.