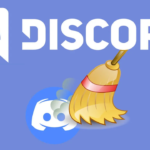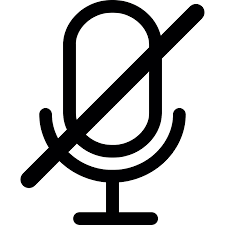
En una plataforma como Discord, el uso del micrófono es sumamente importante, pero ¿Qué hacer si la aplicación no ha podido reconocer mi dispositivo de entrada de audio?, en este artículo te explicaremos los pasos a seguir si tienes este problema.
Discord es una plataforma en la cual puedes crear grupos de chat con distintas finalidades, como la de mantener una comunicación óptima a la hora de jugar algunos videojuegos, o simplemente para comunicarte por voz o vídeo con tus amigos. Puede utilizarse desde su página web, o bien tienes la opción de descargar su aplicación tanto para PC como para móviles.
Activar el micrófono
Aunque parezca muy simple, es la base fundamental para poder utilizar el micrófono en cualquier programa que requiere una entrada de audio en nuestro computador. Para activarlo en Windows deberás seguir los siguientes pasos:
- Dirígete a la barra inferior del lado derecho, donde encontrarás el pequeño símbolo de sonido.
- Luego de haberlo encontrado, haz clic derecho y elige configuración de sonido.
- En el apartado de <<entrada>>, debemos escoger el micrófono que utilizaremos.
- Si nos da la opción de deshabilitar el micrófono es porque lo habremos hecho bien.
En caso de tener dos micrófonos conectados al dispositivo
Nos podemos encontrar con alguna complicación si tenemos dos micrófonos distintos conectados al mismo dispositivo, por lo que, para elegir el que deseamos utilizar y descartar el otro se deben seguir los siguientes pasos:
- Dirígete hacia el apartado de <<ajustes de usuario>>, el cual lo encontrarás en un pequeño engranaje abajo a la parte derecha.
- Posterior a eso, encontraremos el apartado de <<voz y vídeo>>.
- Selecciona el dispositivo de entrada que quieras utilizar.
- Ajusta el volumen a tu conveniencia, así como prueba si el micrófono está funcionando bien con la prueba que ofrece la plataforma de Discord.
La plataforma de Discord es capaz de detectar el micrófono pero no se escucha
Ya habiendo detectado el micrófono, se puede presentar el inconveniente que incluso así no se oiga, por lo que recomendados hacer algunas corroboraciones:
- La primera, es que el dispositivo de entrada que deseamos utilizar sea el que esté activado en la plataforma de Discord.
- Un error sumamente común es el de activar la opción <<pulsar para hablar>>, la cual nos obliga a mantener pulsado un botón a la hora de hablar, para que así nuestra voz se escuche correctamente.
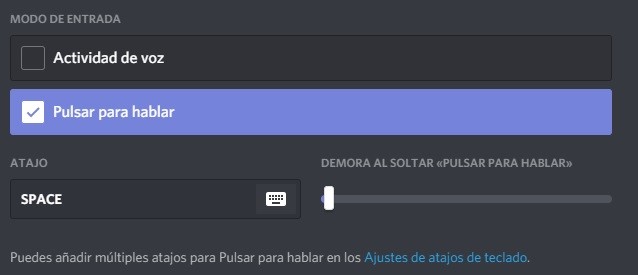
Restablecer la configuración de voz y audio en la plataforma de Discord
Otra solución que puede funcionar para resolver este problema, es la de regresar todo a la configuración predeterminada. Para lograr esto deberemos seguir los siguientes pasos en orden:
- Dirígete a <<ajustes de usuario>>
- Luego a <<voz y vídeo>>
- Haz clic en <<restablecer ajustes de voz>>, el cual se encuentra abajo del todo.
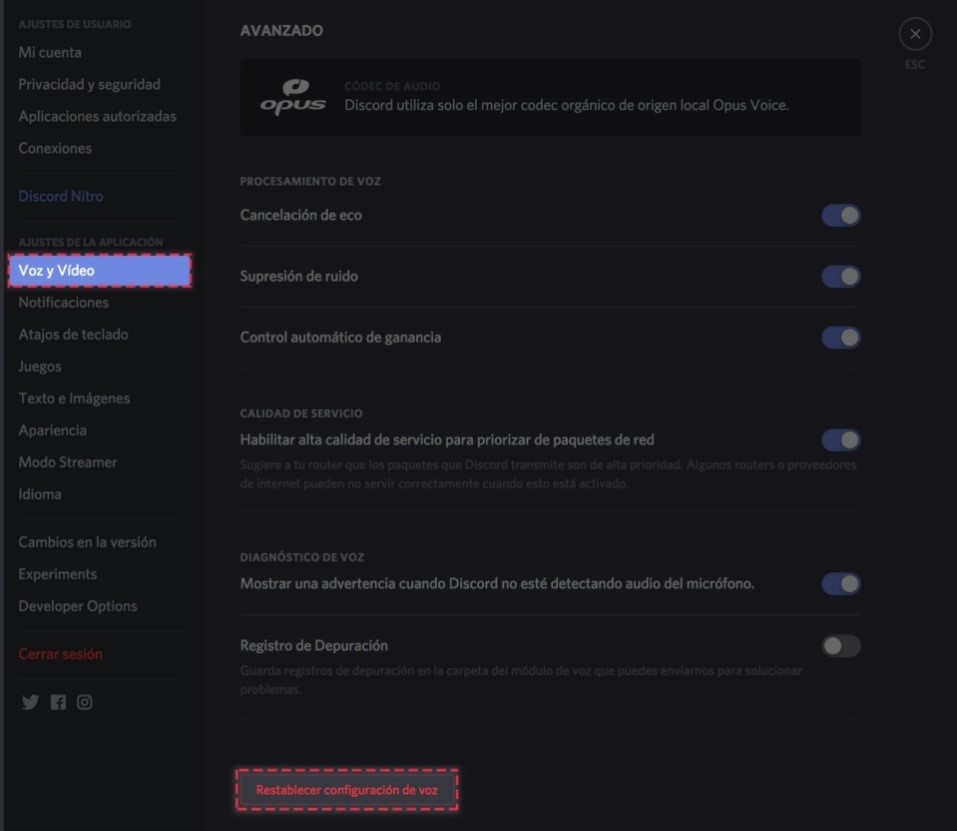
Actualiza los Drivers encargados de llevar tu micrófono y sonido en tu computador
Una cosa que solemos dejar pasar es la de verificar y actualizar los drivers de nuestro ordenador. Para verificar si tenemos los drivers actualizados y en su óptimo funcionamiento, debes seguir los pasos siguientes:
- Dirígete a <<panel de control>>, y luego haz clic en <<administrador de dispositivos>>.
- Haz clic en <<entradas y salidas de audio>>.
- En la barra lateral de arriba podremos encontrar la opción de <<actualizar el controlador de dispositivo>>
- Luego de pulsar el botón, nos arrojará dos opciones para elegir dicho driver, y deberemos hacer clic en <<actualizar nuestro controlador automáticamente>>.