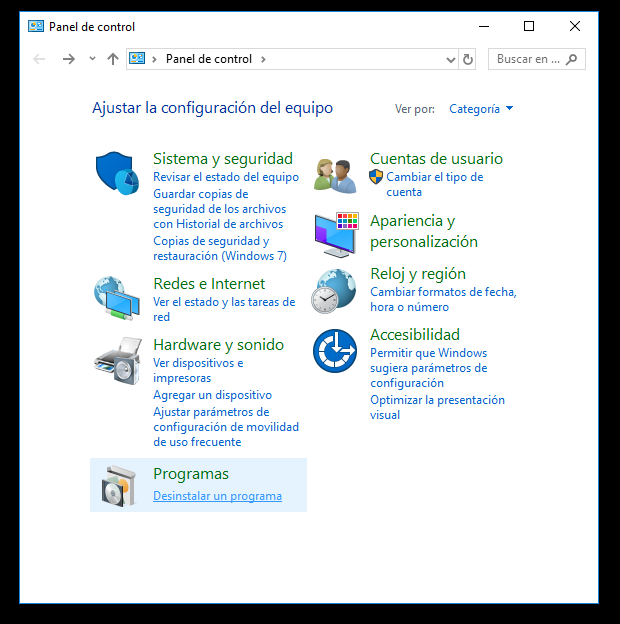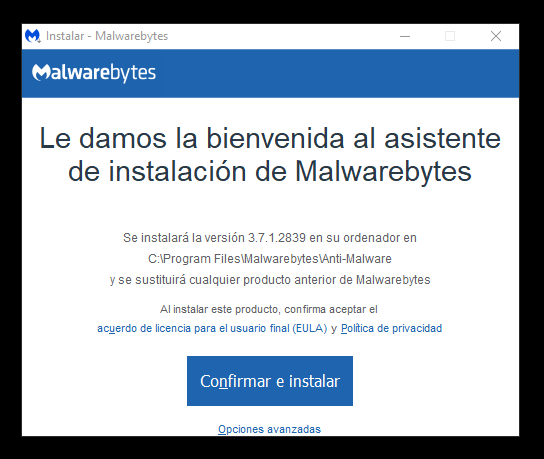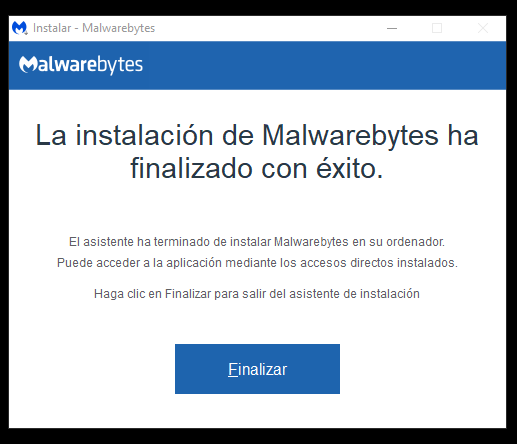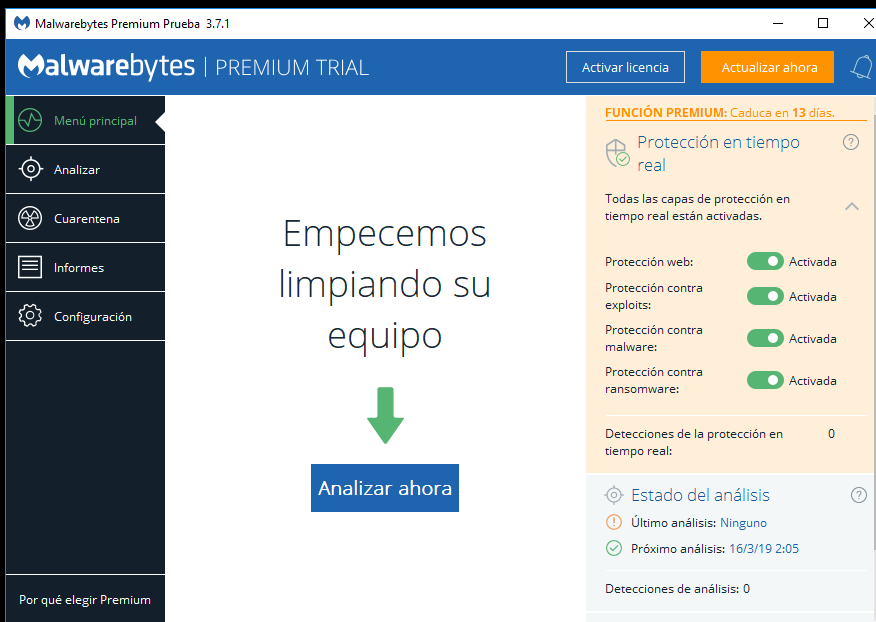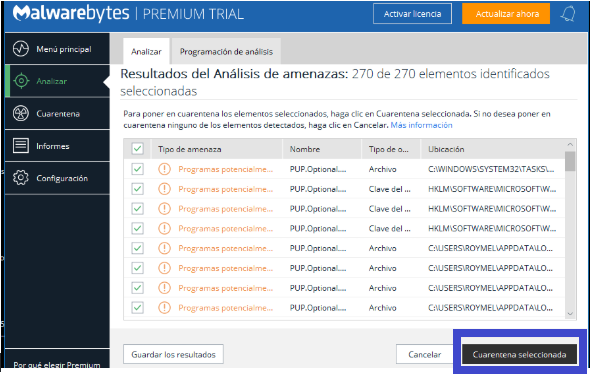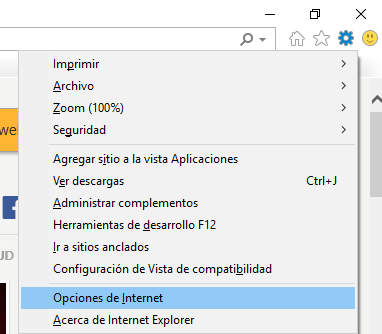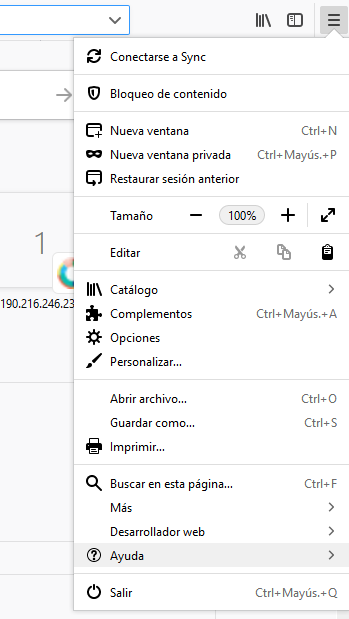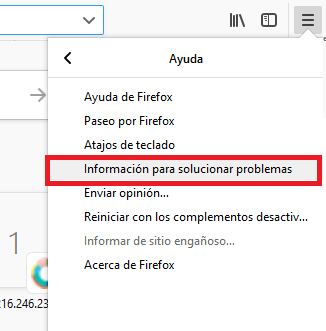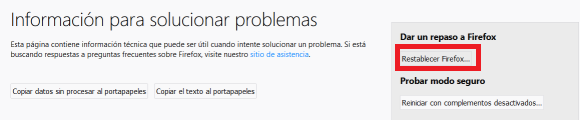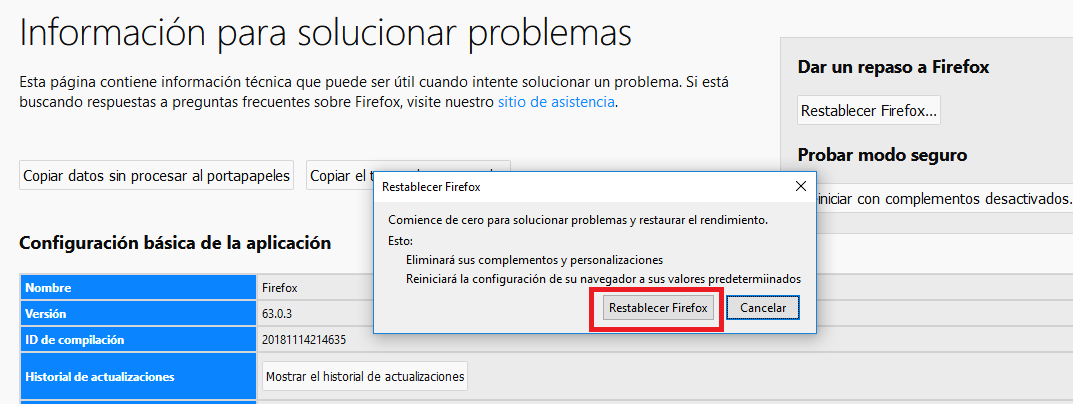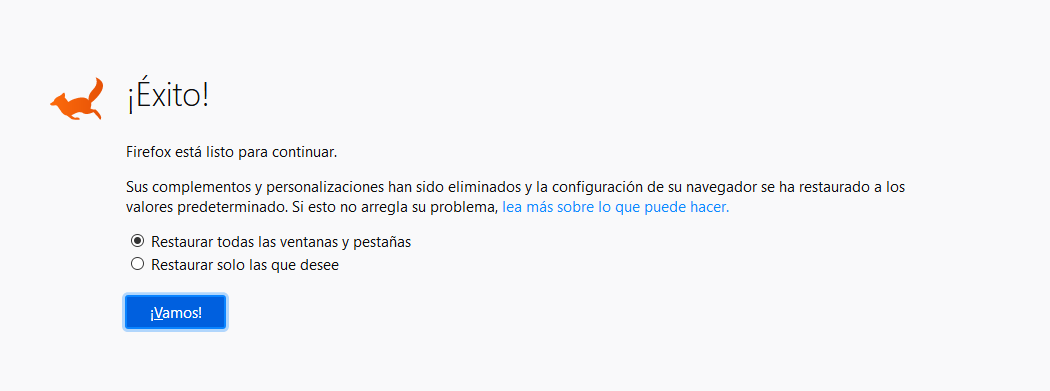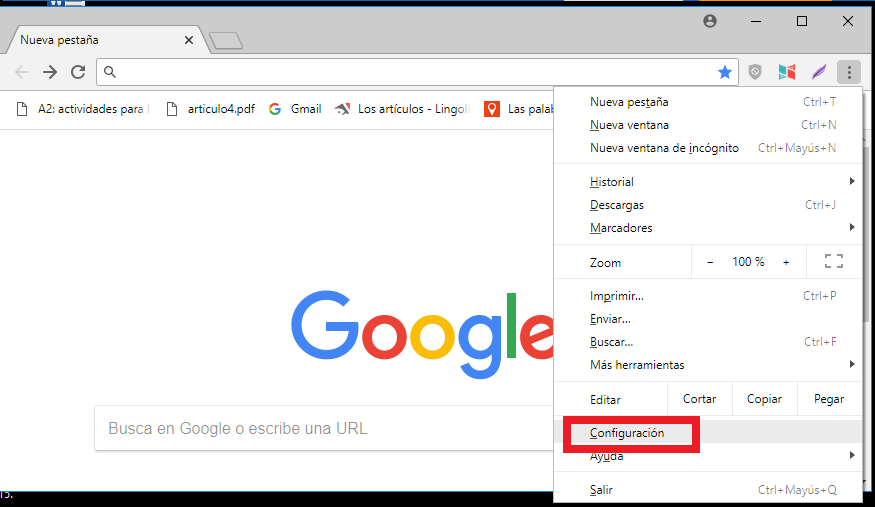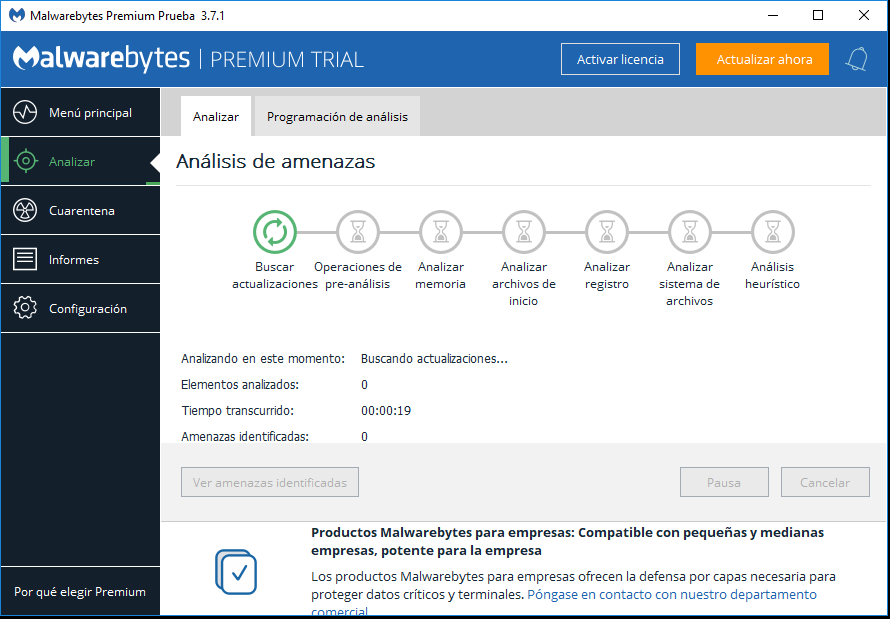
iLivid es un gestor de descargas de vídeo para YouTube y otros sitios web con alojamiento de vídeo de terceros, y puede clasificarse como una aplicación potencialmente no deseada.
iLivid se promociona a través de otro software gratuito, y viene con la Barra de Herramientas de Resultados de Búsqueda, que cambiará la página de inicio de su navegador y el motor de búsqueda predeterminado, y Torch. iLivid se introdujo en tu ordenador después de haber instalado otro software o complemento gratuito que había incluido en su instalador este secuestrador de navegadores.
Cuando instales iLivid, también estarás de acuerdo en instalar Torch y Search-Results Toolbar, cambiar la página principal de tu navegador por defecto a searchnu.com, y el motor de búsqueda por defecto a dts.search-results.com. Sin embargo, cuando desinstales iLivid de tu ordenador, no se restaurará la configuración predeterminada de tu navegador web. Esto significa que tendrá que eliminar manualmente el software adicional de su navegador web favorito.
Siempre debe prestar atención al instalar el software, ya que a menudo, un instalador de software incluye instalaciones opcionales, como esta iLivid. Tenga mucho cuidado con lo que acepta instalar. Siempre opte por la instalación personalizada y desmarque todo lo que no le resulte familiar, especialmente el software opcional que nunca haya querido descargar e instalar en primer lugar. No hace falta decir que no debe instalar software en el que no confíe.
Cómo eliminar el hijack de iLivid (Guía de eliminación de virus)
Esta página es una guía completa, que eliminará el virus «iLivid» de su ordenador y cualquier otro programa de adware que se haya instalado durante el proceso de instalación.
Por favor, realice todos los pasos en el orden correcto. Si tiene alguna pregunta o duda en cualquier momento, DETÉNGASE y pida nuestra ayuda.
- PASO 1: Desinstale iLivid para Windows
- PASO 2: Elimine el redireccionamiento de iLivid con AdwCleaner
- PASO 3: Elimine el virus iLivid con Malwarebytes Anti-Malware Free
- PASO 4: Doble control del malware «iLivid» con HitmanPro
- (Opcional) PASO 5: Eliminar iLivid de Internet Explorer, Firefox y Google Chrome
Si utiliza un sistema operativo Apple Mac OS X, siga esta guía Eliminar virus de Apple Mac OS X (anuncios emergentes y adware) para eliminar los anuncios emergentes de iLivid.
PASO 1 : Desinstale iLivid de Windows
En este primer paso, intentaremos identificar y eliminar cualquier programa malicioso que pueda estar instalado en su equipo.
1-Para desinstalar el programa de Windows XP, Windows Vista o Windows 7, haga clic en el botón «Inicio» y, a continuación, en la opción de menú «Panel de control».
Si utiliza Windows 8 o Windows 8.1, haga clic con el botón derecho del ratón en la esquina inferior izquierda de la pantalla y seleccione «Panel de control» en el menú desplegable. O simplemente arrastre el puntero del ratón hasta el borde derecho de la pantalla, seleccione Buscar
2-Cuando se abra la ventana «Panel de control», haga clic en la opción «Desinstalar un programa» en la categoría «Programas».
3-Cuando aparezca la pantalla «Programas y características» o «Desinstalar un programa», desplácese por la lista de programas instalados actualmente y desinstale iLivid.
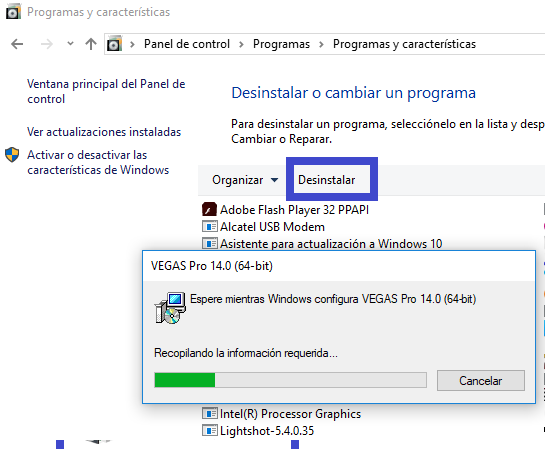
Es posible que el programa malicioso tenga un nombre diferente en el equipo. Para ver los últimos programas instalados, haga clic en la columna «Instalados» para ordenar el programa por fecha de instalación. Desplácese por la lista y desinstale los programas no deseados o desconocidos.
Si tiene problemas al intentar desinstalar el programa iLivid, puede utilizar Revo Uninstaller para eliminar completamente este programa no deseado de su equipo.
Si no puede encontrar ningún programa no deseado o desconocido en su máquina, puede continuar con el siguiente paso.
PASO 2: Elimine el redireccionamiento de iLivid con AdwCleaner
La utilidad AdwCleaner escaneará su ordenador y su navegador en busca de archivos maliciosos iLivid, extensiones de navegador y claves de registro, que puedan haber sido instalados en su ordenador sin su conocimiento.
1-Descargar AdwCleaner desde el siguiente enlace.
(Este enlace descargará «AdwCleaner» en su ordenador)
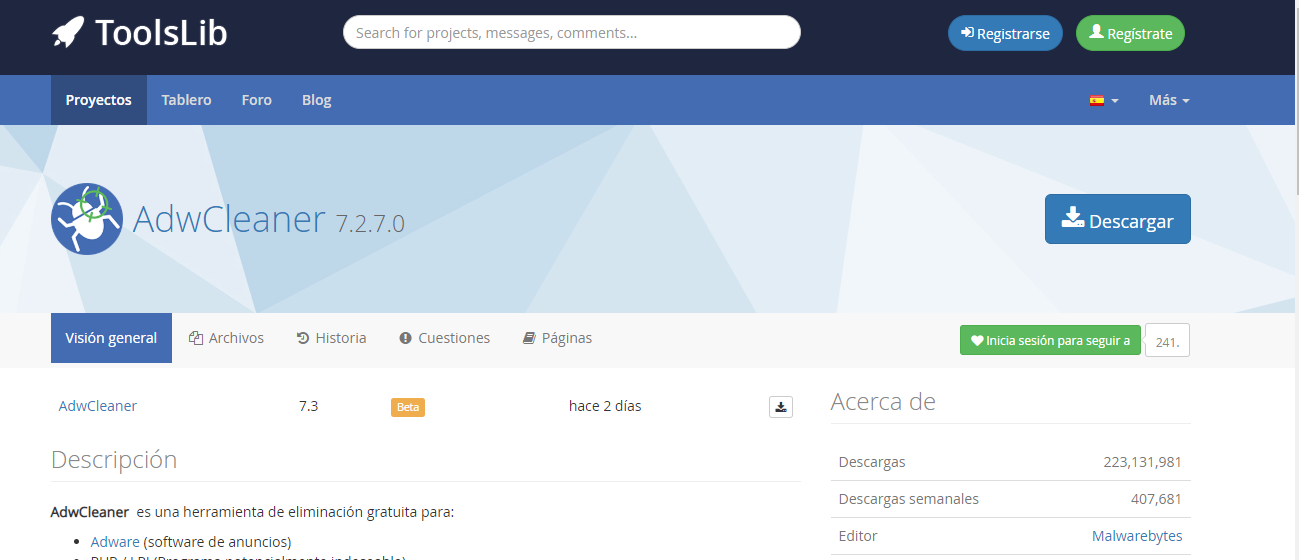
2-Antes de iniciar AdwCleaner, cierre todos los programas abiertos y navegadores de Internet, luego haga doble clic en el icono de AdwCleaner.
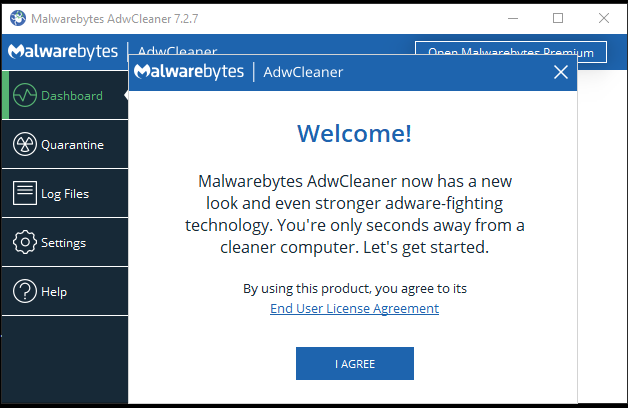
Si Windows le pregunta si desea o no ejecutar AdwCleaner, por favor permita que se ejecute.
3-Cuando se abra el programa AdwCleaner, haga clic en el botón «Scan Nowr» como se muestra a continuación.
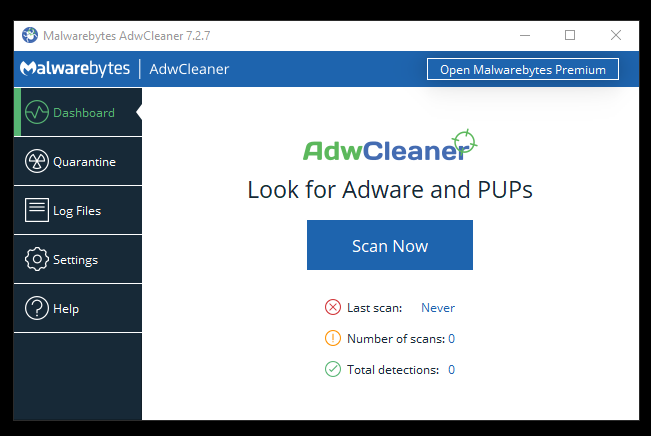
AdwCleaner comenzará a buscar los archivos maliciosos «iLivid» que puedan estar instalados en su ordenador.
4-Para eliminar los archivos maliciosos «iLivid» detectados en el paso anterior, haga clic en el botón «Clean and Repair».
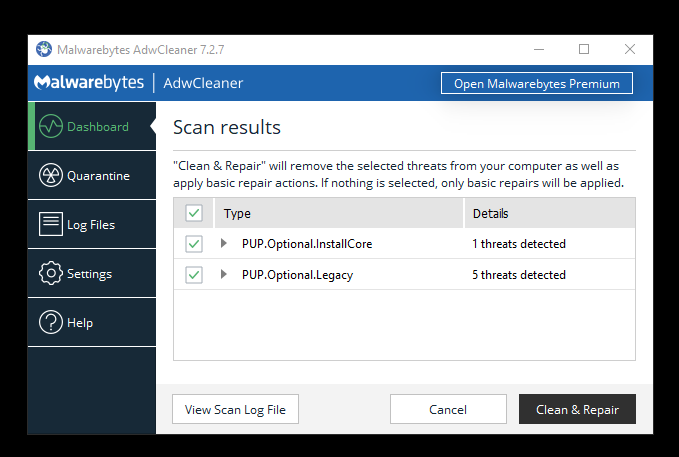
5-AdwCleaner le pedirá que guarde cualquier archivo o documento abierto, ya que el programa necesitará reiniciar el ordenador. Por favor, hágalo y haga clic en el botón Aceptar.
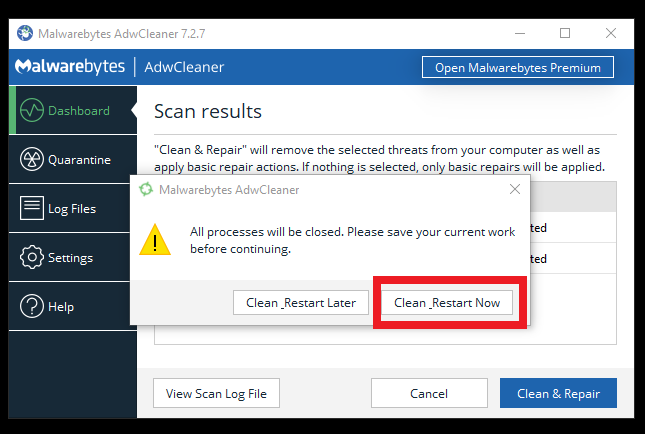
PASO 3: Eliminar el virus iLivid con Malwarebytes Anti-Malware Free
Malwarebytes Anti-Malware Free utiliza tecnología líder en la industria para detectar y eliminar todos los rastros de malware, incluyendo gusanos, troyanos, rootkits, rogues, dialers, spyware y más.
Es importante tener en cuenta que Malwarebytes Anti-Malware funciona bien y debería funcionar junto con el software antivirus sin conflictos.
1-Descargue Malwarebytes
(Este enlace abrirá una nueva página web desde la que podrá descargar «Malwarebytes Anti-Malware Free»)
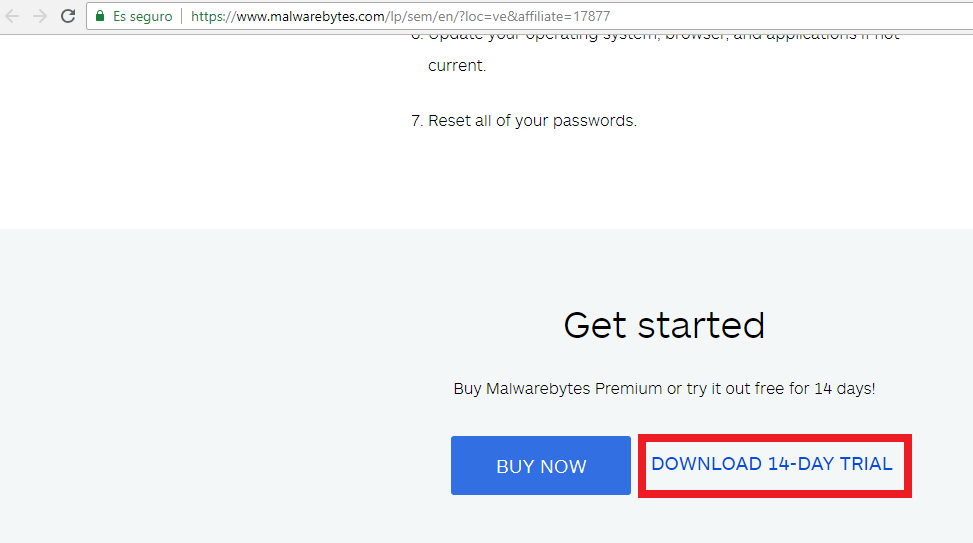
2-Una vez descargados, cierre todos los programas, luego haga doble clic en el icono de su escritorio llamado «mbam-setup» para iniciar la instalación de Malwarebytes Anti-Malware.
Es posible que se le presente un cuadro de diálogo de control de cuentas de usuario que le pregunte si desea ejecutar este archivo. Si esto ocurre, haga clic en «Sí» para continuar con la instalación.
3-Cuando la instalación comience, verá el Asistente de configuración de Anti-Malware de Malwarebytes que le guiará a través del proceso de instalación.
Para instalar Malwarebytes Anti-Malware en su máquina, siga las instrucciones haciendo clic en el botón «Siguiente».
4-Una vez instalado, Malwarebytes Anti-Malware se iniciará automáticamente y verá un mensaje indicando que debe actualizar el programa, y que nunca se ha ejecutado un análisis en su sistema. Para iniciar un análisis del sistema, haga clic en el botón «Examinar ahora».
5-Malwarebytes Anti-Malware ahora comenzará a escanear su ordenador en busca del virus iLivid. Cuando Malwarebytes Anti-Malware está escaneando se verá como la imagen de abajo.
6-Cuando el análisis haya finalizado, se le mostrará una pantalla que le mostrará las infecciones de malware que Malwarebytes Anti-Malware ha detectado. Para eliminar los programas maliciosos que Malwarebytes Anti-malware ha encontrado, haga clic en el botón «Cuarentena Seleccionada».
Tenga en cuenta que las infecciones encontradas pueden ser diferentes de las que se muestran en la imagen.
7.Malwarebytes Anti-Malware ahora pondrá en cuarentena todos los archivos maliciosos y claves de registro que ha encontrado. Al eliminar los archivos, Malwarebytes Anti-Malware puede requerir un reinicio para eliminar algunos de ellos. Si muestra un mensaje indicando que necesita reiniciar su ordenador, por favor permítale hacerlo.
Después de que su ordenador se reinicie, debe abrir Malwarebytes Anti-Malware y realizar otro análisis de «Análisis de amenazas» para verificar que no quedan amenazas.
PASO 4: Verificar la infección de malware «iLivid» con HitmanPro
HitmanPro es un escáner que le da una segunda opinión, diseñado para rescatar su ordenador de malware (virus, troyanos, rootkits, etc.) que han infectado su ordenador a pesar de todas las medidas de seguridad que ha tomado (como software antivirus, firewalls, etc.). HitmanPro está diseñado para trabajar junto a los programas de seguridad existentes sin ningún tipo de conflicto. Escanea el ordenador rápidamente (menos de 5 minutos) y no lo ralentiza.
1-Usted puede descargar HitmanPro desde el siguiente enlace:
HITMANPRO DOWNLOAD LINK (Este enlace abrirá una nueva página web desde la que podrá descargar «HitmanPro»)
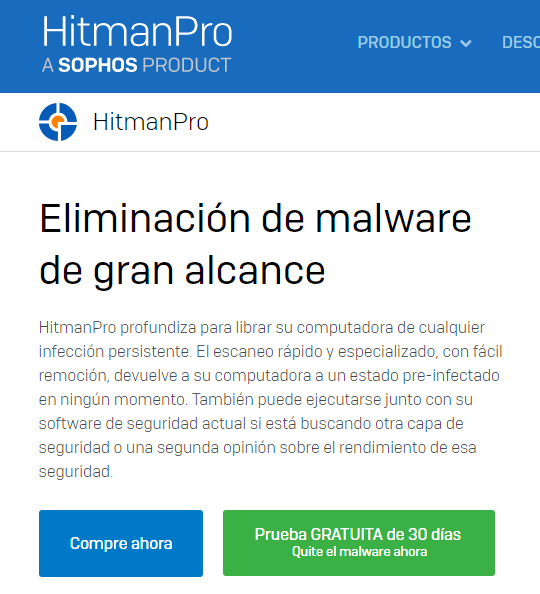
2-Haga doble clic en el archivo llamado «HitmanPro.exe» (para versiones de 32 bits de Windows) o «HitmanPro_x64.exe» (para versiones de 64 bits de Windows). Cuando se inicie el programa se le presentará la pantalla de inicio. Haga clic en el botón «Siguiente» para instalar HitmanPro en su ordenador.
3-HitmanPro ahora comenzará a escanear su ordenador en busca de archivos maliciosos de iLivid.
4-Cuando haya terminado se mostrará una lista de todo el malware que el programa encontró. Haga clic en el botón «Siguiente» para eliminar el virus iLivid.
5-Haga clic en el botón «Activar licencia libre» para iniciar la prueba gratuita de 30 días y eliminar todos los archivos maliciosos de su equipo.
(Opcional) PASO 5: Eliminar iLivid de Internet Explorer, Firefox y Google Chrome
Si sigues teniendo problemas con el secuestrador de navegadores iLivid en Internet Explorer, Firefox o Chrome, deberemos restablecer la configuración predeterminada de tu navegador. Este paso sólo debe realizarse si sus problemas no se han resuelto en los pasos anteriores.
Puede restablecer la configuración de Internet Explorer para devolverlos al estado en el que se encontraban cuando se instaló Internet Explorer por primera vez en el equipo.
1-Abra Internet Explorer, haga clic en el icono «gear» en la parte superior derecha de su navegador, luego haga clic de nuevo en Opciones de Internet.
2-En el cuadro de diálogo «Opciones de Internet», haga clic en la pestaña «Avanzado» y, a continuación, haga clic en el botón «Restablecer».
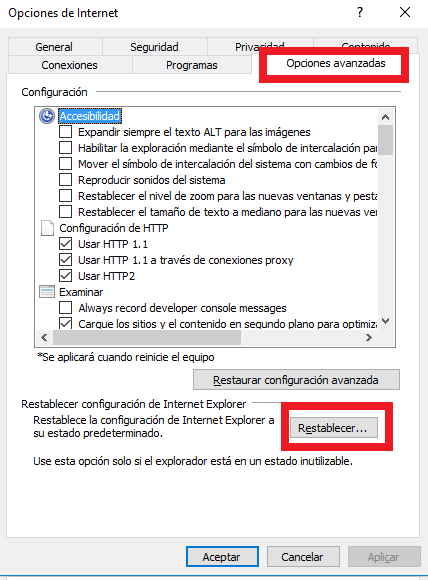
3-En la sección «Restablecer la configuración de Internet Explorer», seleccione la casilla «Eliminar la configuración personal» y haga clic en el botón «Restablecer».
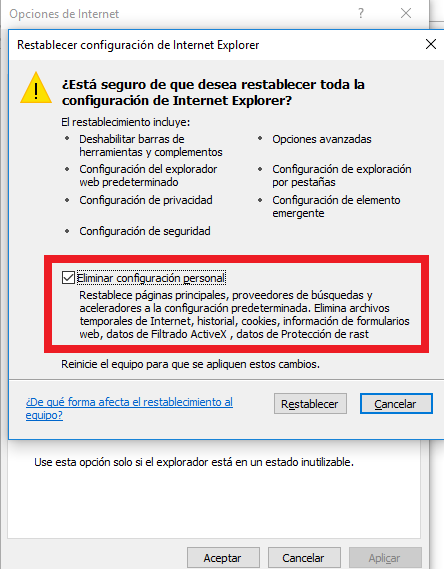
4-Cuando Internet Explorer haya completado su tarea, haga clic en el botón «Cerrar» en el cuadro de diálogo de confirmación. Ahora tendrá que cerrar su navegador y, a continuación, podrá volver a abrir Internet Explorer.
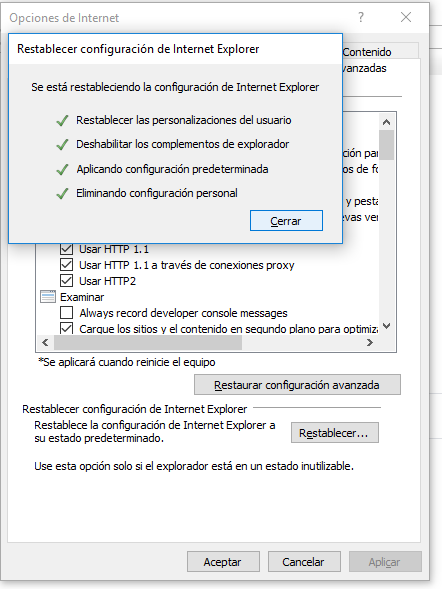
Si tienes problemas con Mozilla Firefox, restablecerlo puede ayudarte. La función de restablecimiento corrige muchos problemas restaurando Firefox a su estado predeterminado de fábrica mientras guarda su información esencial como marcadores, contraseñas, información de autocompletar formularios web, historial de navegación y pestañas abiertas.
Haz clic en el botón del menú principal de Firefox, representado por tres líneas horizontales. Cuando aparezca el menú desplegable, seleccione la opción «Ayuda».
2-Haga clic en «Información para solucionar problemas».
En el menú Ayuda, haga clic en «Información para solucionar problemas».
Si no puede acceder al menú «Ayuda», escriba about:support en la barra de direcciones para abrir la página de información de solución de problemas.
3-Haga clic en «Restablecer Firefox».
Haga clic en el botón «Actualizar Firefox» en la esquina superior derecha de la página «Información para la resolución de problemas».
Para continuar, haga clic en el botón «Actualizar Firefox» en la nueva ventana de confirmación que se abre.
Firefox se cerrará solo y volverá a su configuración predeterminada. Una vez hecho esto, una ventana mostrará la información que se ha importado. Haga clic en «Finalizar».
Tu antiguo perfil de Firefox se colocará en tu escritorio en una carpeta llamada «Old Firefox Data». Si el restablecimiento no soluciona el problema, puede restaurar parte de la información no guardada copiando archivos en el nuevo perfil que se creó. Si ya no necesita esta carpeta, debe eliminarla ya que contiene información confidencial.
Google Chrome
1-Haga clic en el botón » Menu Chrome» (menú Chrome) de la barra de herramientas del navegador, seleccione «Configuración» y, a continuación, haga clic en «Extensiones».
2-En la ficha «Extensiones», elimine iLivid y cualquier otra extensión desconocida haciendo clic en el icono del cubo de basura[Imagen: Eliminar una extensión de Chrome].
Básicamente, si no has instalado una extensión, deberías eliminarla de Google Chrome.
Ahora tu ordenador debería estar libre del secuestrador de navegadores iLivid.
Si sigue teniendo problemas al intentar eliminar la redirección de iLivid de su equipo, realice una de las siguientes acciones:
- Ejecute un escaneo del sistema con el kit de emergencia de Emsisoft.
- Inicie una nueva conversación en nuestro foro de asistencia para la eliminación de malware