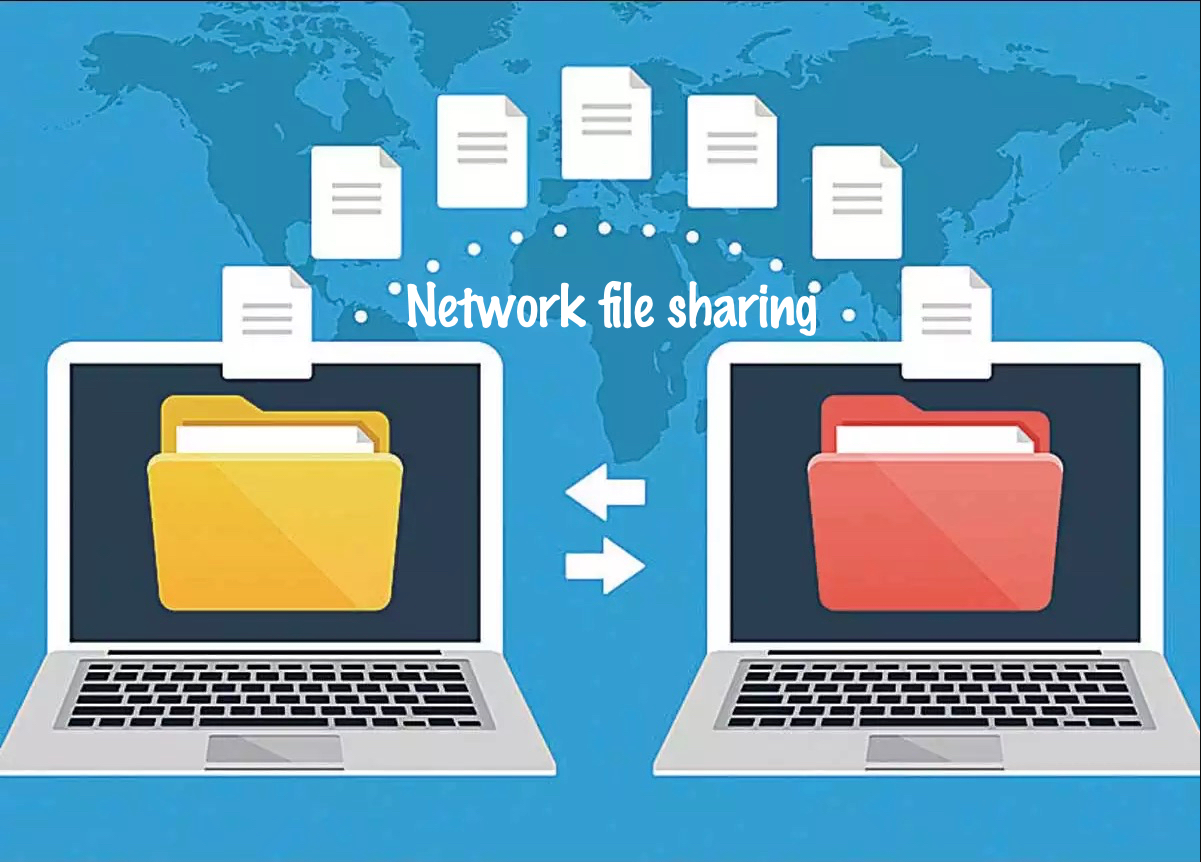
Si estás cansado de tener que estar pasando carpetas y documentos de un ordenador a otro a través de unidades USB, te vamos a contar una manera muy sencilla de enviar archivos de un PC a otro por WiFi. Realmente tienes varias opciones, así como algunas alternativas como usar la nube o aplicaciones de terceros. Para que escojas la opción que más cómoda te resulte, te las contamos todas en esta guía actualizada. Y como seguro que te vendrán bien en algún momento, aquí tienes las mejores herramientas para enviar archivos grandes gratis.
Activando el Uso compartido en proximidad
Si usas Windows 10 o Windows 11, lo más cómodo y rápido para enviar archivos de un PC a otro por WiFi o Bluetooth es activando el Uso compartido en proximidad.
Para ello, simplemente tienes que entrar en Configuración > Sistema > Experiencias compartidas y activar el Uso compartido.
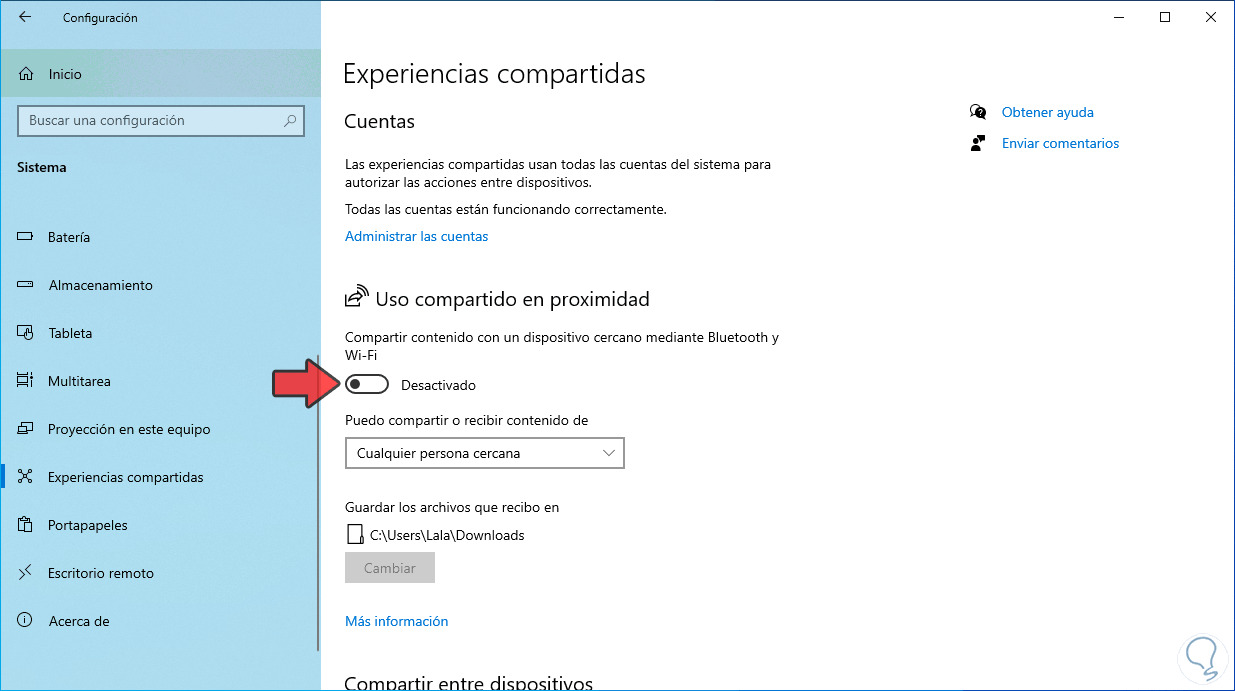
Cuando lo tengas activado, para enviar el archivo simplemente haz clic derecho sobre él > Compartir y selecciona el PC al que quieras enviarlo. El otro usuario, o tú desde otro ordenador, recibirás un aviso en la parte inferior derecha para aceptar la transferencia.
Enviar archivos por WiFi usando carpetas compartidas
Lo primero que tenemos que hacer es asegurarnos de que ambos ordenadores tienen el mismo nombre de Grupo de trabajo. Para ello, accedemos a Equipo y damos click derecho en cualquier espacio en blanco para ir a Propiedades.
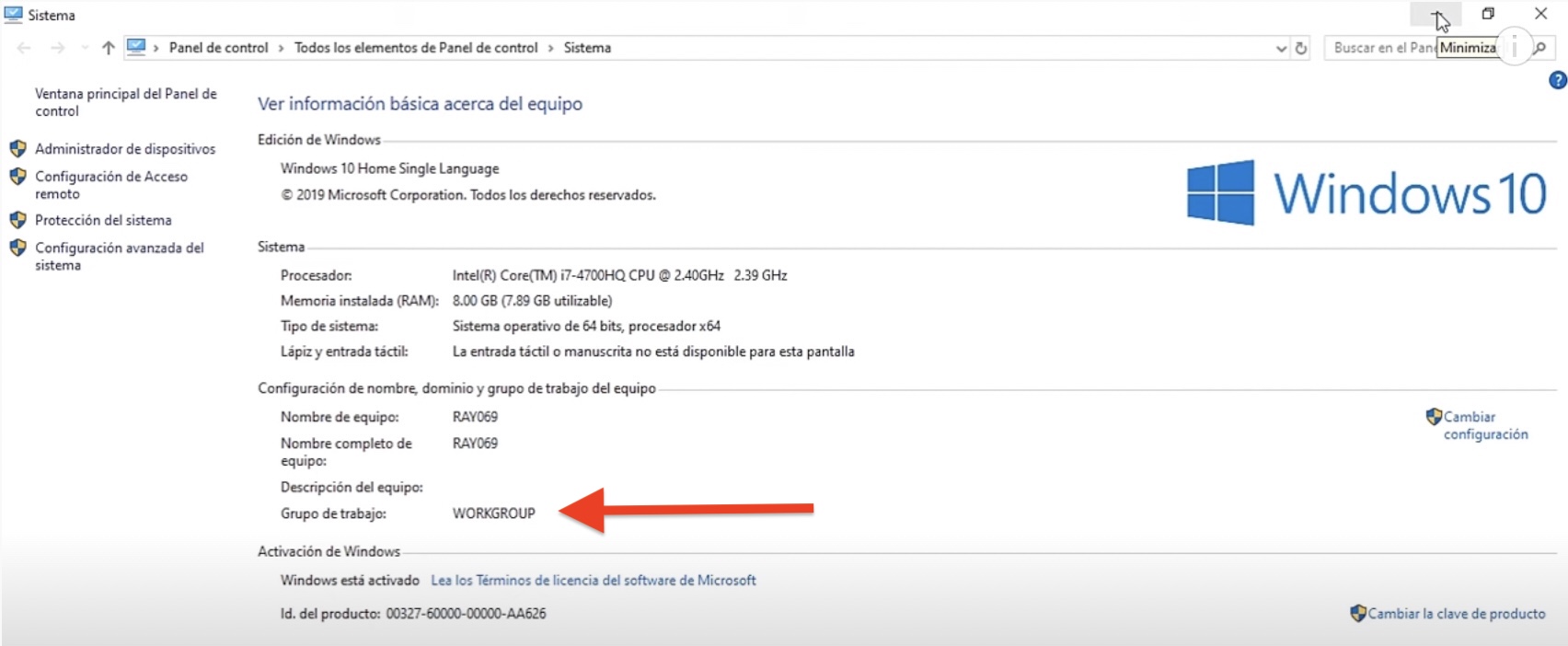
Configurar carpeta en PC de Origen
El segundo paso es configurar la carpeta que queramos compartir. Para ello, haz clic derecho sobre ella > Propiedades > pestaña Compartir > clic en Compartir.
En la barra de selección deberemos escoger «Todos» y darle a Agregar. Ahora, en la parte de Permisos deberemos seleccionar «Lectura y escritura«. Dale a Aceptar y nuevamente a Compartir.
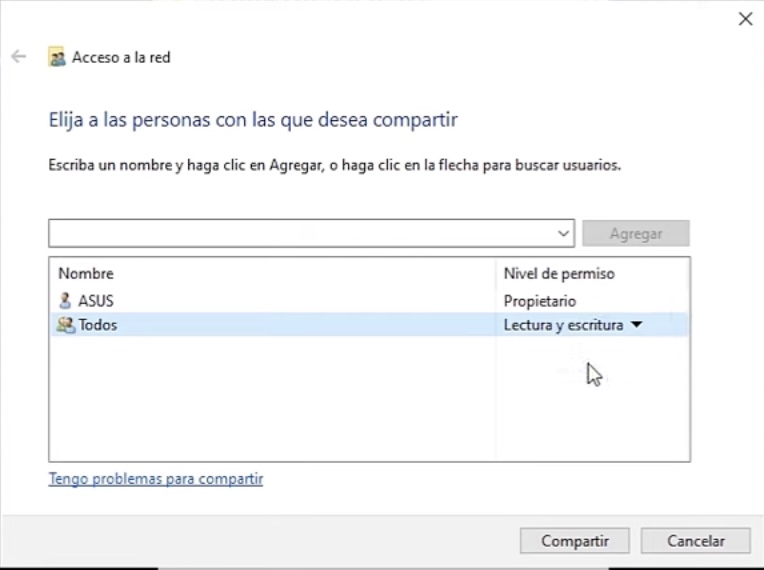
Después, en esa misma ventana habrá que hacer clic sobre «Uso compartido avanzado» y seleccionar la opción de «Compartir esta carpeta«. Dentro de las opciones que se abren, entramos a «Permisos» y seleccionamos «Control total«. De nuevo Aplicar > Aceptar y otra vez en Aplicar > Aceptar.
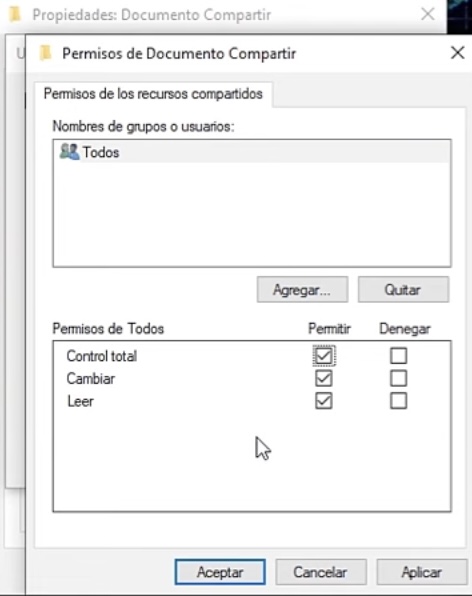
Configurar segundo PC para recibir carpeta
Llega la hora de poder ver esa carpeta que queremos compartir por WiFi. Entramos en Red para ver que ambos ordenadores están conectados a la misma red WiFi.
Si hacemos doble clic sobre el ordenador de origen, veremos la carpeta que habíamos compartido con el grupo de trabajo. Solo tienes que abrirla y podrás tener todos los archivos que haya dentro. Esto es válido también para imágenes, documentos y más.
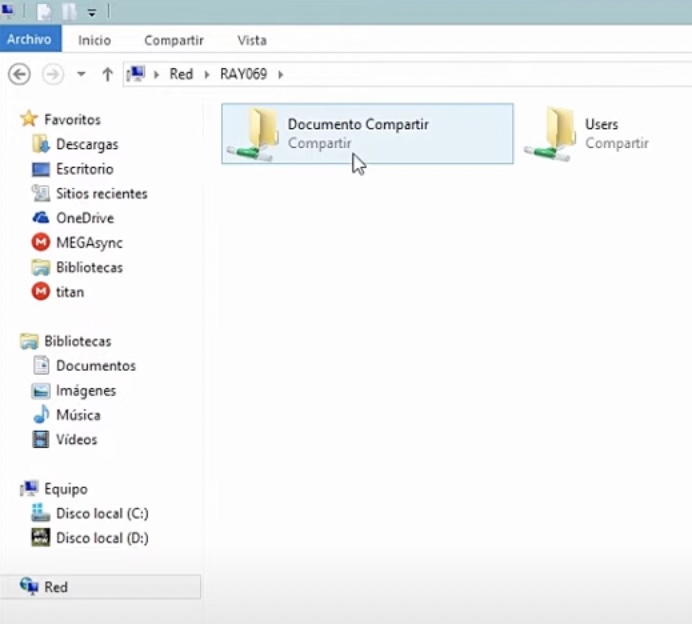
Alternativa: compartir archivos por la nube o aplicaciones de terceros
Existen aplicaciones de terceros con las que podrás compartir archivos de un PC a otro por WiFi, e incluso desde tu móvil Android al ordenador con algunas de ellas. Algunas de las más conocidas son Any Send (también disponible para Mac en caso de que quieras enviar archivos de iOS a Windows) y ZeroNet, de las más sencillas de utilizar.
Aunque la opción más extendida entre los usuarios es compartir archivos a través de la nube, bien sea Google Drive, OneDrive de Microsoft o Dropbox. Como ves, son muchas las opciones que te ahorrarán tiempo de tener que estar añadiendo los archivos a un USB y llevándolos a otro ordenador.
