
Los ordenadores son actualmente herramientas indispensables para la vida cotidiana, prácticamente todas las profesiones requieren del uso de ellas para el desempeño en su campo laboral. Sin embargo, existen situaciones donde aparecen fallos, entre ellos el error de solicitud de descriptor de dispositivo externo que es uno de los más frecuentes.
Este error aparece normalmente cuando se instalan dispositivos como pendrives, mouses, discos duros externos, impresoras, entre otros, en el puerto USB del ordenador y es un problema que generalmente se puede solucionar. Por ello, en esta guía se describen todas las maneras de resolver el inconveniente para varios sistemas operativos.
Windows – Cómo solucionar el error de solicitud de descriptor de dispositivo externo
Este error puede deberse a diversas causas, sin embargo, con las indicaciones que se mencionan a continuación es posible corregir el error de solicitud de descriptor de dispositivo externo, en ordenadores con sistemas operativos Windows 10, así como con las versiones Windows 7 y Windows 8.
Conectar el USB por medio de otro puerto diferente
En primer lugar, para tratar de solucionar este problema, es recomendable proceder a desconectar el dispositivo que no se reconoce y hacer la conexión por medio de otro puerto distinto.
Conectar el USB a otra PC o computadora portátil
En caso de que siga apareciendo el error de solicitud de descriptor de dispositivo externo con el paso anterior, será necesario conectar el dispositivo en otro computador portátil o PC; así se habrá verificado que el problema no sea en el hardware.
Utilizando el solucionador de problemas de hardware y dispositivos
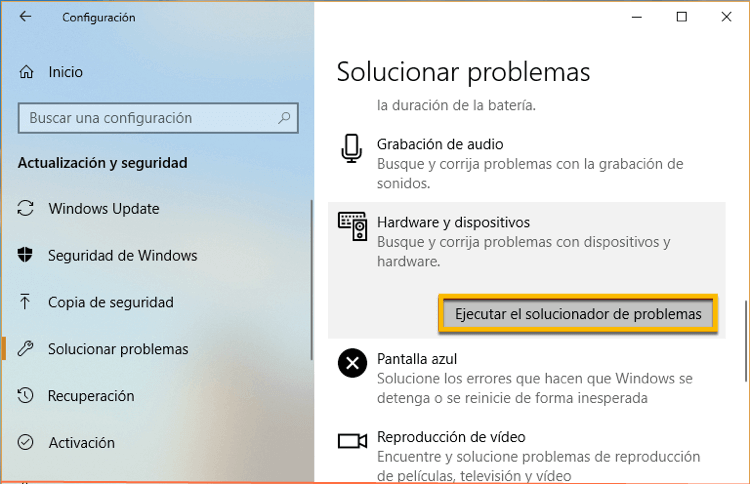
El procedimiento para utilizar el Solucionador de problemas en su dispositivo, contiene los pasos que se señalan a continuación:
- Abrir en Windows el Panel de control.
- Localizar el Solucionador de problemas, escribiendo Solución de problemas en la barra de búsqueda.
- Se debe seleccionar la opción Configurar un dispositivo situada bajo el título Hardware y sonido.
- A continuación, se procede con el arreglo del dispositivo USB que no se está reconociendo.
- Una vez culminado el paso de solución de problemas, aparecerá indicado el problema que existe.
- En caso de mostrarse algún problema se debe llevar a cabo su corrección.
- Al finalizar con la acción de solucionar todos los problemas, se reinicia el sistema.
- En este punto se verifica si el error de dispositivo USB desconocido ya no aparece más.
Cuando la causa del problema es el hardware el problema se resuelve con la aplicación de los pasos anteriores.
Actualización del software del controlador USB
Si utilizando el solucionador de problemas aún persiste el error de solicitud de descriptor de dispositivo externo, existe la posibilidad de que el ordenador no cuente con los controladores actualizados, por lo que se debe proceder con su instalación. Para realizar la descarga de los controladores, se pueden encontrar ubicándolos por el nombre del dispositivo en la página del fabricante.
Después de haber instalado los controladores, se debe reiniciar el dispositivo para que las modificaciones sean reconocidas. Cuando el sistema inicie, se puede usar el dispositivo sin ningún problema.
Adicionalmente, hay una cantidad de programas cuya función es garantizar que los controladores siempre estén actualizados. Uno de los más conocidos es Driver Easy, el cual después de instalado revisa en el ordenador todos los controladores existentes y verifica su actualización o no.
El proceso es hacer clic sobre los controladores señalados y pulsar el icono de actualización. Además, ofrece la opción de actualizar todos los controladores en el ordenador sin ningún esfuerzo. También el software notificará cuando haya una nueva actualización disponible para los controladores instalados en la computadora.
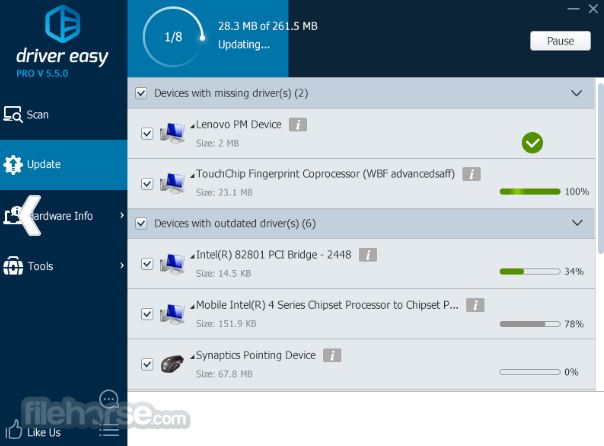
Quitando la fuente de alimentación del sistema
El error de solicitud de descriptor de dispositivo externo puede ser causado también por un fallo sencillo, el cual se puede tratar de solucionar quitando la fuente de alimentación del sistema, con estos pasos:
- Apagar el interruptor de la fuente de alimentación y proceder a retirarla del sistema.
- A continuación, reiniciar el sistema y proceder a conectar al mismo la unidad USB.
- Una vez que la unidad USB está conectada al sistema, se puede conectar la fuente de alimentación de nuevo.
Este método es uno de los más simples para intentar corregir el error de solicitud de descriptor de dispositivo externo
Desinstalación de los controladores USB
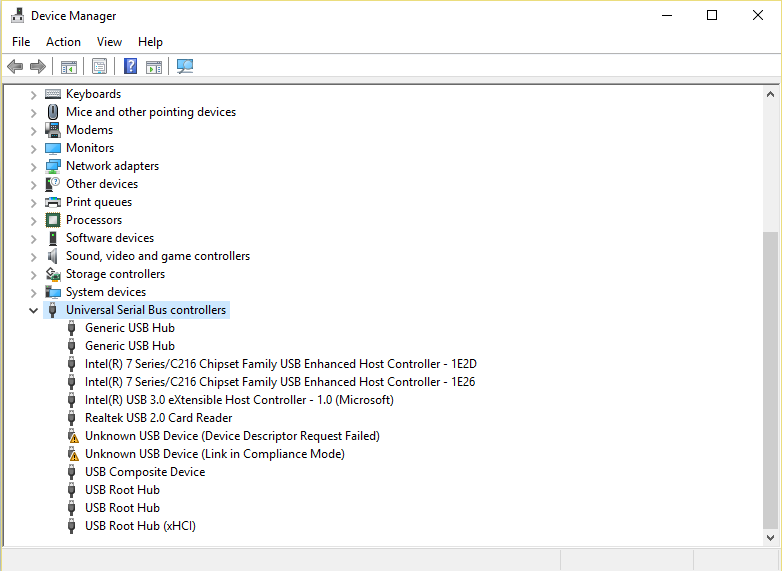
Otro modo de buscar la solución consiste en desinstalar el controlador USB del puerto donde se está indicando el error, para lo cual se deben cumplir los pasos que se indican seguidamente:
- Ir hasta el Administrador de dispositivos.
- Posicionarnos sobre el nombre de Controladores de bus serie universal.
- Hacer clic derecho en Controladores USB para que se muestren las unidades USB disponibles.
- La unidad de nuestro interés es la que presente un símbolo de advertencia de color amarillo junto al icono de USB.
- Hacer clic derecho sobre la unidad y proceder a Desinstalar el dispositivo.
- También se puede hacer esto para todos los controladores USB uno tras otro.
- Por último, reiniciar la computadora con el fin de que Windows haga la reinstalación del dispositivo de manera automática.
En este punto lo que queda es introducir de nuevo el dispositivo afectado y ya Windows no debería indicar ningún tipo de error al acceder a la unidad USB.
Deshabilitar el inicio rápido
Otra opción a considerar que podemos tener en cuenta para corregir el error de solicitud de descriptor de dispositivo externo es desactivar el Inicio rápido, siguiendo estos pasos uno a uno:
- En primer lugar, se debe ir al Panel de control.
- Buscar el encabezado Opciones de energía.
- Seleccionar la opción Elegir lo que hacen los botones de encendido desde el panel izquierdo.
- Escoger Cambiar la configuración que no está disponible.
- Desactivar la función Activar inicio rápido (recomendado) ubicada debajo de Configuración de apagado.
- A continuación, pulsar Guardar cambios y cerrar la ventana.
- Para finalizar se debe reiniciar el ordenador.
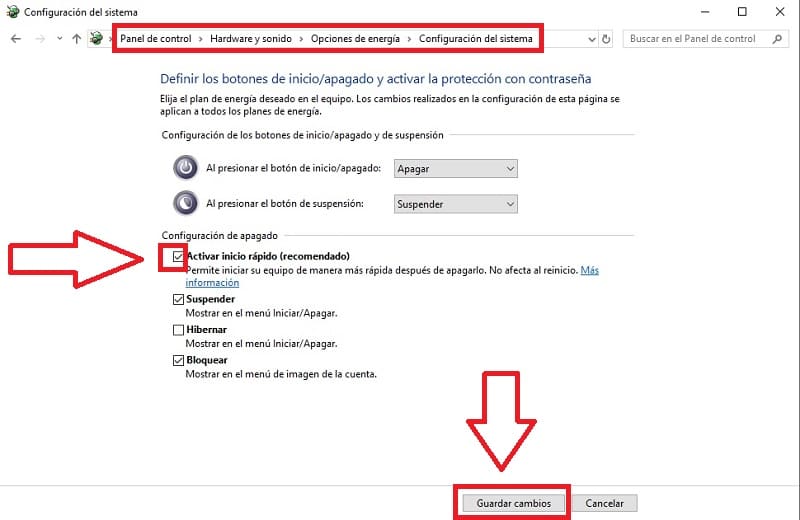
Restaurar el sistema al punto anterior
Si el error de solicitud de descriptor de dispositivo externo se ha manifestado después de realizar cambios en el sistema, la solución puede estar en restaurar el sistema al punto anterior.
Para ello, el procedimiento incluye los pasos descritos a continuación:
- Desde el menú de Inicio ir al Panel de control.
- Presionar luego la opción de Recuperación.
- A continuación, seleccionar Restaurar sistema.
- Si se solicitan credenciales de contraseña se debe proporcionar.
- Elegir el punto de restauración más reciente de la lista y activarlo.
- Pulsar la opción Finalizar.
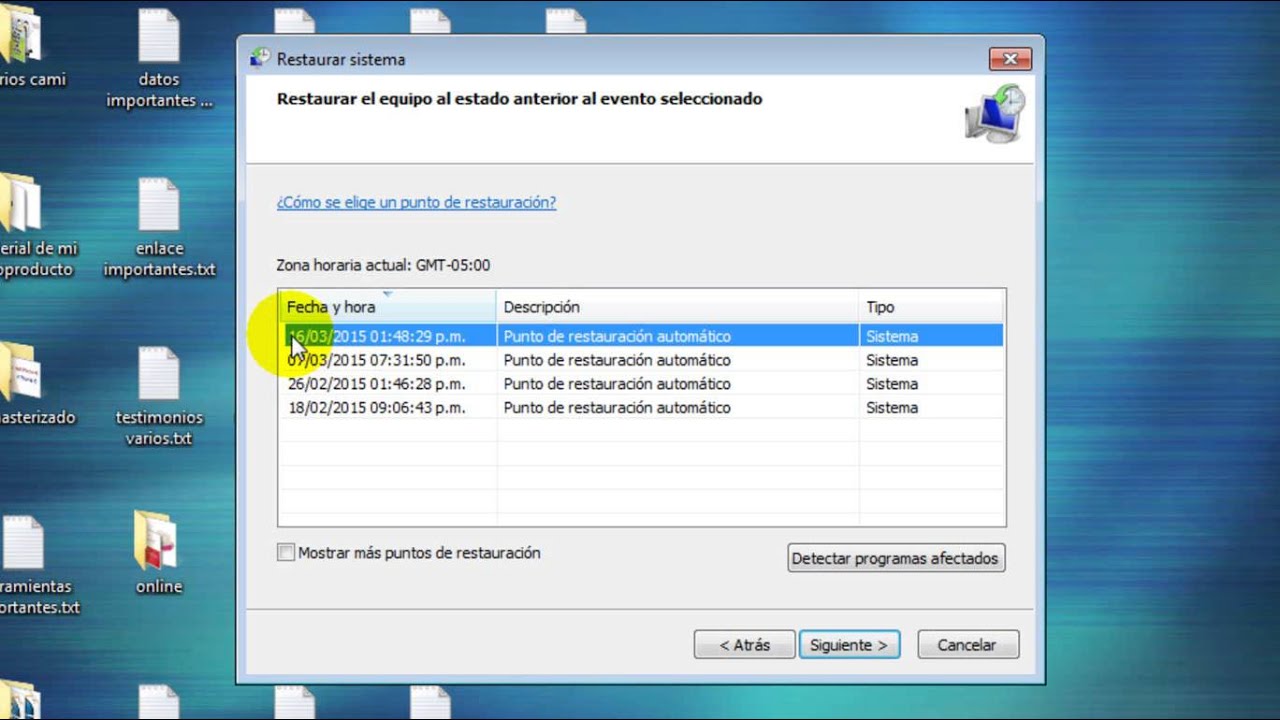
Con el uso del comando CHKDSK
Esta manera de solucionar el problema está destinada solamente a todas las unidades USB con función de almacenamiento, como son los discos duros externos, las tarjetas de memoria SD o los pendrives.
Los pasos a seguir son los siguientes:
- Lo primero es verificar cuál es la letra de la unidad afectada en el ordenador (usualmente suele ser las unidades F: o D:).
- Por medio del menú de Inicio se debe ingresar a la CMD de Windows.
- Una vez dentro de la CMD, se debe escribir el siguiente comando: chkdsk /x /f (donde x es la letra de la unidad USB).
- Aquí el sistema comenzará con la reparación de manera automática de todos los errores que encuentre en la unidad, así como de los sectores que se detecten afectados.
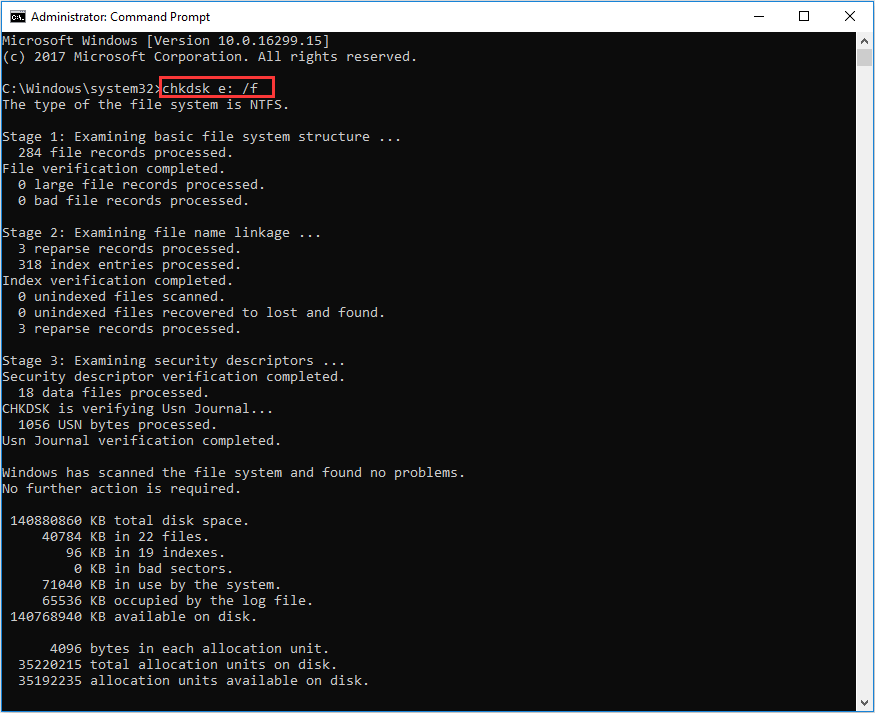
Cambiar la letra de la unidad
En algunas ocasiones el error se ha corregido mediante el cambio de la letra de la unidad del dispositivo con el problema. La letra de la unidad de un disco duro, USB o tarjeta SD se puede modificar de manera sencilla en la Administración de discos.
- Ir a Este PC, hacer clic con el botón derecho del ratón y seleccionar Administrar y luego Administración de discos.
- Pulsar con el botón derecho del ratón en el disco duro, USB o tarjeta SD y elegir la opción de Cambiar la letra y rutas de la unidad.
- A continuación, se debe hacer clic en Cambiar, en la ventana que se muestra.
- Por último, se asigna una nueva letra a la unidad y seleccionar Aceptar.
Cambio de la configuración de suspensión selectiva de USB
Para aplicar este método de corrección del error de solicitud de descriptor de dispositivo externo los pasos que se deben seguir se explican a continuación:
- Abrir el panel de control en el menú de Inicio.
- Hacer clic en las opciones de energía y seleccionar la opción Mostrar planes adicionales.
- Luego, pulsar en la opción de Cambiar la configuración actualmente no disponible.
- Seleccionar el alto rendimiento y luego presionar sobre Cambiar la configuración del plan.
- A continuación, elegir Cambiar la configuración avanzada de energía.
- Hacer clic en Cambiar la configuración que no está actualmente disponible.
- Ubicar la configuración de USB y pulsar sobre ella.
- Desplegar la configuración de suspensión selectiva de USB.
- Desactivar la opción con batería y corriente alterna.
- Verificar la aplicación la configuración.
- Reiniciar el ordenador para que la configuración entre en vigencia,
Actualización del BIOS
Existen oportunidades en las que el error de solicitud de descriptor de dispositivo externo se puede solucionar por medio de la actualización de la BIOS del sistema. Para lograr actualizar el BIOS solamente se requiere el ingreso al sitio web del fabricante de la placa madre y descargar desde allí la última versión del BIOS.
Una vez descargada la versión actualizada, lo único que resta es proceder con la instalación.
Otros errores comunes y cómo solucionarlos:
- Cómo arreglar el error 0x800701e3: guía rápida
- ¿Cómo arreglar el error 0x80300002?
- Cómo arreglar el error 0x8007025d
- Cómo arreglar el error win32kbase.sys
Mac – Cómo corregir el error de solicitud de descriptor de dispositivo externo

Cuando el error de solicitud de descriptor de dispositivo externo aparece en ordenadores con el sistema Mac, se dispone de ciertos métodos para buscar resolver el inconveniente presentado, los cuales se describen a continuación:
Comprobar el funcionamiento del disco
En muchas oportunidades cuando un dispositivo externo no se reconoce, el problema se encuentra en el cable de conexión con el ordenador. En estos casos lo recomendable es hacer la prueba con un nuevo cable o conectando el dispositivo a otro ordenador.
Son muchas las veces que se presentan problemas por la calidad del cable y por eso es aconsejable contar con un cable nuevo y no utilizar el que viene con el dispositivo.
Si el inconveniente se presenta en un pendrive no se puede hacer esta comprobación del cable, pero hay que verificar la situación en los LED de lectura y escritura que se incluye. Si el hardware funciona correctamente, estos LED parpadearán y entonces el problema se hallará en el propio Mac.
Acudir a Utilidad de discos
Si el dispositivo externo funciona de manera normal entonces se debe utilizar la aplicación nativa Utilidad de discos, la cual es una herramienta que nos presenta la información tanto del disco duro interno del Mac como de los dispositivos que están conectados a ella.
Es posible que se detecten todas las unidades que están conectadas, pero si alguna se muestra en color gris claro quiere decir que por alguna razón el ordenador no ha podido montarla, así que se debe elegir esa unidad y en el panel principal en el área superior hacer clic en Montar.
Si esto no llegase a funcionar también se puede pulsar sobre Primera ayuda para indicarle al software que lleve a cabo las comprobaciones correspondientes a su funcionamiento. De este modo, es muy probable que el disco externo aparezca en el escritorio y se pueda acceder a él.
Además, ubicados en este software podemos desplazar el icono del disco duro o pendrive en cuestión hasta el Dock con el fin de forzar la creación del acceso directo.
Activar la visión de discos externos en Finder
A veces se encuentran soluciones muy básicas para resolver el error, pues de manera predeterminada Apple oculta las unidades de almacenamiento externo en el Finder con el fin de que se creen muchos accesos. Para que veamos estas unidades de almacenamiento externo solo se debe seguir el proceso siguiente:
- En primer lugar, se debe abrir una ventana en el Finder.
- En la esquina superior presionar sobre Finder e ir a Preferencias.
- Por último, en la ventana de Preferencias que se abrirá activar el título que indica los Discos externos.
Restablecer el SMC del Mac
Una solución que es más drástica es la de intentar restablecer el controlador de gestión del sistema (SMC). Generalmente, con el restablecimiento de este se solucionan la mayoría de inconvenientes en el Mac.
El procedimiento es diferente según el equipo del cual se disponga y los pasos que se deben seguir para llevar a cabo esta acción son los que se explican a continuación:
MacBook con chip T2
- En primer lugar, apagar el ordenador.
- Luego presionar las teclas Control + Opción + Mayús derecho.
- Mantenerlas presionadas por 7 segundos y a continuación mantener pulsado también el botón de encendido.
- Después de 7 segundos más soltar todas las teclas y arrancar el equipo de forma normal.
iMac
- En primer lugar, se debe apagar el equipo y desconectarlo de la corriente.
- Esperar por unos 15 segundos para volver a conectarlo.
- Iniciar el equipo de manera normal.
MacBook con batería no extraíble
Si tienes un MacBook sin chip T2 y con una batería que no se puede extraer los pasos son estos:
- Primero, se debe apagar el Mac.
- Pulsar las teclas Mayús izquierdo + Control izquierdo + Opción izquierdo + botón de encendido.
- Mantener presionadas las teclas durante 10 segundos.
- Soltar las teclas y arrancar el ordenador Mac con total normalidad.
Linux – Cómo corregir el error de solicitud de descriptor de dispositivo externo

Si el error aparece en computadores con Linux, las maneras que tiene el usuario para intentar corregir el fallo, serán las que se indican seguidamente:
Confirmar que el puerto USB es detectado
Lo primero que se debe comprobar cuando se inserta un dispositivo USB es si el ordenador lo está detectando. Esta comprobación se puede hacer en Linux mediante el uso del comando lsusb.
Con este comando se nos muestra un listado con todos los dispositivos y puertos USB que han sido detectados por el sistema.
En este punto se puede ejecutar el comando la primera vez sin tener el dispositivo USB conectado y entonces debe aparecer un primer listado, seguidamente se conecta el dispositivo y el comando se vuelve a ejecutar, con el nuevo listado se podrá notar el cambio generado.
A partir de esto, se confirma la detección del dispositivo externo, en el caso de los dispositivos de almacenamiento aquí puede ser un problema de:
- Que no exista una partición en el dispositivo y/o no cuente con una tabla de particiones en él.
- El sistema no soporte el formato de partición.
De no ser así se debe continuar con el proceso de verificación.
Comprobar el puerto USB
Para comprobar esto de una manera rápida, se recomienda simplemente emplear un puerto USB diferente en el mismo ordenador y si ahora sí se detecta el hardware USB, entonces se verifica que existe una falla en el otro puerto USB.
Si no tiene la disponibilidad de otro puerto USB, entonces se deberá probar el dispositivo USB en otra PC o computadora portátil. Si en este paso el dispositivo no se detecta, pueden existir dos situaciones que estén ocasionando el error.
Los controladores del dispositivo no están instalados en tu sistema y se debe hacer una búsqueda de ellos para instalarlos o el dispositivo probablemente ya dejó de funcionar.
Generalmente, una solución implica la verificación del puerto USB, así como el dispositivo que no está funcionando. Las correcciones casi siempre se realizan en el cable USB y el puerto de su computadora. Mientas los cables USB generalmente pueden ser sustituidos, los puertos deben ser reparados.
Reiniciando Linux
Esta manera de solucionar el error es una de las más funcionales. Lo primero que se debe comprobar es si es la suspensión automática es la que está causando el error. Para tal fin es necesario hacer el reinicio del ordenador.
Si el dispositivo USB funciona, quiere decir que a ese puerto USB le está llegando la alimentación.
Después de este paso, lo siguiente es garantizar que no se repita esta situación, siguiendo los pasos que se detallan aquí:
- Abrir una ventana de terminal e ingresar: cat /sys/module/usbcore/parameters/autosuspend
- Si el valor devuelto es de 2, entonces la suspensión automática estará habilitada, esto se puede reparar editando el archivo grub. Entrar: sudo nano /etc/default/grub
- Una vez aquí se debe buscar: GRUB_CMDLINE_LINUX_DEFAULT=»quiet splash»
- Esta línea se cambia a GRUB_CMDLINE_LINUX_DEFAULT=»quiet splash usbcore.autosuspend=-1″
- Se debe presionar Ctrl X para guardar el archivo y salir.
- A continuación, actualizar el grub: sudo update-grub
- Cuando la actualización esté terminada se debe reiniciar el sistema.
En el procedimiento anterior se muestran algunos aspectos de la línea de comandos para Ubuntu 18.10, cuando se trate de otros sistemas debe verificarse previamente el procedimiento correcto.
Causas del error de solicitud de descriptor de dispositivo externo

Dentro de las múltiples razones que se han detectado, como causantes de que se presente este tipo de error en los ordenadores se encuentran las siguientes:
- Por emplear una versión desactualizada de los controladores.
- Inconvenientes con la placa base del sistema.
- Problemas con algún componente de software o hardware.
- El uso de controladores USB corruptos o inestables.
Afortunadamente, también son diversas las maneras que tiene el usuario para intentar resolver este problema, y las mismas varían según el dispositivo afectado y el sistema operativo que esté presente en el ordenador.
Tipos de mensaje del error de solicitud de descriptor de dispositivo externo
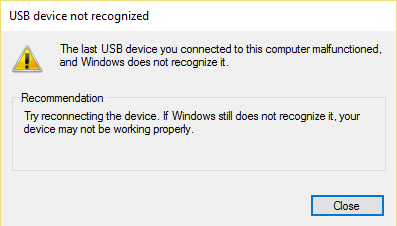
Existen varias maneras de que el error de solicitud de descriptor de dispositivo externo sea indicado en la pantalla, las más comunes son las siguientes y el mensaje que aparecerá variará según el ordenador:
- «Windows ha detenido este dispositivo porque ha reportado problemas. (Código 43) Una solicitud para el descriptor del dispositivo USB falló».
- «El último dispositivo USB que se conectó a esta computadora funcionó mal y Windows no lo reconoce»».
- «Uno de los dispositivos USB conectados a este ordenador ha funcionado mal, y Windows no lo reconoce».
- «FALLA_DE_DESCRIPTOR_USB».
Sin embargo, también son diversas las formas que tenemos para resolver este inconveniente y en esta guía se describen las más comunes.
