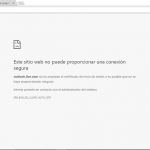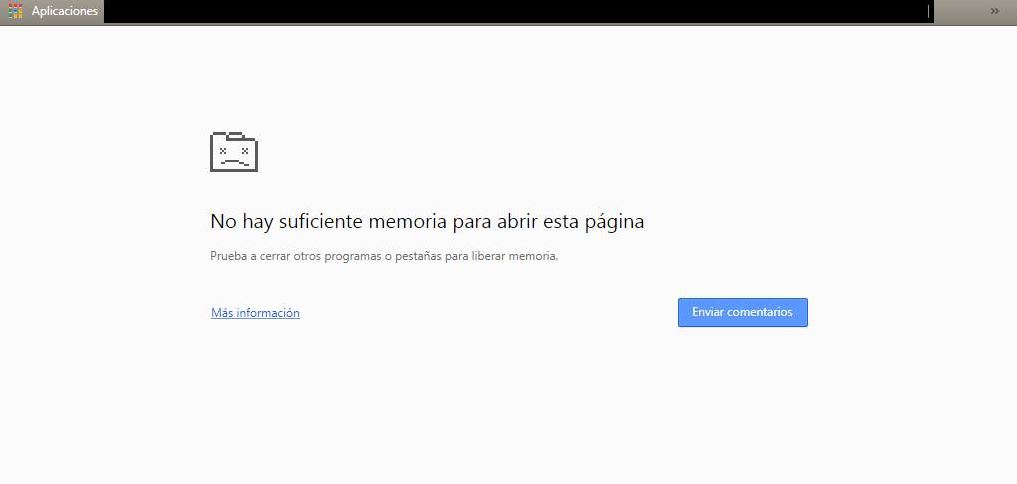
Muchos usuarios de ordenadores han visto aparecer en la pantalla del ordenador un mensaje de Error de Windows por falta de memoria disponible en el servidor, que suele aparecer al tratar de ejecutar una acción, en especial son ordenadores antiguos y que cuentan con poca memoria RAM. Por eso es necesario saber cómo liberar memoria RAM fácilmente, con la finalidad de que el ordenador funcione mejor y un poco más rápido.
Memoria RAM, tipos y razones para liberarla
El sistema operativo Windows usa para realizar sus tareas dos tipos de memorias, con el objetivo de poder hacer el intercambio de información entre el procesador y el disco duro. Estos dos tipos de memoria son la RAM y la memoria Virtual.
Memoria RAM
La memoria RAM es la memoria física del ordenador y está formada por uno o varios módulos de chips. Esta es la que se encarga de almacenar de forma temporal tanto las instrucciones como los programas que se ejecutan, con la finalidad de que el procesador pueda acceder más rápidamente a ellos.
Memoria virtual
Si en el ordenador hay poca memoria RAM es útil una memoria virtual de por lo menos 2 GB. Esta memoria se encarga de asignar parte del almacenamiento del disco duro con la finalidad de que el sistema lo pueda utilizar para introducir y extraer datos de forma dinámica.
Liberar memoria RAM
En el caso de que el ordenador esté trabajando de una forma más lenta, puede que se deba a que se esté haciendo un alto uso de la memoria de trabajo. Por una parte, el sistema operativo y los procesos del sistema ocupan memoria, y, por otra parte, se va ocupando con cada programa que se abre.
Nunca se borran todos los archivos de la memoria cuando se cierra un programa y además existen programas y procesos que permanecen activos y que no son necesarios. Estas son algunas de las razones por las que es conveniente liberar memoria RAM, en especial si el ordenador ha disminuido su rendimiento. También es bueno liberar memoria y así no estará demasiado llena, realizando alguna de las siguientes tres opciones de forma manual:
- Limpiar la memoria RAM utilizando el administrador de tareas.
- Liberar memoria a través de un script.
- Borrar la memoria RAM a través de programas externos.
Error de memoria insuficiente en el equipo
El sistema operativo Windows 10 tiende por lo general a realizar una buena gestión de la memoria que se encuentra disponible en el sistema, por lo que no es muy común que aparezca este error. Cómo requisito mínimo, Windows 10 pide que se cuente con al menos 2 GB de RAM, pero tiene la capacidad de funcionar solo con un GB, así como también con poca memoria virtual, aunque en este caso no podrás hacer prácticamente nada.
Este error puede aparecer en el caso de que se haya dañado un módulo de memoria RAM, que cuentes con muy poca memoria virtual debido a que se tenga el disco duro muy lleno o si el ordenador está infectado por algún virus que sobrecargue los recursos del sistema.
En el caso de las versiones anteriores del sistema operativo Windows, pueden presentar una mala optimización de los recursos, siendo mucho más probable que aparezcan este tipo de errores. Pero sea cual sea el caso, lo primero que debes hacer para poder precisar mejor el error, es entrar al Administrador de Tareas de Windows y verificar que haya o no una sobrecarga en la memoria.
Para hacer esto, realiza estos pasos:
- Pulsa la combinación de teclas Ctrl + Mayúsculas + Esc para abrir el Administrador de Tareas.
- Luego pulsa la opción de “Más detalles” en la esquina inferior izquierda y seleccionas “Rendimiento”, para que puedas ver cuál es el consumo de recursos del sistema.
Solucionar el error de memoria
Existen diferentes soluciones que se pueden implementar para evitar que se presente este error con la memoria del sistema:
Ampliar memoria virtual del sistema
Uno de los primeros pasos para resolver el error de memoria, es el de ampliar la memoria virtual del sistema. Si cuentas con poca memoria RAM puede ser una buena opción temporalmente. Para realizar esta opción debes hacer lo siguiente:
- Ve al menú inicio y escribe “Sistema”, seleccionando esta opción de los resultados.
- En ventana de información del sistema, selecciona la opción “Configuración Avanzada del Sistema”.
- Luego, en la sección de “Rendimiento” selecciona “Configuración”.
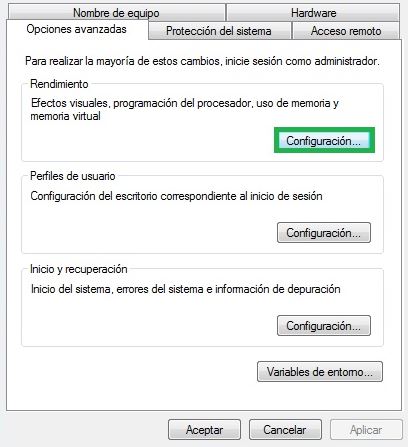
- En esta ventana ve a “Opciones avanzadas” y pulsa en el botón “Cambiar”.
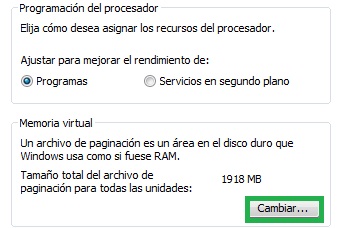
- Es recomendable que configures el sistema para que administre de forma automática la memoria virtual, pero puedes desactivar esta opción para poder asignarle la memora que necesites.
- Desactiva la opción superior y selecciona la unidad en donde se encuentre instalado el sistema, que generalmente es la C.
- Selecciona la opción “Tamaño Personalizado”. Procura colocar un valor que sea el doble de la memoria física. No debes poner más de 4 GB (4096 MB), debido a que con esta cantidad es más que suficiente y así no se pierde espacio de almacenamiento del disco duro. En el tamaño máximo coloca el doble que el valor anterior.
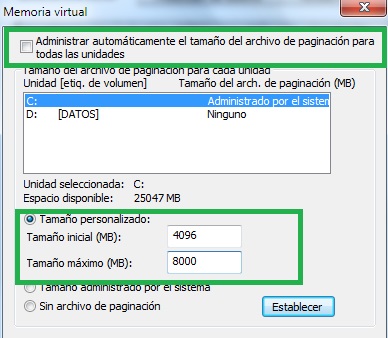
- Pulsa “Aceptar” y reinicia el ordenador.
Invertir en una memoria RAM
El procedimiento anterior puede ser una solución por un tiempo, pero ten en cuenta que el ordenador estará muy limitado en cuanto a recursos. Si la memoria RAM es inferior a 4 GB lo más recomendable es que compres un nuevo módulo y lo instales, siendo la forma de corregir este error de inmediato.
De igual manera puedes comprobar si hay errores en la memoria RAM, con la combinación de las teclas “Windows + R” para abrir la herramienta Ejecutar, escribes el siguiente comando MDSCHED y en la ventana que se despliega debes elegir “Reiniciar ahora y comprobar si existen problemas”.
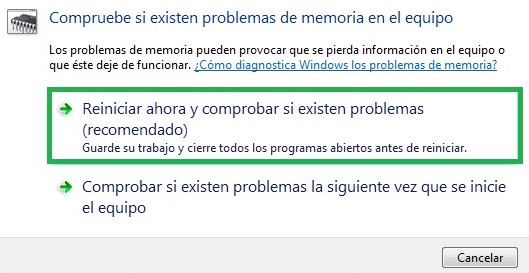
Descartar la existencia de virus
Si ya comprobaste que el ordenador tiene suficiente memoria RAM y virtual, no debería de salir este error. Si luego de ejecutar el administrador de tareas, verificas que las dos memorias están saturadas, puede ser que el problema sea provocado por un virus.
Existen los virus residentes que se ocultan en la RAM y que afectan tanto a los programas como a los archivos cuando se comienzan a ejecutar. Cuando se activa el virus, este queda en la memoria del ordenador hasta que los apagues, y va infectando a los ejecutables que cargue el sistema. Lo recomendable en este caso es utilizar un antivirus que realice el escaneo del sistema. Puedes usar antivirus de tu preferencia.
Liberar espacio en el disco duro
En el caso de que no solo tengas poca memoria RAM, sino que también tengas poco espacio en el disco duro, puedes liberar espacio de este. Para hacer esto sigue los siguientes pasos:
- Primero entra en el menú Inicio y luego entra al Panel de control. En la ventana de herramientas que aparece después, selecciona Sistema y seguridad y luego en Liberar espacio en disco.
- En la ventana que se abre podrás ver la evolución del proceso, en el que se buscan los archivos temporales que se estén almacenados en el ordenador.

- En una nueva ventana verás una lista con los diferentes elementos encontrados que puedes eliminar, comprobando el espacio que ocupan en el disco. Incluso se muestran aquellos archivos que hayas eliminado, por lo que podrás eliminarlos de forma definitiva, dado que pueden ocupar mucho espacio.
Eliminar los programas que no se usan
Los programas que tienes instalados en tu equipo pueden ocupar demasiado espacio en el disco duro. Hay programas que son imprescindibles, pero es posible que tengas otros programas que muy rara vez uses o no lo hagas en absoluto.
- Desde la ventana del Liberador de Espacio, debes seleccionar la opción de Más opciones y luego pulsa en Liberar.
- Se despliega una ventana con la lista de programas que están instalados, y te muestra la fecha de instalación, el espacio que ocupan y la frecuencia de uso.
- Para eliminar un programa, tendrás que hacerlo uno a uno, seleccionándolo de la lista y pulsando en el botón Desinstalar o cambiar y sigues las instrucciones que aparecerán en pantalla.
Suprimir los respaldos antiguos
En el caso de que tengas programada la creación de copias de seguridad o puntos de restauración, estos se archivarán dentro del sistema, por lo que con el tiempo pueden llegar a ocupar mucho espacio. Basta con que guardes la última de ellas, borrando todas las demás. Para hacerlo debes entrar de nuevo a la herramienta del Liberador de Espacio y selecciona la pestaña Más opciones, y en la parte inferior de la ventana pulsa el botón de Eliminar.
Luego pulsa en Aceptar para que se eliminen todos los datos que hayas seleccionado. Confirma luego pulsando en Eliminar archivos. Cuando se está realizando el proceso, puedes ver en una ventana la evolución del mismo.
Liberar memoria RAM en Windows
También se puede liberar de forma manual espacio en la memoria RAM, siguiendo algunos procedimientos bastante sencillos y, sobre todo, rápidos de hacer. Lo primero es revisar que el sistema operativo Windows se encuentre actualizado, debido a que pueden estar deshabilitadas las actualizaciones automáticas.
Tal vez la forma más rápida de liberar memoria RAM en el ordenador es cerrando todos los programas que no se estén usando y si esto no es suficiente, lo más rápido y efectivo es reiniciar el sistema. En el caso de que tengas problemas frecuentes con la memoria, también existe la posibilidad de que se estén ejecutando muchos programas y servicios cuando se arranca el sistema o en segundo plano. Es necesario que se revisen todos esos programas que están consumiendo muchos recursos de forma innecesaria.
La forma de evitar que determinadas aplicaciones o servicios se inicien con el sistema es siguiendo los siguientes pasos:
- Primero abre el administrador de tareas con la siguiente combinación de teclas «Ctrl+Mayúsculas+Esc».
- Luego en la parte superior de la ventana hay varias pestañas, selecciona «Inicio».
- Procede a deshabilitar todos aquellos programas que no quieras que se inicien cuando se arranque el sistema.
- El siguiente paso que se debe hacer para que se consuma menos RAM es modificar las opciones de rendimiento:
- Escribe en el campo de búsqueda «Ajustar la apariencia y rendimiento de Windows» y pulsa sobre el icono que se muestra en los resultados.
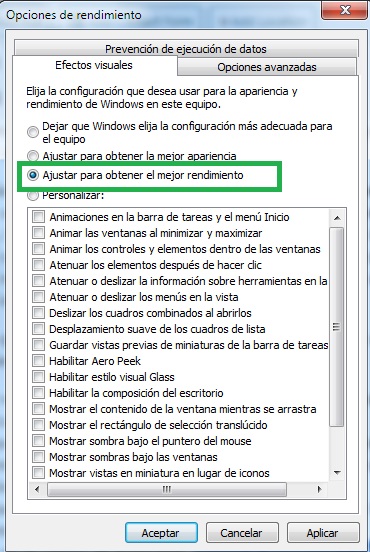
-
- Luego se abrirá una ventana y elige en ella la opción «Ajustar para obtener el mejor rendimiento».
Después debes reiniciar el sistema para liberar toda la memoria RAM, y cuando vuelvas a iniciar el ordenador ya no se estarán ejecutando las aplicaciones innecesarias, debiendo mejorar el rendimiento del equipo.
Limpiar la memoria RAM con un script
Esta es otra alternativa que puedes realizar con el Administrador de tareas: escribir un script que libere una cantidad determinada de memoria cuando se ejecute. Puede parecer que es algo difícil de realizar, pero no es necesario tener conocimientos previos de programación. Los pasos para crear un script que limpie la memoria RAM son los siguientes:
- Primero crea un nuevo documento de texto pulsando con el botón derecho del ratón en el escritorio para seleccionar «Nuevo» y luego «Documento de texto» en el menú que se despliega. Si no quieres usar el editor de texto de Windows, puedes usar el editor de texto de tu preferencia para crear el macro.
- Abre el nuevo documento e introduce la siguiente línea de texto:
- FreeMem = Space (32000000)
- Luego debes guardar el archivo. Si el editor ofrece esta opción, verifica que ANSI está configurado como el formulario de codificación.
- Por último, reemplazas la extensión predeterminada .txt por la extensión .vbs, ya que solo de esta manera Windows puede reconocer que el archivo es un script.
- En el caso que hayas guardado el script en el formato habitual, lo puedes convertir luego a un archivo de script.
Para ejecutar el script, pulsa dos veces sobre él. Este código te va a permitir liberar de forma automática 32 megabytes de memoria principal. Este proceso lo puedes ejecutar la cantidad de veces que sea necesario. Puedes ajustar la cantidad y vaciar 128 megabyte. Ten en cuenta que el valor nunca debe sobrepasar la mitad del tamaño de la memoria incorporada; si lo hace, se pueden producir errores de programa y del sistema.
Liberar la memoria RAM con herramientas externas
También existe la posibilidad de que puedas utilizar una solución externa, si no quieres utilizar las opciones de limpieza de la memoria interna del sistema. Puedes encontrar diferentes programas destinados para esto.
Uno de los programas más utilizados es Wise Memory Optimizer, que es totalmente gratuito y se encuentra disponible para todas las versiones de sistemas Windows. Cuando lo hayas descargado e iniciado, puedes ver la pantalla principal, en la que se ve la memoria ocupada y la memoria que se encuentra libre. Pulsa en “Optimize Now!” para poder borrar hasta la memoria.
El programa ofrece la oportunidad de tener una visión de la memoria con un sistema de colores: memoria ocupada (roja) y memoria libre (verde). En la pestaña “Ajustes” (a la que accedes desde el símbolo del engranaje) puedes activar la auto-optimización usando el control deslizante para especificar la carga a partir de la cual se debe comenzar a realizar la limpieza automática de la memoria de trabajo. Es recomendable usar la optimización automática solamente cuando la CPU se encuentre inactiva, marcando la casilla correspondiente.
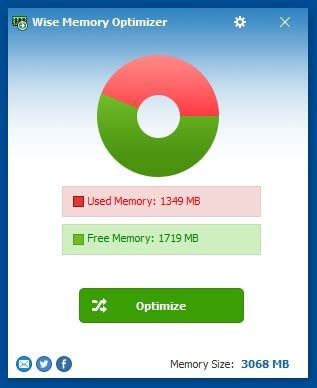
Otros programas similares para liberar la memoria RAM, son:
- RAMRus.
- Mz RAM Booster.
Otras opciones para solucionar errores de memoria
Existen otras opciones que pueden ayudar a solucionar errores de memoria:
Reinicia el ordenador de forma frecuente
Cuando reinicias el ordenador, se eliminan todos los procesos que haya en la memoria, y cuando se reinicie, solo se cargarán los programas que tengas seleccionado en el inicio. Cuando usas el ordenador por un tiempo prolongado, quedan huellas de los programas en la memoria RAM, por lo que solamente al reiniciar se pueden eliminar. Por lo tanto, si el ordenador está muy lento, reinicia, y puede mejorar el rendimiento.
Elimina programas innecesarios
Como se dijo anteriormente, revisa periódicamente los programas que tienes instalados y elimina todos aquellos que no sean necesarios, en especial todos los que tengan procesos residentes en memoria. Para poder ver los programas instalados con procesos residentes en memoria, que son los que permiten liberar memoria RAM, pulsa CTRL + MAYS + ESC y luego pulsa sobre la pestaña Inicio, para que desplieguen todos los programas.
Comprueba el uso de la memoria RAM
Si luego hacer todo el procedimiento anterior y ya has eliminado los programas que no usas, pero igual el ordenador sigue teniendo poca memoria RAM disponible, debes verificar cuáles son los programas que consumen más memoria RAM y eliminarlos. Para realizar esto, debes abrir de nuevo el administrador de tareas con CTRL + MAYS + ESC y abrir la pestaña Procesos. Luego pulsa en “Memoria”, podrás ordenar todos los procesos que se encuentren abiertos según la cantidad de memoria RAM que consuman.
Deshabilita todos los servicios que no sean necesarios
Hay muchos procesos que se activan de forma automática porque el servicio está habilitado. Si deshabilitas ese servicio, se evita que se cree y, por lo tanto, que consuma memoria RAM. Este un truco muy común para ahorrar algo de memoria RAM. Debes verificar bien cuál es el servicio vas a deshabilitar, y en especial que tengas absoluta seguridad en lo que estás haciendo.
Verifica el funcionamiento del antivirus
Debes comprobar que no tengas un malware en el ordenador, ya que aún teniendo instalado un antivirus en el sistema, este puede estar infectado por malware u otros programas igualmente maliciosos que estén realizando un consumo mayor de la memoria RAM del equipo. Es necesario que uses un programa adecuado para tener la certeza de que no hay intrusos en el sistema.
También debes verificar que el antivirus no se esté ejecutando en segundo plano. Si tienes un antivirus diferente de Windows Defender, tal vez esté programado para que se ejecute en segundo plano y, mientras se realiza el análisis del sistema, todo puede ir más lento y puede aumentar el consumo de memoria RAM.
Limpia el archivo de paginación
Windows utiliza el archivo de paginación que se encuentra en un área del disco duro, como memoria RAM virtual cuando se ocupa toda la memoria RAM física del ordenador. Cuando se apaga el ordenador, la memoria RAM del ordenador se vacía, pero el archivo de paginación no lo hace, y, por lo tanto, no se libera memoria. Existe un procedimiento para hacer que Windows también vacíe el archivo cuando se apague el equipo:
- El primer paso que debes seguir es el de entrar en la herramienta regedit. Para ello pulsa en Inicio y luego escribe regedit para poder acceder.
- Cuando estés adentro, debes dirigirte a la siguiente ruta:
HKEY_LOCAL_MACHINESYSTEMCurrentControlSetControlSession ManagerMemory Management - Luego, realiza la búsqueda del valor “ClearPageFileAtShutdown”, y pulsa dos veces sobre él, y en la ventana que se abre, debes cambiar el valor de 0 a 1.
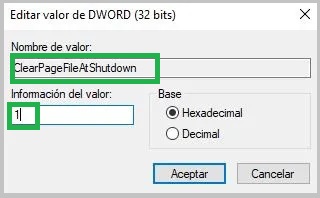
- Selecciona Aceptar y reinicia el ordenador. Con esto se logra que Windows realice el vaciado del archivo de paginación cada vez que se apaga el ordenador, lo que no hace que se libere memoria RAM, pero sí ayuda a que el ordenador trabaje un poco más rápido.
Estos son los métodos más comunes para solucionar el error de Windows por falta de memoria disponible. Acciones como reducir el número de programas que se ejecutan al inicio o utilizar uno especialmente desarrollado para esto, evita que se produzca este error. En última instancia lo más recomendable es que se compre un nuevo módulo de memoria.
Todos estos pasos evitan que el ordenador trabaje de forma muy lenta, aumentando su rendimiento y que no se produzcan fallas en el sistema que afecten su rendimiento.