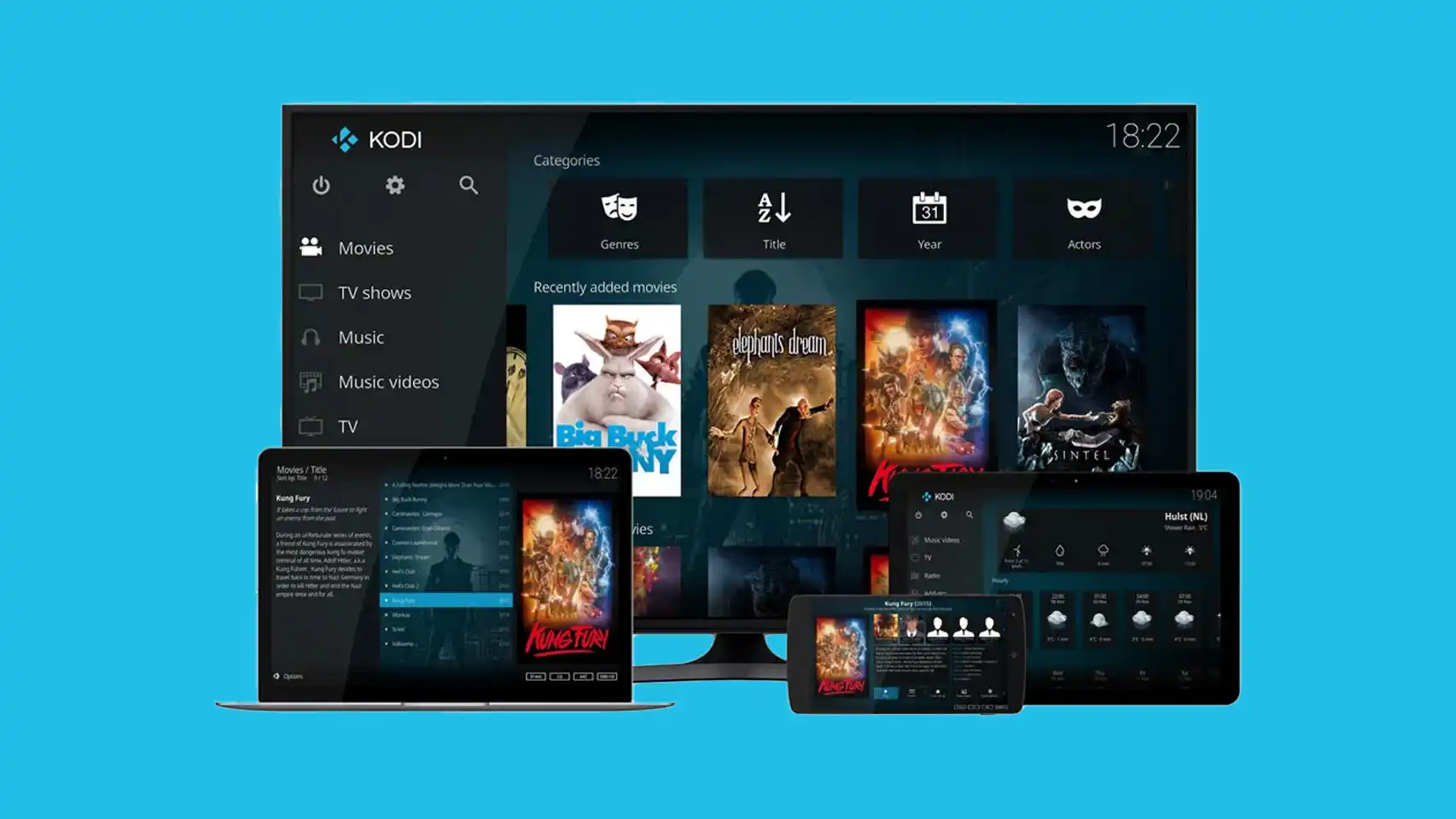
Kodi es uno de los gestores multimedia más completos y de mayor popularidad existentes en la actualidad. Por ser una aplicación totalmente gratis, la cantidad de los usuarios que descargan la aplicación se ha incrementado de una manera considerable en los últimos años. Por ello, en este artículo se describe cómo instalar Kodi en una Smart TV paso a paso.
Si necesitas más información sobre cómo instalar Kodi, te dejamos un tutorial para instalar esta aplicación en PC, móvil y Android TV. Además, a la hora de utilizar Kodi, será de gran utilidad conocer cuáles son los mejores addons para esta app.
Instalar Kodi en una Smart TV con Android TV
El procedimiento de instalación de Kodi en un Smart TV es muy sencillo, lo que se debe considerar es el tipo y modelo del televisor con que se cuenta, ya que el proceso de instalación será diferente para cada una de las marcas.
Si tu Smart TV cuenta con el sistema operativo Android TV, los pasos que se deben seguir para instalar Kodi son los que se señalan a continuación:
- El primer paso es ingresar en la Google Play desde el dispositivo Android TV.
- Luego, se debe buscar Kodi entre las aplicaciones disponibles de la tienda.
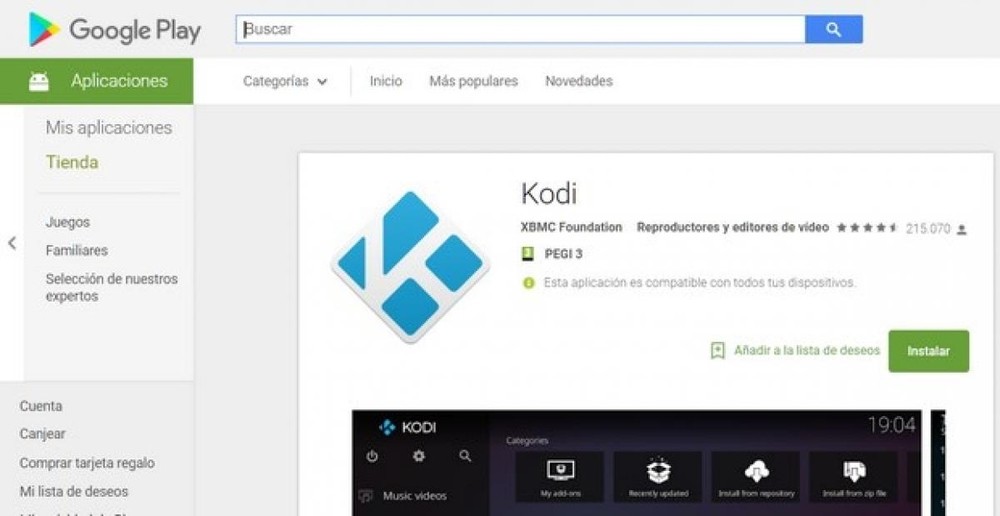
- Una vez ubicada se hace la instalación de Kodi y se espera hasta que la misma esté realizada.
- Para ello, lo que se debe hacer es activar el permiso para los orígenes desconocidos de la siguiente manera: ir a los Ajustes generales del Smart TV e ingresar en la sección de Seguridad a fin de buscar la opción Fuentes Desconocidas para su activación.
Con los permisos activados ya es posible instalar la aplicación en formato APK.
- En este momento, ya la aplicación estará lista para ser ejecutada y comenzar a disfrutar de ella.
- Por último, es necesario que se instalen los addons o complementos favoritos.
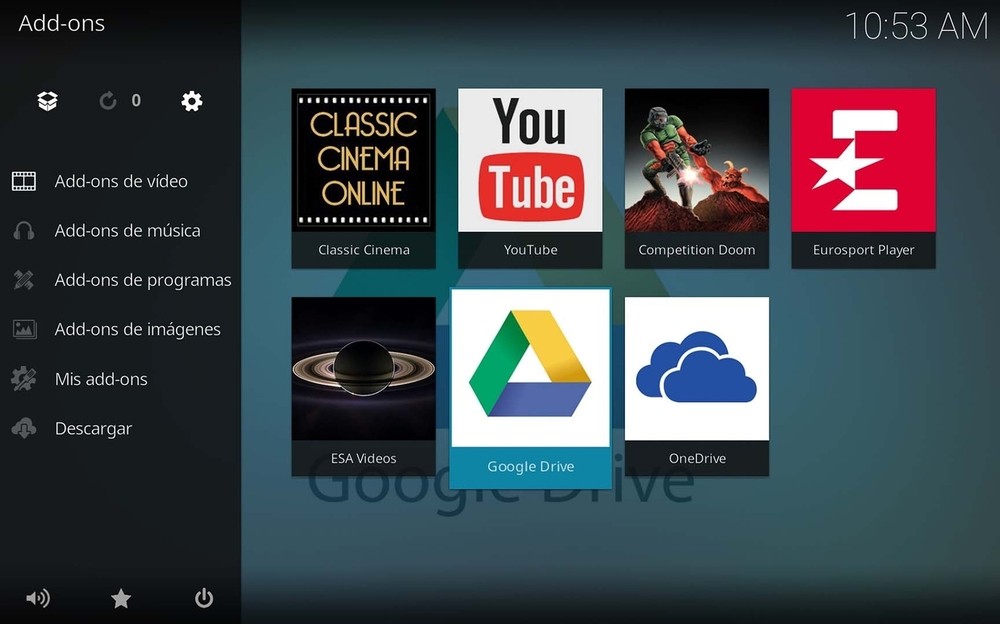
Instalar Kodi en Smart TV WebOS (LG)
Los televisores Smart TV LG vienen equipados con un sistema operativo que se basa en Linux de nombre WebOS. Este sistema tiene unas características particulares distintas de Android y las aplicaciones compatibles están limitadas. Para poder utilizar Kodi en WebOS se debe seguir el procedimiento siguiente:
- Lo primero es asegurarse que tu smartphone o tablet y el Smart TV se encuentren conectados a la misma red.
- A continuación, se procede a hacer la descarga y la instalación de Kodi desde la Google Play de tu dispositivo Android.
- Ya en este punto, estás en capacidad de utilizar Chromecast en tu dispositivo Android desde Google Play.
- Una vez que las dos aplicaciones han sido instaladas, es necesario establecer el vínculo entre el Smart TV y el dispositivo móvil enlazándolos a través de Google Chromecast.
- Luego, se abre la aplicación en el móvil y se reproduce el contenido que se desee visualizar, después hay que hacer clic en Pantalla de Transmisión.
- A partir de allí, se dará inicio al casting y todo lo que suceda en la pantalla de tu móvil lo podrás ver en tu TV.
Instalar Kodi en Smart TV TizenOS (Samsung)
De igual manera que sucede con los televisores LG y el sistema WebOS, Samsung también utiliza en sus Smart TV un sistema operativo fundamentado en Linux, llamado TizenOS, el cual es muy diferente a Android. No cuenta con la misma App Store, ni tampoco dispone de los mismos subsistemas, por lo que es muy limitada la compatibilidad. Para poder utilizar Kodi en una TV Samsung se deben seguir estos pasos:
- Inicialmente hay que asegurarse de conectar tanto el dispositivo móvil Android y el Smart TV en la misma red.
- Luego se debe acceder a Google Play y buscar la aplicación Kodi para hacer la instalación.
- El siguiente paso es la búsqueda e instalación de Chromecast en tu Android.
- Después de esto, se enlaza el dispositivo móvil a tu Smart TV a través de Chromecast, siempre que ambos sean compatibles con ello.
- Ahora, hay que abrir la aplicación Kodi en el dispositivo móvil y presionar sobre la transmisión para lograr la exportación de tu pantalla a la TV.
- A partir de este momento comenzará el casting y todo lo que se muestre en la pantalla de tu móvil se podrá ver más ampliado en la TV.
Enviar contenido de Kodi a una Smart TV a través de dispositivos
Una alternativa que funciona para aquellas Smart TV en los cuales no se puede instalar directamente la aplicación Kodi es la de emitir el contenido por medio de un dispositivo con el fin de visualizarlo en la pantalla de la TV.
Emitir Kodi por medio de Chromecast, empleando la app Local Cast
Uno de los métodos más empleados para enviar contenido desde la aplicación de Kodi al Chromecast es el que se realiza por medio del empleo de una app de nombre Local Cast. Dicha aplicación es gratuita y el procedimiento para su instalación es el siguiente:
- Lo primero que se hace es la descarga de la aplicación que está disponible en la Google Play Store.
- Luego de la instalación se debe descargar el archivo xml, el cual es muy importante, ya que se trata del script encargado de realizar la transmisión de contenido de Kodi a Local Cast para que de esta manera pueda ser enviado al Chromecast de forma directa.
- Una vez instalado se abre el explorador de archivos del dispositivo Android; y en caso de no disponer de ninguno, se recomienda el gestor ligero ASTRO cuyo funcionamiento es muy bueno.
- A continuación, hay que dirigirse al menú de ajustes del explorador y en la opción Configurar los ajustes de la vista predeterminada se habilita la función que permite que se muestren los ficheros ocultos.
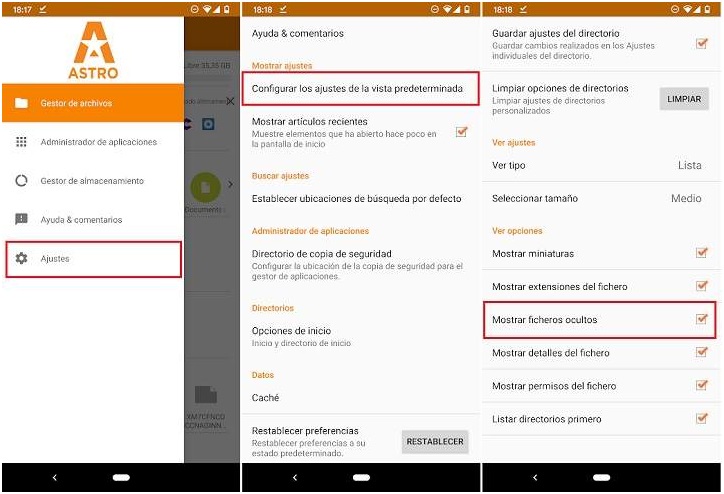
- Luego, se navega por medio del explorador de archivos hasta la carpeta de Descargas y se ubica el fichero playercorefactory.xml recientemente descargado. Se copia y se pega en la carpeta userdata ubicada en la ruta Android – Data – org.xbmc.kodi – files -kodi -userdata.
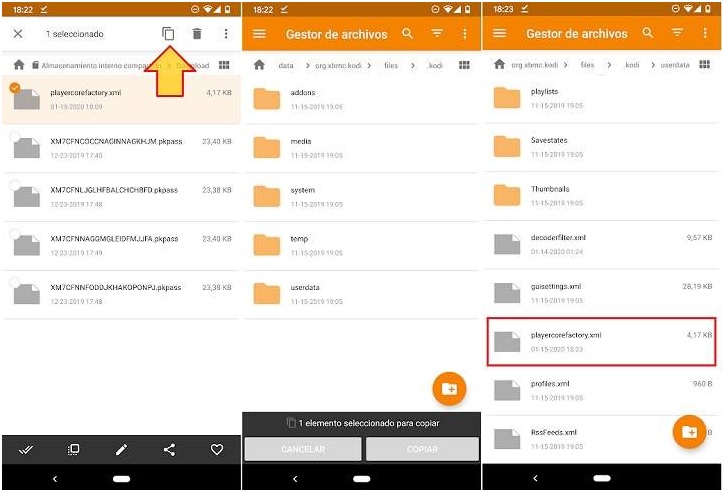
- Por último, se ingresa a Kodi, se elige el contenido que se desea visualizar y de modo automático la aplicación de Local Cast enviará la reproducción al Chromecast.
Una característica muy ventajosa de este método es que se puede seguir transmitiendo incluso cuando la pantalla del móvil se encuentra apagada.
Emitir Kodi por medio de Chromecast, usando la app de Google Home
El contenido de Kodi también se puede visualizar en el Chromecast transmitiendo la pantalla del móvil directamente al televisor. Los pasos para llevar a cabo esta configuración son los siguientes:
- Se abre la aplicación de Google Home desde el dispositivo Android.
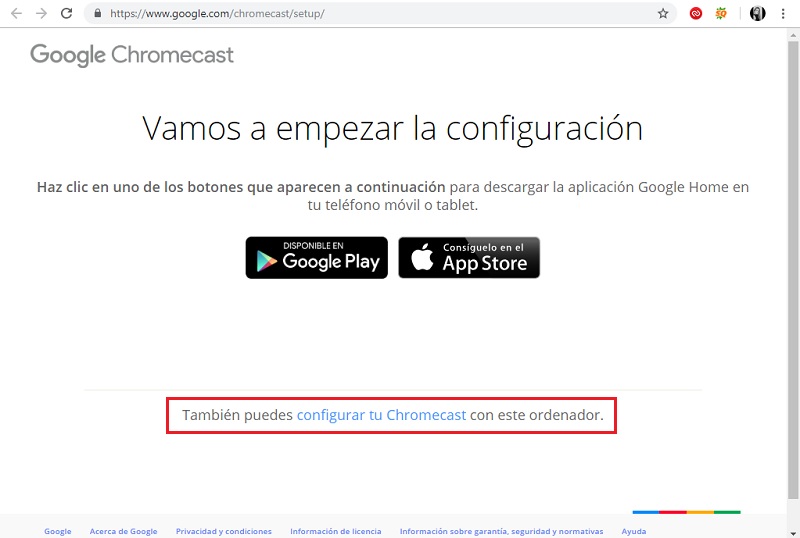
- Luego, hay que dirigirse al menú de Inicio, por medio de un símbolo con forma de casa, ubicado en el margen inferior izquierdo y se selecciona el Chromecast al que queremos conectarnos.
- A continuación, se presiona sobre la opción Enviar mi pantalla.
- Ahora, debe presentarse un cuadro informativo en donde hay que elegir de nuevo la opción de Enviar pantalla.
- En este momento, todo el contenido que se vea en el móvil se podrá visualizar también en la pantalla del Chromecast, incluyendo lo que se esté reproduciendo en Kodi.
Una de las desventajas de este método es que, si se apaga la pantalla del móvil o la tableta, de inmediato se cortará la conexión con el Chromecast.
Emitir Kodi usando la extensión de Chromecast para el navegador
El contenido de Kodi también puede ser enviado al Chromecast por medio de un ordenador. Para lo cual, debe realizarse el procedimiento que se indica a continuación, haciendo la salvedad que los equipos deben estar conectados a la misma red.
- Lo primero que se debe hacer es abrir el navegador Chrome.
- Luego, se despliega el menú de ajustes y se presiona sobre la opción Transmitir.
- Ahora se desplegará una ventana flotante y el navegador hará el intento de detectar el Chromecast.
- Se despliega la sección Fuentes y se selecciona Transmitir escritorio.
- Por último, se pulsa sobre el Chromecast para comenzar la transmisión y en la nueva pantalla se elige el escritorio y se hace clic sobre el botón azul de Compartir.
De manera automática, se debe establecer conexión con el Chromecast reproduciendo todo lo que se muestre en el monitor del ordenador. Desde aquí, solo basta con abrir Kodi para ver aquello que más nos llame la atención.
Emitir Kodi por medio de TV Box
Otra de las alternativas para emitir Kodi en un Smart TV es la de hacerlo por medio de otros dispositivos. En este caso, se encuentran disponibles en el mercado ciertos TV Box que ya traen de fábrica instalada la aplicación de Kodi, por lo que solamente bastará con adquirir uno de ellos y conectarlo a nuestro Smart TV. El procedimiento para los TV Box en los que el Kodi no viene instalado, son los siguientes:
- Como primer paso se tiene que hacer la habilitación del permiso de seguridad por la opción Permitir aplicaciones de orígenes desconocidos en los ajustes del móvil y de esta manera se permite la instalación de aplicaciones de terceros no oficiales como Kodi.
- Luego, se lleva a cabo la descarga de Kodi mediante el empleo de aplicaciones del tipo Downloader o EsFile Explorer.
- Después de haber realizado la descarga se hace la instalación y ya de este modo es posible obtener Kodi en el Smart TV con el empleo de un TV Box.
Instalar Kodi en Apple TV con Xcode
Cuando ya el ordenador y la Apple TV están conectados, bien sea por USB o de forma inalámbrica, se procede con la instalación de Kodi en Apple TV, creando una aplicación mediante el empleo de la herramienta Xcode, con el siguiente procedimiento:
- Abrir Xcode en el ordenador y seleccionar la opción New Project.
- En el borde izquierdo de la nueva ventana se selecciona tvOS y luego la función Application.
- Ahora, se escoge la opción Single View Aplicationy se presiona el botón de Next.
- En este punto, es necesario asignarle un nombre a la aplicación, también debe ser creado un identificador único con el mismo nombre.
- Ahora, es necesario agregar tu ID de Apple y hay que considerar que, si usas un ID de desarrollador, no debes tener problemas, pero si utilizas el de un usuario normal, puede ser que la aplicación funcione solamente por 7 días y se debe repetir este procedimiento de nuevo.
Es muy frecuente que en este momento se presente el mensaje de Failed to create provisioning profile. En este caso, existen dos formas para encontrar una solución rápida:
- Cambiar la ventana de destino para la Apple TV a la cual se le instalará Kodi.
- Cambiar el Bundle Identifier.
Una vez resuelto el error, se debe continuar con el proceso, para lo cual se requiere seguir unos simples pasos más:
- Abrir iOS App Signer. Cuando se presenta la pregunta sobre Firma de perfil de Aprovisionamiento, se elige la opción No.
- En la primera parte de la aplicación se elige el archivo DEB de Kodi para el campo Input File.
- Se debe cambiar el campo App Display Name e identificarlo con el nombre que se desea para que se muestre en la herramienta.
- Los campos de Signing Certificate y de Provisioning Profile no necesitan ser modificados.
- Luego se toca en inicio y la herramienta App Signer comenzará con la descompresión de los datos del archivo DEB para crear uno nuevo. Cuando termine se recibirá una notificación.
- Entra a Xcode y conéctate a tu Apple TV desde Windows (Ventana) > Devices (Dispositivos).
- En este punto, hay que ubicar y enviar el archivo IPA que has creado para tu Apple TV por medio del símbolo de “+” que se encuentra en el borde inferior izquierdo.
Una vez que Xcode haya concluido con este procedimiento, tendrás la posibilidad de desconectar tu Apple TV del ordenador Mac. Lo que faltaría por hacer es conectar tu Apple TV a la TV y encenderlo, entonces ya deberías ver la aplicación totalmente instalada.
Instalar Kodi en Apple TV con Cydia Impactor
En este método, lo que debe hacerse primero es crear un archivo IPA, para lo cual se siguen los siguientes pasos:
- Primero se descomprime el archivo DEB de Kodi. Entre los archivos que se extraen va a aparecer uno con el nombre de data.tar el cual también debe ser descomprimido.
- A continuación, hay que ingresar a una carpeta llamada data y buscar en ella el directorio Applications.
- Una vez dentro se debe crear una nueva carpeta con el nombre Payload.
- En este punto hay que copiar el directorio Kodi.app dentro de la carpeta Payload recientemente creada.
- Es necesario comprimir el directorio Payload como un archivo ZIP. Puede utilizarse cualquier compresor de archivos que mantenga el formato ZIP.
- Por último, se le cambia el nombre al archivo comprimido, por el de IPA.
Con el archivo IPA creado ya se puede proceder a la instalación de Kodi en la Apple TV.
- Lo primero es descargar e instalar Cydia Impactor desde su página oficial.
- Después, hay que conectar la Apple TV al ordenador, asegurándose de cerrar iTunes y abrir la herramienta de Cydia Impactor.
- A continuación, se desplaza el archivo IPA creado dentro de la herramienta; luego se escribe el ID de Apple con las credenciales de acceso, en el momento que la herramienta lo solicite.
- Luego, hay que esperar que Cydia Impactor termine de instalar Kodi en Apple TV, lo cual puede demorar algunos minutos.
- Al concluir la instalación, se puede desconectar la Apple TV del ordenador y probarlo en la Smart TV. De esta manera, Kodi ya debería quedar correctamente instalado.
Emitir Kodi por medio de un Roku TV
Otro método para instalar Kodi en un Smart TV es por medio del uso de un Roku TV, debido a que de ese modo se puede aprovechar la funcionalidad de duplicación del contenido que se visualiza y eso se puede lograr siguiendo el procedimiento que se indica a continuación.
- Lo primero que se debe hacer es la instalación en tu Smart TV de la aplicación Kodi.
- Después, se debe lograr el ingreso hacia la pantalla inicial del dispositivo Roku, con el fin de acceder a la Configuración de la mencionada unidad.
- Una vez dentro de la sección de ajustes hay que buscar y seleccionar una opción llamada Actualización del sistema, por medio de ella se actualiza el Roku al Software Build 5.2 o alguna otra versión superior.
- Después de finalizar la actualización del sistema, se debe regresar a la sección de “Configuración” pero, ahora se elige el elemento de nombre Screen Mirroring.
- A continuación, ve con la activación del modo llamado Screen Mirroring en el aparato Roku, para después, guardar los cambios haciendo clic en la opción Aceptar y de ese modo se logra instalar Kodi en Roku TV.
Emitir Kodi con Amazon Fire TV Stick
El equipo Amazon Fire TV Stick también tiene compatibilidad con Kodi, por lo que a través de uno de estos aparatos de Amazon también será posible emitir Kodi con un Smart TV.
- El paso inicial es activar en los ajustes del teléfono los permisos de seguridad mediante la función Permitir aplicaciones de orígenes desconocidos con el fin que se lleve a cabo la instalación de aplicaciones que no son oficiales y provienen de terceros como es el caso de Kodi.
- A continuación, se debe descargar la aplicación Kodi con la ayuda de alguna herramienta como Downloader o EsFile Explorer.
- Una vez descargada la aplicación se procede a realizar la instalación y así ya se puede ver el contenido de Kodi en el Smart TV con la ayuda del Amazon Fire TV Stick.
Conclusiones
La instalación de la aplicación Kodi en una Smart TV es un procedimiento conformado por unos pasos simples y los usuarios disponen de varias alternativas para lograr la emisión del contenido de acuerdo con el tipo y modelo de la TV.
Kodi cuenta con todo un sistema de complementos o addons, que le permite extender su funcionalidad mucho más de lo que trae originalmente. Por lo que instalarlo en una Smart TV es una buena opción para aprovechar todo el potencial que puede llegar a alcanzar.

