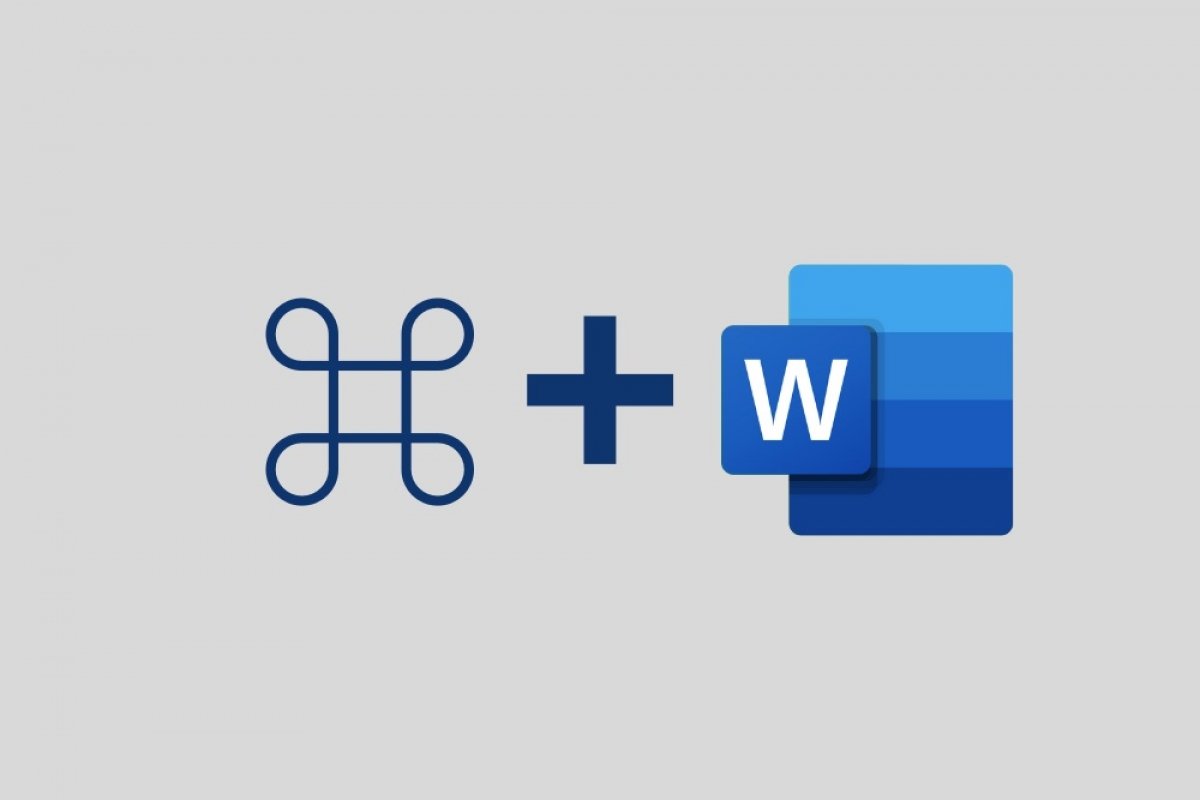
¿Quieres conocer los 50 mejores atajos de teclado de Word? El procesador de Office es el más popular y utilizado del mundo, sirve para crear documentos de todo tipo. Sin embargo, muchas veces no se aprovecha todo el potencial de este programa, debido a que no se conocen los atajos de teclado.
Los atajos de teclado son combinaciones de teclas que ejecutan un comando o una función en Word. Al usarlos, puedes ahorrar tiempo, esfuerzo, y mejorar la productividad. Por eso, en esta oportunidad te mencionaremos los mejores atajos o comandos para simplificar múltiples tareas de creación de documentos en Word.
50 comandos y atajos para trabajar en Word y aprovechar al máximo sus funciones

Aunque parezca complicado, los comandos y atajos del teclado para usar Word son muy fáciles de hacer y no necesitas de pasos y explicaciones extensas para lograrlos. Aquí te dejamos una lista de 50 atajos de teclado de Word para hacer tareas sencillas y otras más elaboradas de forma sencilla y rápida.
Atajos para formato y edición de texto
- Ctrl + C: Copiar texto.
- Ctrl + V: Pegar texto.
- Ctrl + X: Cortar texto.
- Ctrl + B: Aplicar negrita al texto seleccionado.
- Ctrl + I: Aplicar cursiva al texto seleccionado.
- Ctrl + U: Subraya el texto seleccionado.
- Ctrl + Z: Deshacer la última acción.
- Ctrl + Y: Rehacer la última acción deshecha.
- Ctrl + A: Seleccionar todo el texto del documento.
- Ctrl + S: Guardar el documento actual.
Navegación y desplazamiento:
- Ctrl + Flecha arriba: Mover el cursor al párrafo anterior.
- Ctrl + Flecha abajo: Mover el cursor al siguiente párrafo.
- Ctrl + Flecha izquierda: Mover el cursor al inicio de la palabra anterior.
- Ctrl + Flecha derecha: Mover el cursor al inicio de la siguiente palabra.
- Ctrl + Inicio: Mover el cursor al inicio del documento.
- Ctrl + Fin: Mover el cursor al final del documento.
- Ctrl + Suprimir: Eliminar el texto a la derecha del cursor.
- Ctrl + Retroceso: Eliminar el texto a la izquierda del cursor.
- Ctrl + Mayús + Flecha izquierda: Seleccionar texto hacia la izquierda.
- Ctrl + Mayús + Flecha derecha: Seleccionar texto hacia la derecha.
Formato de párrafo y alineación
- Ctrl + L: Alinear el texto a la izquierda.
- Ctrl + R: Alinear el texto a la derecha.
- Ctrl + E: Centrar el texto.
- Ctrl + J: Justificar el texto.
- Ctrl + Mayús + N: Aplicar el estilo de párrafo Normal.
- Ctrl + 1: Aplicar interlineado sencillo.
- Ctrl + 2: Aplicar interlineado doble.
- Ctrl + 5: Aplicar interlineado de 1,5 líneas.
- Ctrl + Mayús + L: Aplicar viñetas al párrafo.
- Ctrl + Q: Eliminar el formato del párrafo.
Revisión y corrección de texto:
- F7: Iniciar el corrector ortográfico y gramatical.
- Ctrl + F: Buscar una palabra o frase en el documento.
- Ctrl + H: Reemplazar una palabra o frase en el documento.
- Ctrl + Mayús + >: Aumentar el tamaño de fuente.
- Ctrl + Mayús + <: Disminuir el tamaño de fuente.
- Ctrl + Mayús + D: Aplicar formato de letra en mayúsculas.
- Ctrl + Mayús + K: Aplicar formato de letra en minúsculas.
- Ctrl + Mayús + F: Cambiar el formato de letra a “Negrita”.
- Ctrl + Mayús + I: Cambiar el formato de letra a “Cursiva”.
- Ctrl + Mayús + U: Cambiar el formato de letra a “Subrayado”.
Tablas y columnas
- Ctrl + Tab: Mover el cursor a la siguiente celda de la tabla.
- Tabulador: Mover el cursor a la siguiente celda de la tabla.
- Mayús + Tabulador: Mover el cursor a la celda anterior de la tabla.
- Ctrl + Mayús + Flecha arriba: Agregar una fila antes de la fila actual.
- Ctrl + Mayús + Flecha abajo: Agregar una fila después de la fila actual.
- Ctrl + Mayús + Flecha izquierda: Agregar una columna antes de la columna actual.
- Ctrl + Mayús + Flecha derecha: Agregar una columna después de la columna actual.
- Ctrl + Mayús + – (guión): Eliminar la línea de borde inferior de la celda.
- Ctrl + Mayús + + (signo más): Agregar una línea de borde inferior a la celda.
- Alt + =: Insertar una fórmula en una celda.
Ventajas al utilizar atajos desde el teclado para usar Word
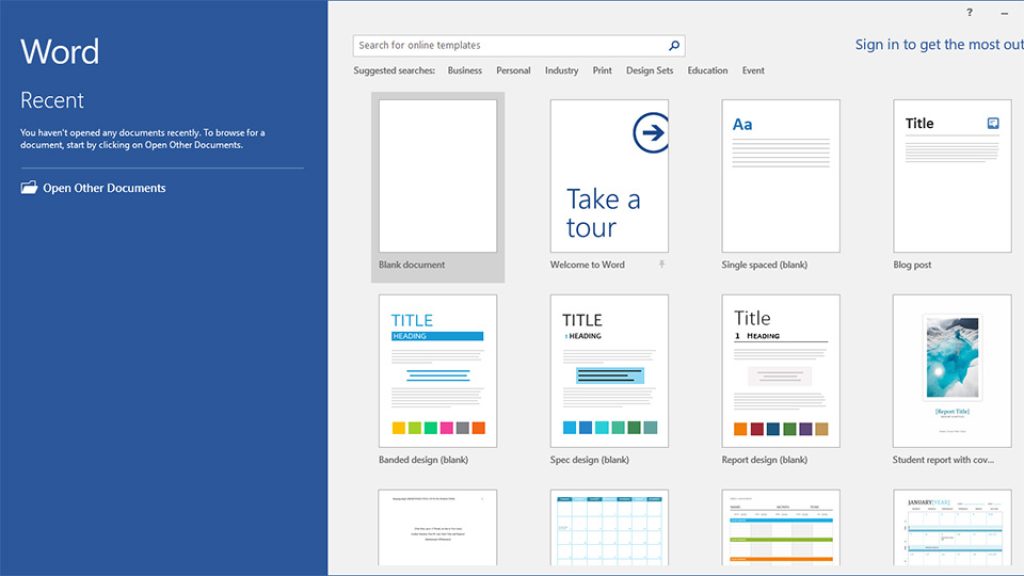
Realizar tareas desde el teclado no solo simplifica, también nos ayuda a mejorar el tiempo de trabajo frente al computador. Te mencionamos algunas ventajas de empezar a utilizar estos 50 mejores atajos de teclado de Word
- Ahorro de tiempo: Al utilizar los 50 mejores atajos de teclado de Word puedes realizar tareas más rápidamente que si tuvieras que navegar por los menús con el ratón.
- Mayor eficiencia: Puedes trabajar de manera más eficiente y sin interrupciones, lo que te permite concentrarte en tu trabajo.
- Mayor precisión: Los 50 mejores atajos de teclado de Word permiten reducir la posibilidad de cometer errores al seleccionar opciones en los menús con el ratón.
- Mayor comodidad: Trabajar de manera más cómoda y sin tener que mover constantemente las manos entre el ratón y el teclado.
- Mayor accesibilidad: Al utilizar atajos desde el teclado, las personas con discapacidades físicas pueden trabajar más fácilmente sin tener que utilizar un ratón.
Personalización de atajos de teclado en Word
Un punto importante que no se puede pasar por alto al mencionar los 50 mejores atajos de teclado de Word es la función de personalización. Puedes personalizar los atajos de teclado que vienen por defecto, o de crear nuevos atajos para los comandos o funciones.
De esta forma, puedes adaptar el programa a tu forma de trabajar; para personalizar los atajos de teclado en Word, existen dos métodos:
Primer método
El primer método consiste en usar la combinación de teclas Ctrl + Alt + + (en el teclado numérico) para activar el modo de asignación de atajos. Luego, hacer clic en el botón de la cinta de opciones al que quieres asignar un atajo, y presionar la combinación de teclas que deseamos usar.
Por ejemplo, si quieres asignar el atajo Ctrl + Alt + N al botón Nuevo documento, presiona Ctrl + Alt + +, clic en Nuevo documento, y luego Ctrl + Alt + N.
Segundo método
El segundo método consiste en ir a Archivo > Opciones > Personalizar cinta de opciones, y hacer clic en el botón Personalizar que se encuentra al lado de Métodos abreviados de teclado. Esto abrirá una ventana donde puedes seleccionar el comando o función al que queremos asignar o quitar un atajo, y escribir la combinación de teclas que queremos usar o eliminar.
En ambos casos, podemos ver los atajos de teclado que ya están asignados a cada comando o función, y podemos restablecerlos a su configuración original si lo deseamos. De esta manera, esperamos que esta guía de 50 mejores atajos de teclado de Word te ayude a mejorar el flujo de trabajo y tener una mejor experiencia ofimática.

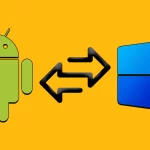 Cómo transferir archivos entre Android y PC de forma fácil y rápida
Cómo transferir archivos entre Android y PC de forma fácil y rápida


