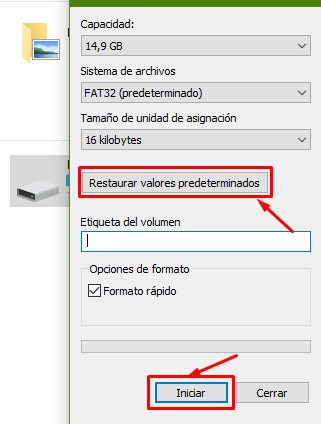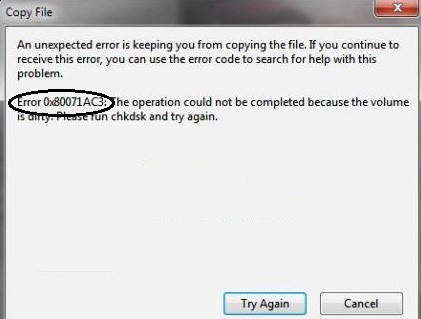
El error «el volumen está dañado» que indica un código 0x80071AC3 apunta al problema de los datos de Windows. En otras palabras, significa que el sistema no puede leer ni escribir los datos que el usuario del sistema intenta ver o escribir debido a daños o corrupción. Por lo general, el error 0x80071AC3 está relacionado con la unidad USD, la tarjeta SD y almacenamientos externos similares. Aparece cuando el usuario de la PC intenta transferir archivos desde la PC a la unidad externa, pero el proceso se interrumpe en algún momento. Según los expertos, el problema también puede afectar a los discos duros internos y las tarjetas SSD.
El problema puede ocurrir en cualquier versión de Windows, incluidos, entre otros, Windows 7, 8 y 10. Sin embargo, la versión del sistema operativo más afectada es Windows 10. De hecho, el culpable del problema no es el sistema operativo, sino la memoria USB, la tarjeta SSD u otra unidad externa (o interna) que informa que el «Volumen está dañado».
Los usuarios que encuentren el problema en la tarjeta SD deben deslizar el bloqueo de la tarjeta hacia adelante y hacia atrás varias veces. Mucha gente informó que este simple truco les ayudó a corregir el error 0x80071AC3 en SD. Los discos, tanto externos como internos, requieren soluciones más complejas. Proporcionaremos una lista de soluciones aplicables a este problema y le recomendamos que las pruebe una por una.
Método 1. Compruebe la unidad para ver por qué el volumen está dañado
No importa si el problema afecta la unidad interna o externa, es recomendable escanear la unidad en busca de errores y usarla para limpiarla de malware u otros problemas. El mensaje de error en sí recomienda ejecutar CHKDSK para corregir el error 0x80071AC3 «El volumen está sucio». Por lo tanto, ejecute el script a través del símbolo del sistema:
- Abra desde el explorador la sección “este equipo”.
- Haga clic con el botón derecho en la unidad que encuentra un problema y seleccione Propiedades.
- Abra la pestaña Herramientas y haga clic en el botón Comprobar o Comprobar ahora.
- Los usuarios de Windows 10 deben hacer clic en Escanear y reparar unidad.
- Los usuarios de Windows 7 deben marcar todas las opciones proporcionadas y hacer clic en Iniciar.
- Espere a que se complete el escaneo y verifique si la unidad se ha reparado automáticamente.
- Iniciar una verificación profunda del disco
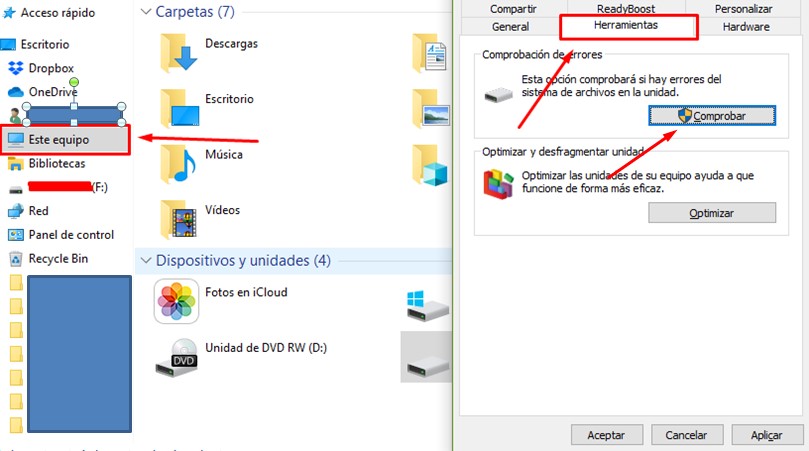
Método 2. Reinstale los controladores
Si el problema afectó a uno de los discos del sistema interno, una posible solución sería actualizar los controladores.
- Haga clic con el botón derecho en la tecla de Windows y seleccione Administrador de dispositivos.
- Expanda la sección de controladores de disco.
- Busque la unidad que muestra el error 0x80071AC3 y haga clic derecho sobre ella.
- Seleccione Desinstalar y Aceptar para confirmar la selección.
- Una vez hecho esto, reinicia el sistema.
- Abra el Administrador de dispositivos como se explicó anteriormente. Abra la pestaña Acciones en la parte superior de la ventana.
- Seleccione Buscar cambios de hardware.
- El sistema debería instalar los controladores que faltan automáticamente.
- Actualizar los controladores del disco
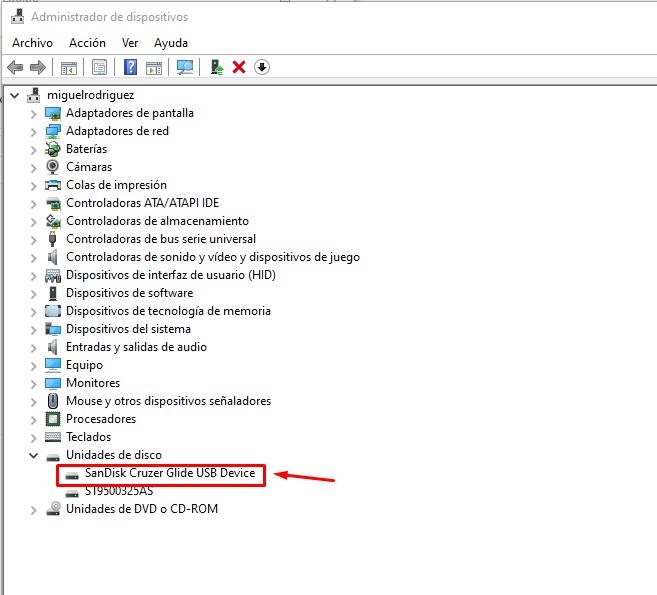
Método 3. Iniciar cambios en el registro
IMPORTANTE: Las modificaciones imprudentes del Registro pueden causar problemas graves en el sistema. Por lo tanto, asegúrese de realizar los pasos que se indican a continuación con cuidado y en el orden correcto.
Es posible que no se le permita copiar los archivos en el disco debido a configuraciones incorrectas del Registro. Por lo tanto, debe intentar iniciar los siguientes cambios:
- Presione la tecla de Windows + R, escriba regedit y presione
- Haga clic en Sí en el UAC.
- Una vez que se abra el Editor del Registro, navegue hasta HKEY_LOCAL_MACHINE> SISTEMA> CurrentControlSet> Control.
- Busque la clave StorageDevicePolicies en el panel izquierdo y haga clic en ella.
- Una vez dentro de la clave, abra la entrada WriteProtect y haga doble clic en ella.
- Cambie el valor de WriteProtect de 1 a 0. Si es 0, manténgalo como está.
- Haga clic en Aceptar para guardar los cambios.
- Cierre el Editor del Registro y reinicie la PC. Compruebe si se ha resuelto el problema.
- Modificar las entradas del registro para permitir la lectura.
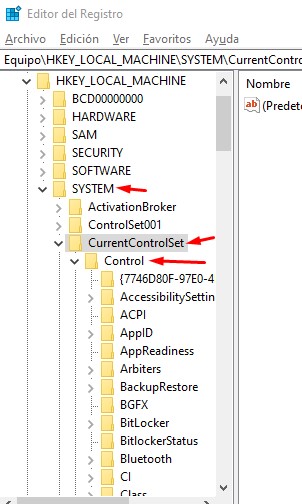
Método 4. Formatee la unidad para arreglar el volumen
NOTA: el formateo eliminará todos los datos almacenados en la unidad. Asegúrese de tener copias de archivos antes de formatear.
- Abra desde el explorador la sección “este equipo”.
- Haga clic con el botón derecho en la unidad que desea formatear y seleccione
- Seleccione la opción Restaurar valores predeterminados del dispositivo.
- Haga clic en Aceptar para comenzar a formatear.
- Formatee la unidad.