
VLC es uno de los softwares de reproducción multimedia más populares de los que se encuentran en el mercado, teniendo también la ventaja adicional de que se puede usar como una herramienta para editar vídeos, ya que cuenta con funciones que se pueden utilizar para cortar, rotar y fusionar vídeos o unir vídeos en uno solo.
Cuando se está creando una presentación o realizando la edición de un vídeo, se puede dar el caso que se deban usar una gran cantidad de vídeos, debiendo decidir si se reproduce cada uno individualmente o si se compilan y se unen dos vídeos utilizando VLC. Esta decisión va a depender del tema y del público a quien va dirigido, pero sin duda, unir varios vídeos en uno solo usando VLC es una solución práctica, evitando además que se dañen o corrompan vídeos que se deban añadir a la presentación.
Características de VLC
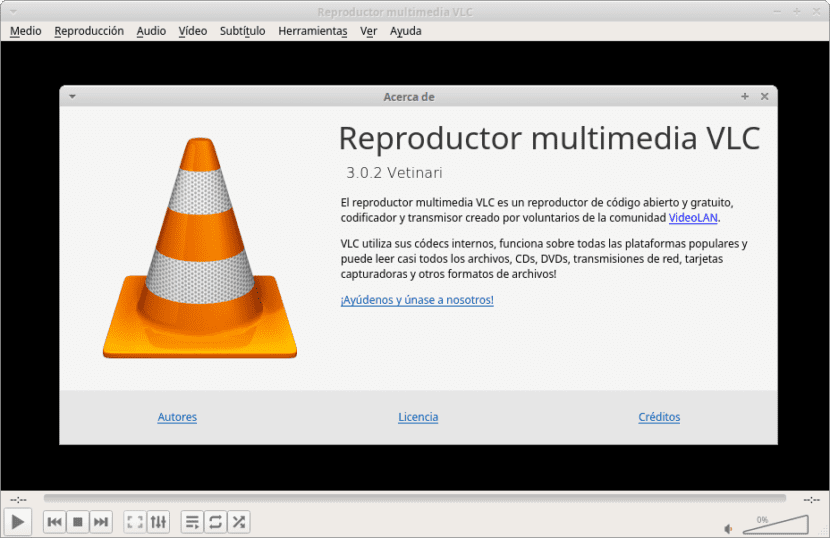
VLC es un reproductor multimedia que tiene bastante popularidad y es compatible con varios sistemas operativos. Es un programa desarrollado en código libre, por lo que se puede acceder libremente a él, en el caso de que seas un programador y quieras conocer la estructura de su código. Con este programa puedes reproducir casi todos los formatos de vídeos, e incluso es compatible con vídeos en alta resolución.
Entre sus características se encuentran:
- Se puede descargar completamente gratis.
- Reproduce DVD o BlueRay.
- Puede reproducir en streaming.
- Ofrece un amplio soporte de códecs.
- Tiene compatibilidad con subtítulos.
- Capacidad de conversión de archivos de audio y vídeo.
- Compatible con diferentes sistemas operativos.
- No tiene integrados spyware, ads y no hace ningún tipo de seguimientos al usuario.
- En cuanto a vídeo, tiene compatibilidad con una gran cantidad de protocolos y extensiones, como por ejemplo MPEG-1/2, DivX (1/2/3/4/5/6), XviD, 3ivX D4, H.264 / MPEG-4 AVC, Cinepak, Theora, MJPEG (A/B), WMV 3 / WMV-9 / VC-1, DV, Indeo Video v3, Real Video, entre otros más.
- En cuanto al audio, puede reproducir extensiones, como, por ejemplo, MPEG Layer 1/2, MP3 – MPEG Layer 3, AAC – MPEG-4 part3, Vorbis, WMA 1/2, FLAC, ALAC, Speex, MPC, Wavpack, Mod, TrueAudio, Real Audio, MIDI, entre otras.
- Tiene una gran cantidad de funciones avanzadas de filtros de vídeo, además de sincronización de subtítulos, vídeo y audio, por lo que se puede hacer una edición más completa.
Algunas de las funcionalidades más útiles de VLC son las siguientes:
- Puedes extraer DVDs y verlos sin ningún tipo de problema.
- Incluye la herramienta de grabar en el momento en que los vídeos se están reproduciendo. Muy útil para que puedas verlos en el momento más conveniente para ti.
- Te permite abrir archivos comprimidos, como por ejemplo en el formato RAR.
- Se pueden escuchar emisoras desde el programa.
- Puede convertir vídeos a varios formatos, además podrás tener tu vídeo en varios tipos de resolución e incluso guardarlos como MP3, por ejemplo.
- Puedes ver y reproducir vídeos desde YouTube, con solo copiar la dirección del vídeo vas a poder disfrutarlo desde VLC.
- También te permite enviar el contenido al Chromecast.
Unir vídeos en uno solo con VLC
Con VLC no solo se puede reproducir audio y vídeo en vario formatos, escuchar la radio, podcast y hasta reparar vídeos corruptos, sino que también funciona como una herramienta para unir varios vídeos en uno solo de una manera fácil y sin mayores complicaciones.
Algunas de las formas de unirlos con VLC, que se pueden utilizar cuando se realiza una edición de vídeos, son las siguientes:
Unir clips de vídeo utilizando VLC
Con VLC se pueden unir clips de vídeo de una manera muy sencilla, siguiendo pocos pasos que lograrán organizar mejor tus archivos de vídeo. Puedes unir dos vídeos que tengan formatos compatibles o que deban ser reproducidos como un solo archivo multimedia.
Los pasos para unir clips con este programa son:
- Primero inicia el programa VLC Player.
- Ve a la opción de menú Medio y luego a la de Abrir múltiples archivos.
- En la ventana emergente que se abre, pulsa en Add, para añadir los vídeos.
- A continuación, abre el explorador de Windows, en donde debes escoger todos los vídeos que quieres unir.
- Debes esperar a que cada archivo se cargue correctamente.
- Cuando ya estén todos los vídeos cargados, pulsa en Reproducir.
- Se van a desplegar varias opciones, debes pulsar en Convertir.
- Luego debes seleccionar el formato del vídeo y la carpeta de destino. Pulsa en Iniciar.
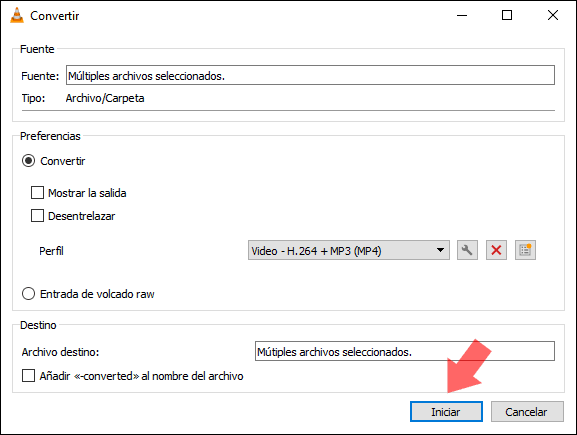
Al terminar de realizar todos estos pasos, los vídeos que quieres unir utilizando VLC se van a comenzar a unir de forma automática. Se recomienda aplicar este método cuando quieres unir varios vídeos en los que no sea necesario aplicar efectos o que se deben cuidar mucho los detalles.
Unir vídeos en Windows 10 con VLC
Cuando quieras unir varios vídeos en Windows 10 utilizando VLC, se pueden ejecutar algunos atajos de teclado que te ayudan a que el proceso de unir los vídeos se realice de una manera más rápida.
Los pasos que hay que seguir para unir vídeos en Windows 10 son los siguientes:
- Abre el programa VLC en tu ordenador.
- Ejecuta la siguiente combinación de teclas: Ctrl + shift + O, para abrir la opción de múltiples archivos.
- Busca los archivos que se encuentran en tu biblioteca y los añades.
- Luego pulsa en el Abrir para que se muestre la ruta en donde se encuentran los vídeos.
- Cuando se abra la pantalla emergente pulsa en la opción Reproducir.
- Verifica las opciones y luego ejecuta la siguiente combinación en el teclado, con la finalidad de que se comiencen a unir los vídeos: Alt + O.
- En la ventana que se va a mostrar selecciona el formato y las características que tendrá el nuevo vídeo.
- Finaliza pulsando en Iniciar, para que de esta forma el programa VLC comience a unir los vídeos. Esta es una manera muy sencilla y rápida de unir vídeos en Windows 10 utilizando este programa.
Solucionar error al unir varios vídeos con VLC
Antes de iniciar este proceso es necesario que tengas en cuenta que es posible que se pueda originar un error durante el proceso de conversión. Según lo que indica el soporte de VLC, este error se origina debido a que existen algunos problemas internos relacionados con la compatibilidad. Sin embargo, existe una forma de eludir este problema y poder unir múltiples vídeos.
Los pasos a seguir son:
- Abre el programa VLC y selecciona la ruta Medio y luego Abrir múltiples archivos, y en la ventana que se va a desplegar selecciona primero la opción Seleccione archivos locales.
- Selecciona el primer archivo de vídeo que se va a añadir, luego selecciona Mostrar más opciones en donde debes marcar la opción Reproducir otro medio de forma sincronizada, y luego en el campo Medio extra pulsa el botón Navegar, para que selecciones el segundo archivo de vídeo que quieres integrar.
- Luego en la opción Caché vas a poder editar los valores que permitirán que haya una mejor recepción del vídeo. Después de editar, debes seleccionar en Convertir en la parte inferior y en la ventana que se va a desplegar, selecciona el perfil que quieres aplicar.
- Al seleccionar el archivo, debes definir la ruta en la parte inferior y el nombre del archivo que será unido.
- Ten presente que para crear un nuevo perfil en VLC, debes pulsar en la opción Crear un nuevo perfil, que se encuentra de primera de derecha a izquierda en el campo Perfil, y luego debes definir el nombre y tipo de archivos a convertir.
- Continuando con el proceso, tienes la opción de definir archivos de audio, vídeo, subtítulos, entre otros. Luego de realizar esta acción pulsa en Crear para activar. Cuando hayas definido estos criterios del vídeo, pulsa en el botón Iniciar, para empezar el proceso de conversión y de unificación del vídeo.
- Al finalizar el proceso vas a poder ver el vídeo creado según los criterios que hayas especificado previamente.
Debes tener presente un aspecto muy importante al unificar vídeos con VLC, que el vídeo obtenido no va a tener un curso continuo. VLC se encarga solo de unir los vídeos, pero luego desde el menú se puede intercalar entre el otro vídeo, que se va a abrir en una ventana aparte. Es decir, en el proceso queda un solo vídeo, pero cada uno de los vídeos que se unieron se maneja independientemente dentro de VLC.
Para este proceso hay que ir a menú Video y allí debes seleccionar la opción Pista de video y en la ventana lateral seleccionar cuál de los dos vídeos que se han unido quieres reproducir. Cuando se seleccione la otra pista esta se abrirá en una nueva ventana dentro de VLC.
Esta es la manera de unir vídeos con VLC, lo que hace posible que se puedan guardar múltiples vídeos en uno solo, y no solo ahorra espacio, sino que también se pueden tener más opciones al momento de hacer la edición o configuración del vídeo.
Recortar vídeos con VLC para luego unirlos
Cuando se están uniendo vídeos con VLC, una de las dudas que surge más frecuentemente, es si existe la posibilidad de poder tomar solo algunas escenas de cada de uno de los vídeos, para luego crear un mejor vídeo. Este proceso sí es posible de realizar, siguiendo un proceso que no es complejo de hacer.
Los pasos a seguir para recortar vídeos con VLC y así poder obtener los clips de vídeo que se necesitan para unirlos posteriormente, son los siguientes:
- En primer lugar, abre el programa VLC Player.
- Inicia la reproducción del vídeo que se va a recortar.
- Abre el menú Ver, en donde debes seleccionar la opción Controles Avanzados.
- Vas a poder ver una serie de controles adicionales justo sobre la barra de reproducción en la parte inferior.
- Ve al punto en donde quieres comenzar a recortar el vídeo y pulsa en Récord y ve hasta el punto donde quieres que termine la secuencia.
- En el caso de que necesites una mayor precisión, tienes la opción de usar Reproducción cuadro a cuadro, que va a reproducir el vídeo en cámara lenta para que puedas seleccionar solo las partes que necesitas.
- Cuando finalices todos estos pasos, los vídeos que has recortado se guardarán en el sistema.
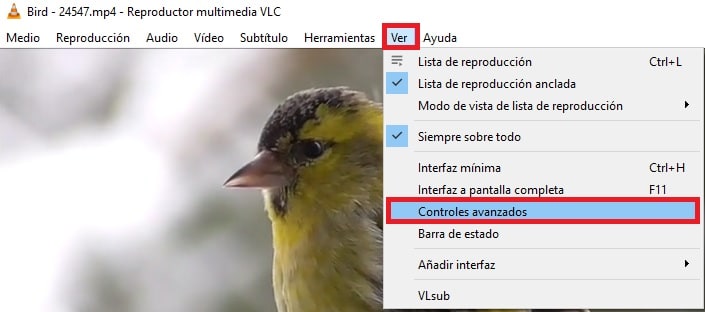
Con este método vas a poder recortar clips de vídeo en VLC y luego unirlos en un solo archivo multimedia siguiendo los pasos que se indicaron previamente.
Ventajas de cortar y unir vídeos con VLC
Las principales ventajas de utilizar VLC no solo para cortar y unir vídeos, sino también para reproducir y editarlos son las siguientes:
- Es una aplicación que se encuentra disponible de forma gratuita en Internet.
- Se puede instalar y usar en cualquier dispositivo.
- Tiene una alta compatibilidad con todos los programas de reproducción, sin importar que sean de imagen o de audio.
- Es fácil de usar.
- Ofrece diferentes calidades de vídeo, que va desde la de más baja calidad hasta la más alta.
- Tiene diferentes opciones y herramientas disponibles, para usar de cualquier forma que requieras.
- Se pueden agregar filtros, al igual que subtítulos.
- Tienes la opción de optimizar el brillo, mejorar el contraste y eliminar el ruido o cualquier otra irregularidad que pueda presentar el vídeo.
- Se puede incluir marca de agua, recortar, rotar y otras opciones más de edición.
- Es un programa que cuenta con una gran versatilidad.
Sin embargo, como todo programa, VLC también presenta algunas desventajas a considerar, como las siguientes:
- Algunas de las herramientas que tienen incluidas VLC pueden ser difíciles de usar, y más si se tiene presente que este no es un software de uso profesional, ya que VLC cubre solo los aspectos básicos de edición.
- Otra de las desventajas que presenta este programa, es que se puede presentar una falla cuando se abren algunos formatos. Aunque tienen la capacidad de abrir cualquier tipo de formato, hay algunos que no son compatibles.
VLC player es un programa que ofrece muchas funcionalidades a sus usuarios, entre estas la de poder unir varios vídeos en un uno solo, permitiendo así que se puedan editar, y si bien no es una herramienta de uso profesional, sí es bastante funcional y práctica.
