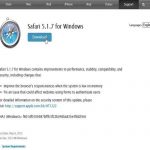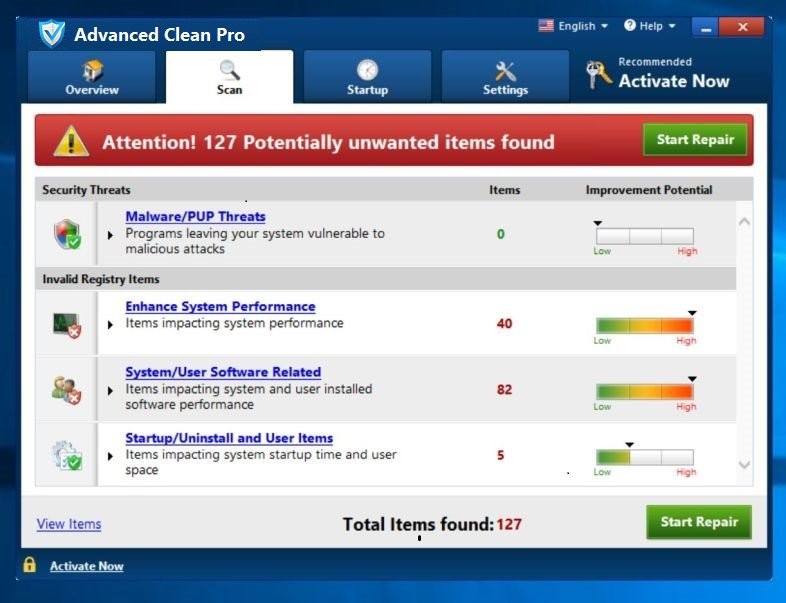
Advanced Clean Pro es un programa indeseado, que muchas veces se ofrece como un optimizador de sistemas; una vez que lo instalas indica que hay muchos problemas con tu ordenador y que debe ser purgada. Cuando intentas solucionar estos problemas, Advanced Clean Pro te informará que necesitas descargar una versión completa y paga para poder resolverlos.
Por lo general Advanced Clean Pro viene incluido en paquetes con otros programas o software que descargas directamente de internet. Para la desgracia de muchos, algunas descargas gratis no te indican que se instalarán otros programas junto con el que deseas agregar a tu ordenador, por lo que muchas veces podrás descubrir algunos adware en tu sistema, desconociendo por completo su procedencia, estos archivos suelen causar muchos problemas en tu sistema y es difícil que encuentres la causa de dichos problemas.
El registro de Windows es una base de datos donde las aplicaciones y programas guardan sus configuraciones, este registro contiene cientos de miles de entradas, algunas de ellas pueden estar desactualizadas, esto se debe a que instalaste un programa y algunas de sus claves permanecieron ahí, o también puede existir un cúmulo de archivos sin una aplicación asociada. Este cúmulo de archivos puede representar un peso extra en tu sistema, no sólo por los daños que puede ocasionar, sino que también ocupa mucho espacio y puede restarte espacio de almacenamiento para otros programas necesarios.
Advanced Clean Pro escanea el registro de Windows en busca de las entradas desactualizadas y ofrece la opción de eliminarlas. Sin embargo, estos registros contienen demasiadas entradas, por lo que el programa puede eliminar otras entradas y sus archivos necesarios para tu ordenador, esto puede afectar en gran medida la salud de tu equipo y puede ocasionar el fallo masivo de muchos programas y aplicaciones presentes en tu ordenador.
A través de toda la web podemos apreciar numerosas historias de personas que han descargado y usado un limpiador del registro de Windows, y que sin saberlo han ocasionado problemas mucho peores en su sistema. Si tienes suerte utilizando Advanced Clean Pro, podrás eliminar cientos de registros innecesarios para tu ordenador, pero esto no representará ninguna diferencia en el desempeño y funcionamiento de tu ordenador, de hecho el escáner podría introducir otros archivos dañinos y empeorar la situación.
Si requieres de un buen limpiador del registro de Windows, no hace falta que pagues cantidades exorbitantes; puedes utilizar un limpiador de registro completamente gratis y verdaderamente útil, como lo es CCleaner, que no posee limitaciones y que en realidad hace el trabajo de forma fácil, limpia y eficiente. Este programa es muy sencillo de descargar y operar, sin que represente una amenaza para los archivos base del registro de Windows.
Siempre debes prestar atención cuando instales cualquier software en tu ordenador, ya que muchos instaladores de software incluyen otras aplicaciones o programas opcionales, que puedes instalar si lo deseas o no, uno de ellos es Advanced Clean Pro, que es uno de los programas más indeseados; es por ello que debemos tener mucho cuidado y estar atentos cuando procedamos con las opciones de instalación, tienes que asegurarte de leer muy bien todo instalador que se ejecute en tu ordenador, ya que podrías estar ocasionándole más mal que bien.
¿Cómo eliminar Advanced Clean Pro? Una guía de desinstalación
A continuación te mostraremos la mejor guía de eliminación de malware para tu equipo de Windows, a pesar de que te parezca muy extensa o incomprensible, realmente es bastante sencilla de aplicar. Aquí te mostramos las instrucciones más sencillas y detalladas para que puedas aprender y ayudar a los demás a eliminar los archivos de malware de su ordenador. Es muy importante que sigas cada paso en el orden establecido. Si tienes alguna pregunta o duda detente y pregunta a personal calificado o a alguien con conocimientos de sistemas.
Para eliminar Advanced Clean Pro sigue estos pasos:
- Paso 1: Desinstala Advanced Clean Pro de Windows.
- Paso 2: Utiliza Malwarebytes para eliminar Advanced Clean Pro.
- Paso 3: Utiliza HitmanPro para escanear en busca de malware y programas indeseados.
Paso 1: Desinstala Advanced Clean Pro de Windows.
En este primer paso intentaremos identificar y eliminar cualquier programa malicioso que pueda estar instalado en la ordenador.
- Ve a “Programas y Características”
Cuando se abra la ventana de “Panel de Control” haz click en la opción de “Desinstalar un programa” debajo de la categoría “Programas”.
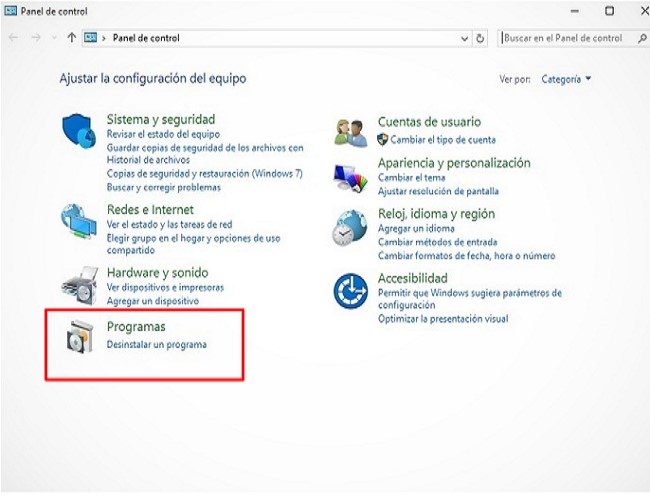
- Encuentra el programa malicioso y desinstálalo.
La pantalla de “Programas y Características” te mostrará la lista de programas que están instalados en tu PC. Revisa la lista hasta que encuentres a Advanced Clean Pro y al programa de “Driver Uptader”, dales click para resaltarlos y luego presiona el botón de “Desinstalar” que aparece en la parte superior de la barra de herramientas.
Para encontrar más fácilmente un programa recientemente instalado, puedes hacer click en la columna de “Instalado En” para conseguir el programa según su fecha de instalación. Puede que el programa malicioso contenga un nombre diferente en tu ordenador. Si no encuentras ningún programa de esta clase puedes pasar al siguiente paso.
- Sigue los pasos de la pantalla para desinstalar el programa.
Cuando se abra un cuadro de diálogo, presiona “Sí” para iniciar el proceso de desinstalación, luego sigue los pasos con cuidado. Asegúrate de leer muy bien cada paso, porque algunos programas maliciosos pueden intentar introducir otras cosas o engañarte si no lees bien lo que aceptas hacer.
Paso 2: Usa Malwarebytes para eliminar Advanced Clean Pro
Malwarebytes es uno de los software anti-malware más popular utilizado en Windows, ya que posee la capacidad de destruir muchos tipos de malware que otros software no pueden percibir y tienden a ignorar, este programa es totalmente gratis. Cuando se trata de limpiar un dispositivo infectado, Malwarebytes siempre ha sido muy útil, lo recomendamos como una herramienta esencial para luchar contra el malware.
La primera vez que instalas Malwarebytes se te otorga un período de prueba gratis de 14 días de la versión Premium, esto incluye herramientas preventivas, como un escáner a tiempo real y protección contra el ransomware. Después de dos semanas se revierte automáticamente a la versión gratis básica, que detectará y te ayudará a eliminar las infecciones por malware cuando usas el escáner. Es muy importante destacar que Malwarebytes corre sin problemas junto con otros software de antivirus.
- Descarga Malwarebytes.
Puedes descargar Malwarebytes dándole click al siguiente enlace.
LINK DE DESCARGA DE MALWAREBYTES
(El presente enlace abrirá una primera página desde la cual podrás acceder a la descarga de Malwarebytes)
- Haz doble-click en el archivo del instalador de Malwarebytes.
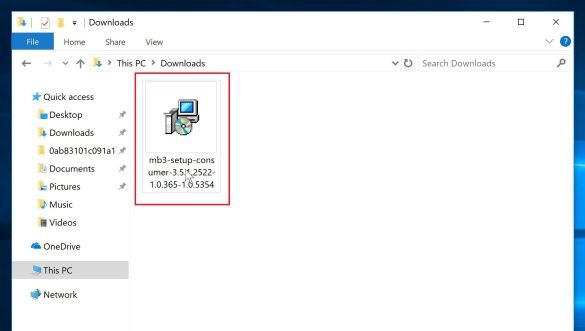
Cuando Malwarebytes termine de descargarse, haz doble-click en el archivo de instalación de Malwarebytes con el nombre de: mb3-setup-consumer-x.x.xxxx.exe. Este archivo debe estar en la carpeta de descargas.
Puede que aparezca un anuncio que te informe si deseas que Malwarebytes opere cambios en tu dispositivo; si esto sucede simplemente dale click a la opción “Sí” (Yes) para continuar con la instalación.
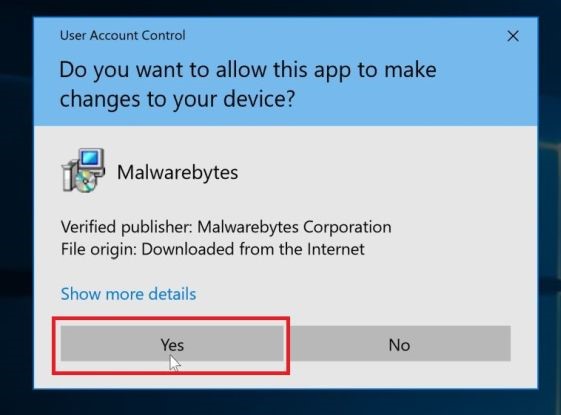
- Sigue los pasos en la pantalla para instalar Malwarebytes.
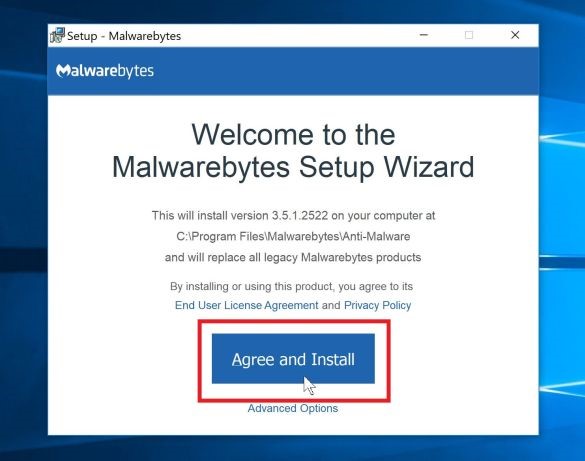
Cuando comience la instalación de Malwarebytes, se te presentará el programa de instalación de Malwarebytes, que te guiará por todo el proceso de instalación. Para instalar Malwarebytes en tu ordenador dale click al botón de “Aceptar e Instalar” (Agree and Install).
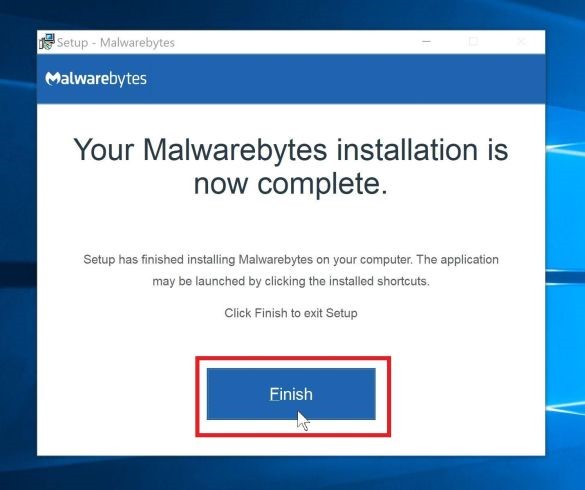
- Presiona el botón de “Escanear ahora”.
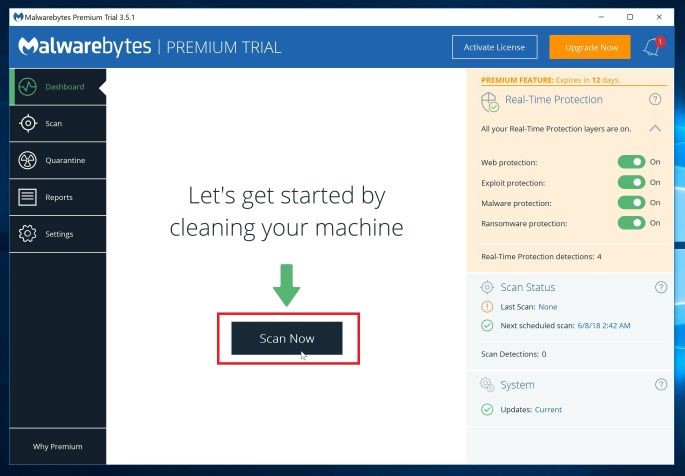
Una vez que Malwarebytes esté instalado, comenzará automáticamente y actualizará la base de datos del antivirus. Para realizar el escáner del equipo dale click al botón de “Escanear ahora” (Scan Now).
- Espera a que se complete el escáner de Malwarebytes.
Malwarebytes comenzará a escanear tu ordenador en busca de adware o cualquier otro programa malicioso. Este proceso puede tomar algunos minutos, así que te sugerimos que hagas algo más mientras tanto y revises el estatus del escáner de vez en cuando, para estar atento cuando finalice.
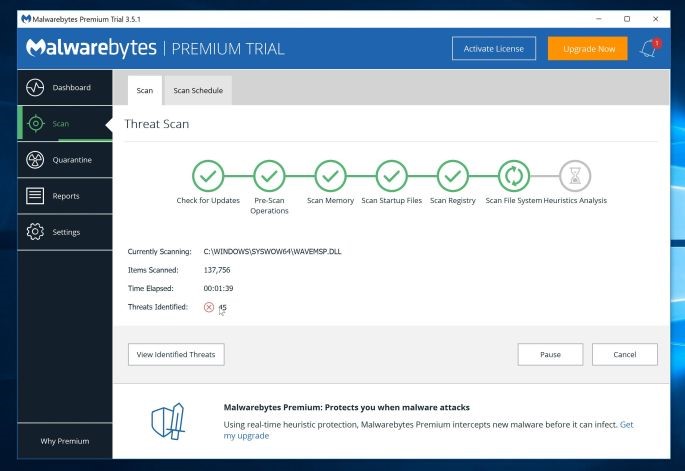
- Dale click a “Seleccionar Cuarentena”.
Cuando el escáner haya terminado, se te presentará una pantalla que te muestra las infecciones por malware que Malwarebytes ha detectado. Para eliminar los programas maliciosos que aparecieron, dale click a “Seleccionar Cuarentena” (Quarentine Selected).
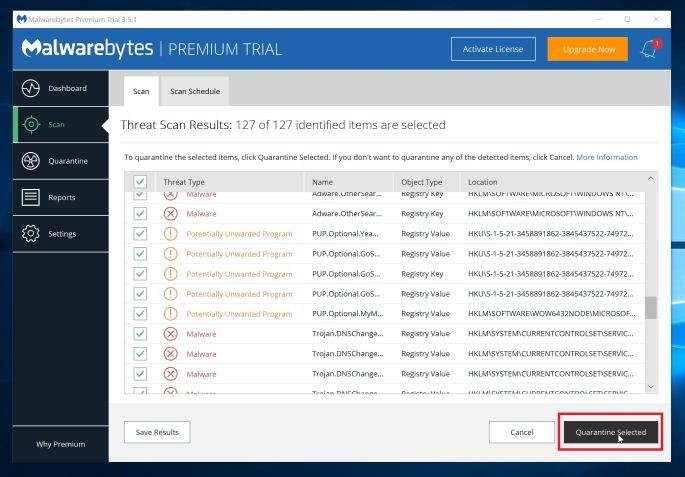
- Reinicia tu ordenador.
Malwarebytes eliminara todos los archivos maliciosos y las claves del registro que ha encontrado. Para completar el proceso de eliminación de malware, el programa te pedirá que reinicies tu ordenador, permite que lo haga haciendo click en el botón “Sí” (Yes). Cuando termine el proceso de eliminación, puedes cerrar Malwarebytes y continuar con el resto de las instrucciones.
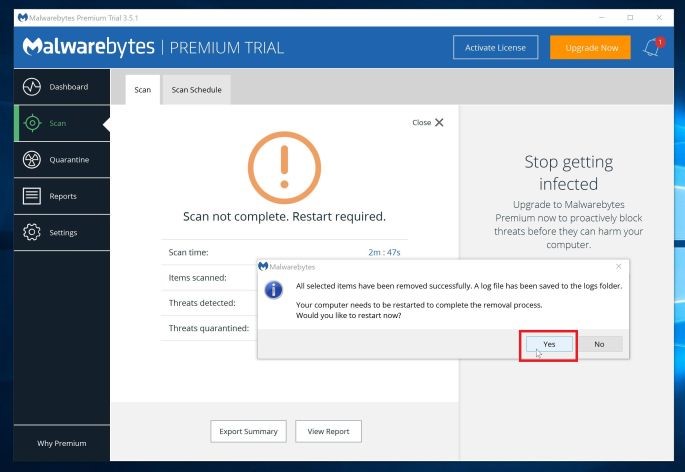
Paso 3: Usa HitmanPro para escanear en busca de malware y programas indeseados
HitmanPro es otro escáner del sistema que utiliza un acercamiento al malware a través de la nube. HitmanPro escanea el comportamiento de los archivos activos y los archivos en otras ubicaciones donde el malware produce actividad sospechosa. Si encuentra un archivo sospechoso que no es reconocido por el sistema, HitmanPro lo envía a su nube para ser escaneado por dos de los mejores motores de antivirus que existen hoy en día, que son Bitdefender y Kaspersky.
Aunque HitmanPro tiene un precio anual de 24,95 dólares para instalarlo en un solo equipo, no posee un límite establecido a la hora de escanear. Sólo existe limitación cuando necesitas eliminar algún archivo o detectar la cuarentena de un malware, aunque para evitar esto puedes acudir al período de prueba gratis de 30 días, que te permite limpiar ese archivo.
- Descargar HitmanPro.
Descarga HitmanPro dándole click al enlace a continuación:
ENLACE DE DESCARGA DE HITMANPRO
- Instala HitmanPro
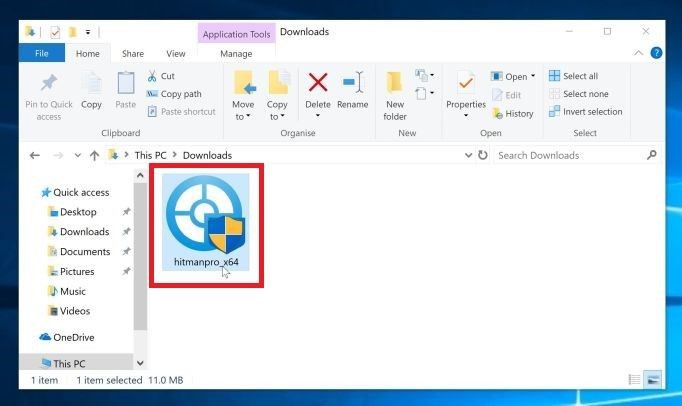
Una vez que el programa termine de descargarse, dale doble-click al archivo .exe con el siguiente nombre: “hitmanpro.exe” este funciona para la versión de Windows de 32-bit, o “hitmanpro_x64.exe” que es la versión de 64-bit de Windows. Puedes encontrar dicho archivo en la carpeta de descargas de tu ordenador.
Puede que aparezca un anuncio preguntándote si deseas que HitmanPro haga cambios en tu equipo, simplemente dale click a “Sí” (Yes) y continúa con la instalación.
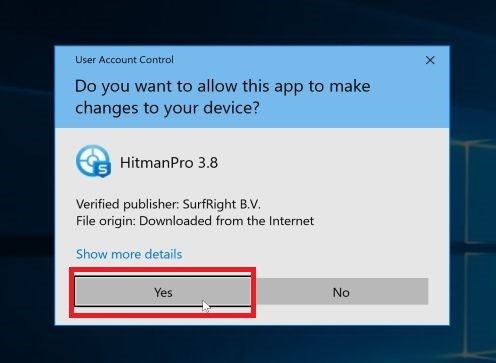
- Sigue las instrucciones de instalación de HitmanPro.
Cuando hayas aceptado los cambios en tu ordenador, HitmanPro procederá a hacer un escáner de tu ordenador, asegúrate de darle al botón de “Siguiente” (Next).
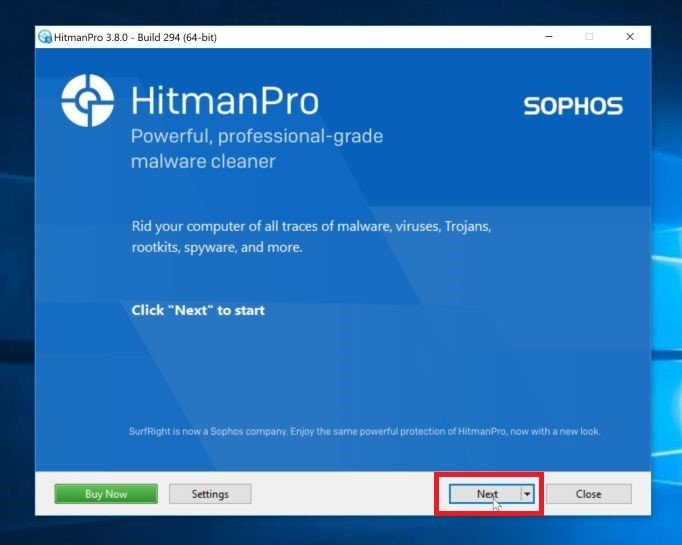
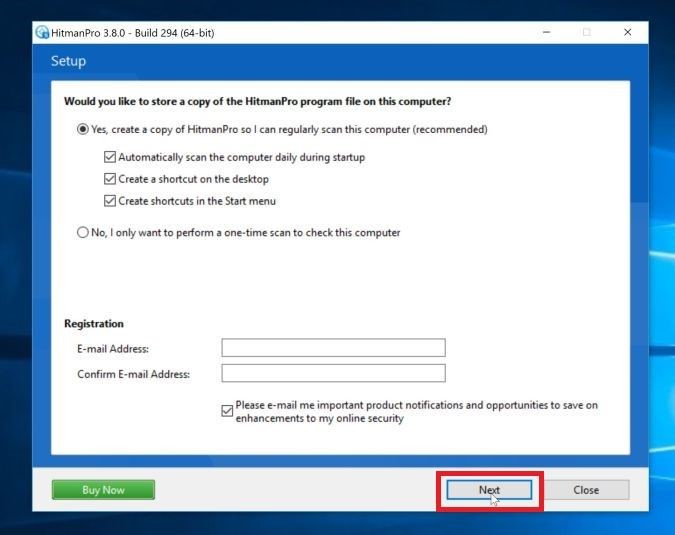
- Espera a que HitmanPro termine de escanear tu ordenador.
HitmanPro comenzará a escanear tu ordenador en busca de programas maliciosos o malware. Puede tardar unos cuantos minutos en el proceso.
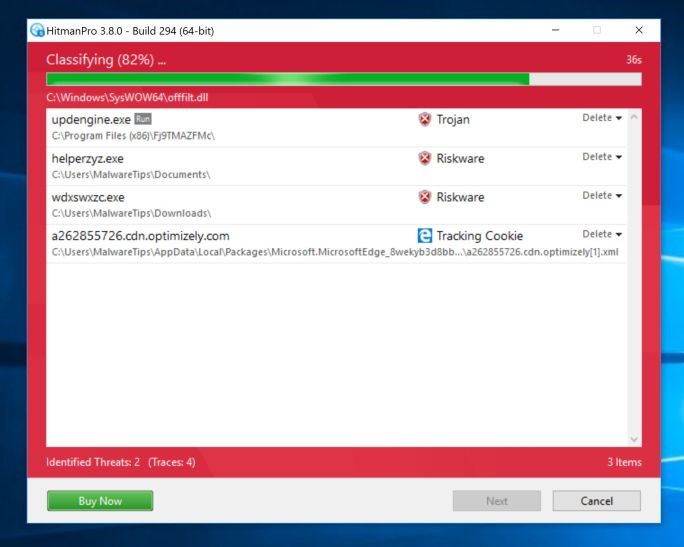
- Dale click al botón de “Siguiente”.
Cuando HitmanPro haya finalizado el escáner del sistema, te mostrará una lista de los programas de malware que ha encontrado. Dale click al botón “Siguiente” (Next) para eliminar dichos programas.
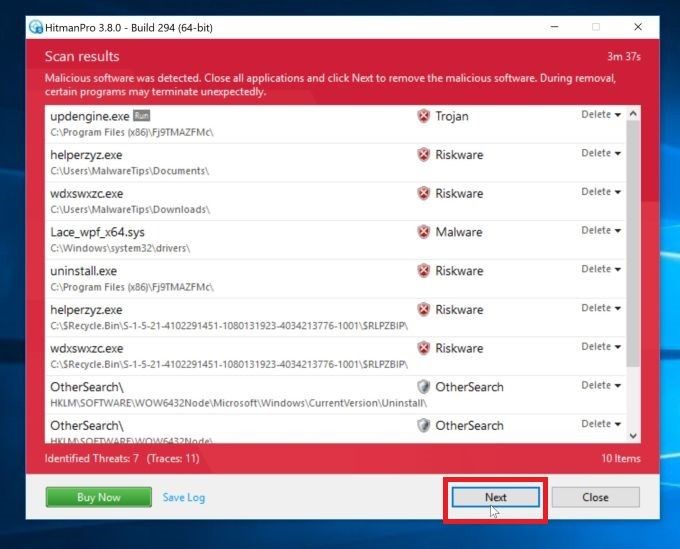
- Dale click a “Activar licencia gratis”.
Dale click al botón de “Activar licencia gratis” (Activate free license) así comenzarás el período de 30 días de prueba gratis para eliminar archivos sospechosos de tu ordenador.
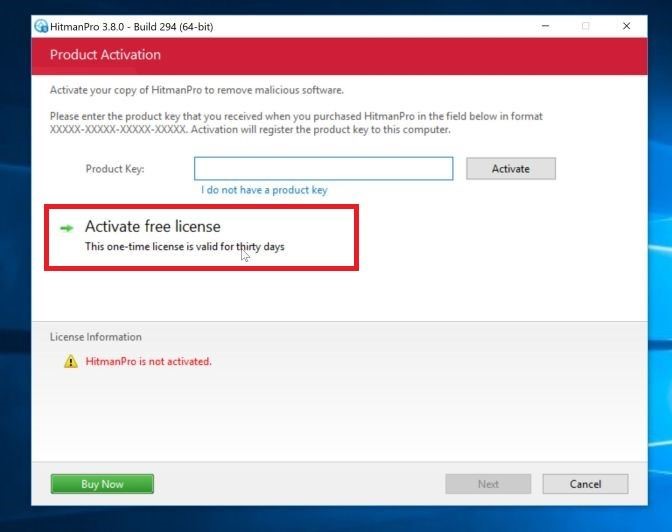
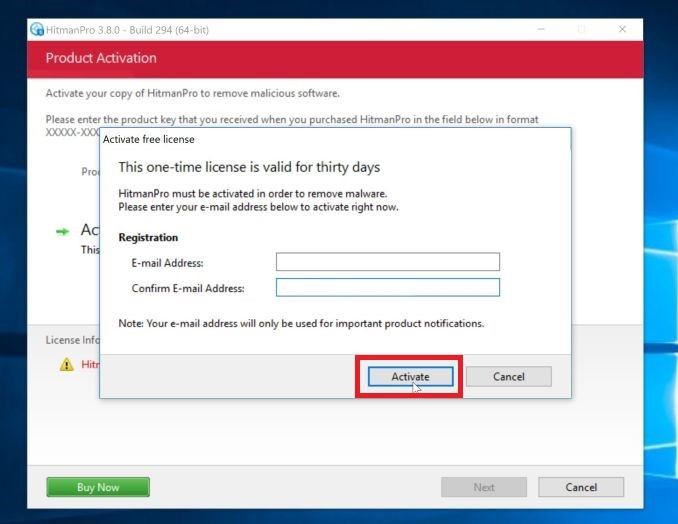
Cuando termine el proceso puedes cerrar HitmanPro y seguir con el resto de las instrucciones.
Si sigues todos estos pasos Advanced Clean Pro debería ser eliminado de tu ordenador, si aún presentas problemas mientras eliminas Advanced Clean Pro, aplica los siguientes pasos:
- Escanea tu equipo con Zemana AntiMalware Free.
- Pide ayuda y consulta tus dudas en el foro de eliminación de Malware para Windows.