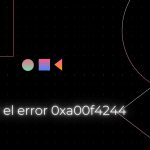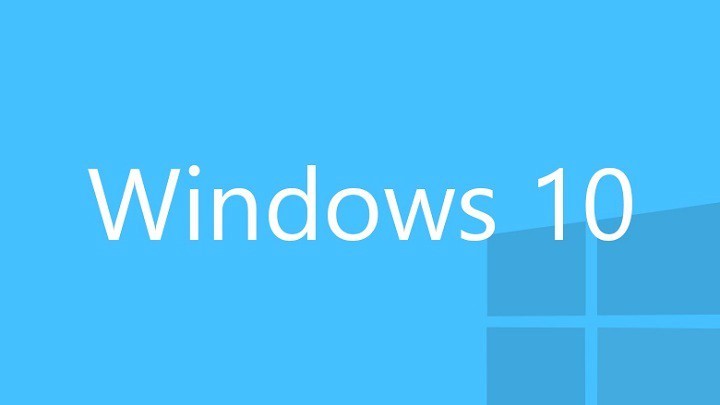
Windows Shell Experience Host es una parte oficial de Windows que se encarga de presentar aplicaciones universales en una interfaz con ventana, sirve como una especie de administrador visual ya que maneja varios elementos gráficos de la interfaz, como el menú Inicio, la transparencia de la barra de tareas, y los nuevos elementos visuales para el área de notificación; como el reloj y el calendario. Este programa se introdujo por primera vez en Windows 10 y se ha parcheado correctamente desde entonces.
¿Se puede deshabilitar el proceso de Windows Shell Experience Host?
No se recomienda deshabilitar Windows Shell Experience Host porque impedirá obtener las imágenes necesarias en Windows 10. Asimismo el sistema puede automáticamente iniciar el programa si intenta finalizar el proceso. En caso que consuma mucho RAM se puede solucionar.
¿Cómo solucionar si Windows Shell Experience Host usa mucho RAM/CPU?
Normalmente, Windows Shell Experience Host no consume nada de memoria de CPU, aunque a veces aumenta cuando se modifican los elementos gráficos, este luego volverá a establecerse en cero. Ocupa en la mayoría de los casos entre 100-200 MB de uso de memoria. Se puede ver que en algunos casos sube la utilización de la memoria, pero vuelve a bajar de inmediato. Aunque si observa que el programa consume más CPU o memoria que lo habitual (algunas personas ven una CPU constante del 25-30% o varios cientos de MB de memoria, por ejemplo), hay un problema que se debe resolver.
1. Actualice su sistema operativo
Windows 10 normalmente necesita una actualización periódica. Si no se actualiza el sistema se puede volver lento y propenso a errores. Si Windows Shell Experience Host demanda demasiada memoria / CPU, debe actualizar su sistema para solucionar este problema.
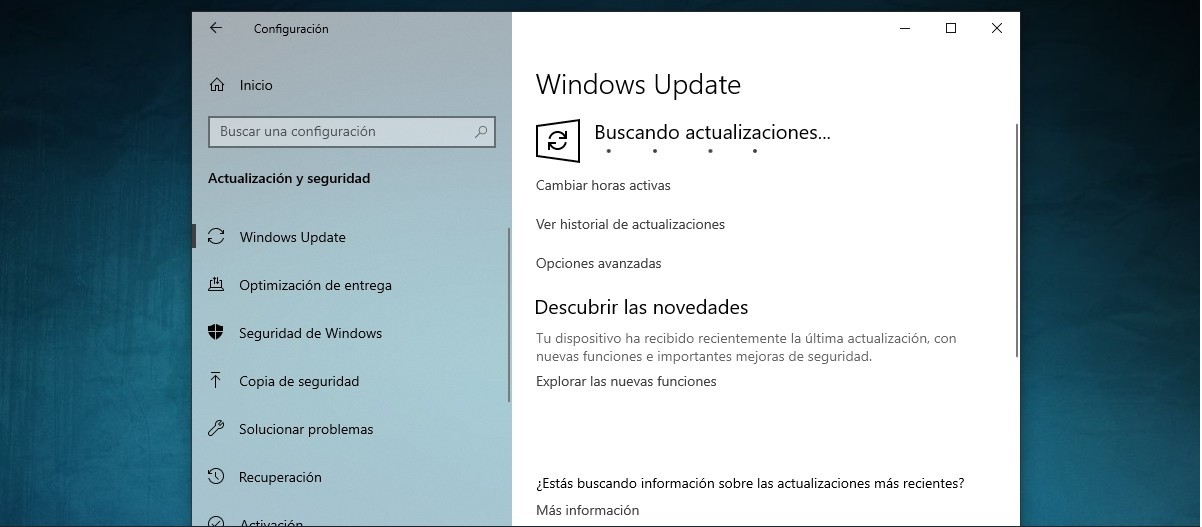
- Haga clic en el icono de Windows en su barra de tareas para abrir el menú de inicio.
- Seleccione el ícono de ajustes y continúe con Actualización y seguridad.
- Será llevado a la pantalla de Windows Update. Vea si hay actualizaciones disponibles. Acepta instalarlos.
- Si no hay actualizaciones sugeridas en la pantalla de Windows Update, haga clic en el botón Buscar actualizaciones.
- Cuando se lanzó Windows 10 por primera vez, mucha gente experimentó problemas con el «Windows Shell Experience Host» volviéndose un poco salvaje con uso de CPU y memoria. Si bien la cantidad de problemas experimentados ha disminuido, probablemente debido a actualizaciones desde entonces, algunas personas siguen informando sobre estos problemas.
2. Desactiva el cambio automático de color
Una de las configuraciones que hace que Windows Shell Experience Host ocupe mucha memoria en su CPU y memoria es el cambio automáticamente de color. Para deshabilitarlo, siga las instrucciones a continuación:
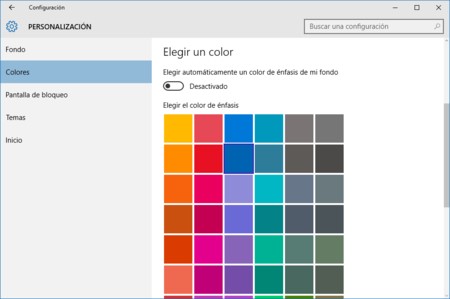
- Abra su aplicación de Configuración (presione la tecla del logotipo de Windows + I atajo en su teclado para hacerlo).
- Ahora seleccione Colores en el panel izquierdo.
- Desplácese hacia abajo para elegir una sección de color.
- Localice la opción Elegir automáticamente un color de acento de mi fondo y desactívela.
3. Desactive la presentación de diapositivas de fondo de escritorio en su PC
La presentación de diapositivas de fondo de escritorio también puede hacer que Windows Shell Experience Host ocupe en su sistema demasiada memoria RAM o CPU. Por lo mismo, es una configuración que debe desactivar y colocar una imagen estática como fondo:
- Presione el método abreviado de teclado de Windows + I para abrir la aplicación Configuración.
- Seleccione la opción de personalización.
- En el panel izquierdo, seleccione Fondo.
- Seleccione Imagen en el menú desplegable.
- Confirme su elección para guardar la configuración.
- Compruebe si el truco anterior ha resuelto su problema de uso elevado de CPU / RAM.
4. Revise su PC en busca de malware
Si los anteriores métodos anteriores no han sido eficaces para disminuir la memoria que ocupa el Windows Shell Experience Host, puede considerar escanear su Windows 10 en busca de un malware. Es común que algo malicioso puede enmascararse y violar su sistema en segundo plano.
Entonces debe realizar un escaneo completo en su sistema operativo para ubicar malware. En este paso, le recomendamos utilizar Windows Defender que lo incluye el Windows 10 dentro de su seguridad integrada.
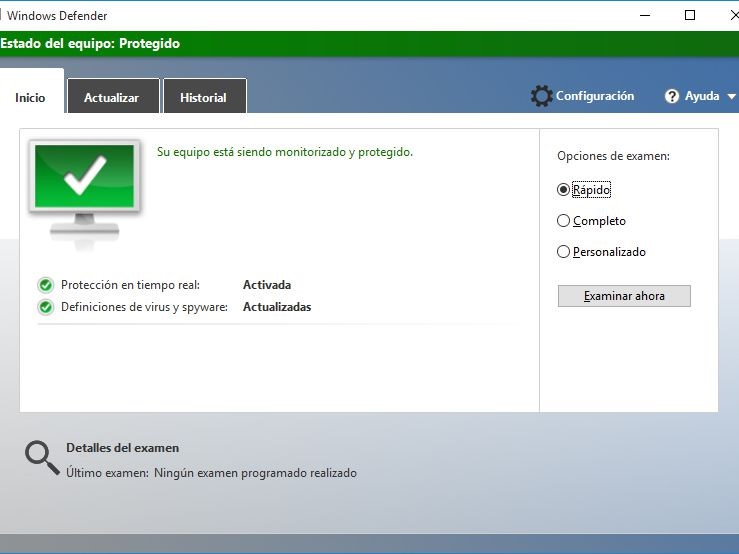
- Inicie su configuración y seleccione Actualización y seguridad.
- Haz clic en Windows Defender. Luego seleccione Abrir Windows Defender.
- Vaya al icono de escudo en el panel izquierdo.
- Haga clic en Análisis avanzado. Seleccione Escaneo completo.