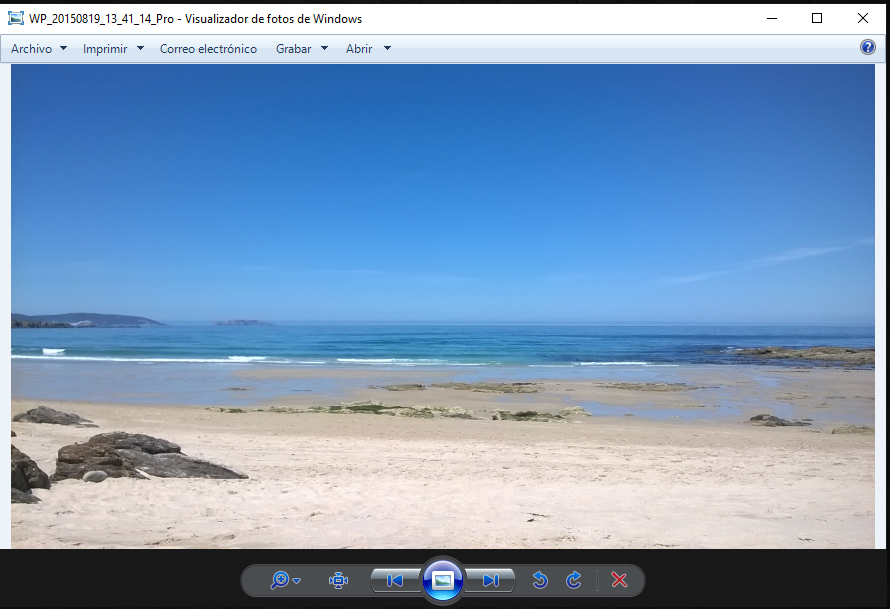
Desde hace un tiempo podemos notar que Microsft ha buscado la manera de crear aplicaciones universales a su ecosistema, por ello en la versión Windows 10 es normal encontrarse con ciertos cambios, los cuales se hacen más notorios en herramientas básicas como la calculadora o el visualizador de fotos.
Si bien son varias las personas que se han logrado adaptar a estos cambios, o simplemente se sienten a gusto con los mismos, existe una gran cantidad que desea hacer uso del visor de fotografías clásico que existía en otras versiones.
Entre los motivos que más son mencionados por los clientes de Microsoft para no sentirse cómodos con esta nueva herramienta son:
- Anteriormen el fondo de las fotos era transparente ahora es negro, lo que incide en incomodidad visual, e incluso para quienes trabaja constantemente con imágenes en formato .png puede dificultarles sus labores.
- Al ser un programa diseñado especialmente para pantallas táctiles, lo cierto es que en un ordenador normal solo causa molestias.
- En algunos ordenadores puede resultar muy lento, pasa mucho tiempo desde que se hace clic en el archivo hasta que este logra abrirse por completo.
Si eres una de esas personas que está deseando con creces volver a tener un visualizador de fotos rápido, sencillo y funcional, sin tantas opciones de edición o gestores de colecciones, sigue leyendo este post, donde vamos a explicarte paso a paso cómo recuperar la versión clásica.
¿Cómo puedo conseguir nuevamente el visualizador de fotos clásico?
Existe una manera de hacer sin tener que perder todos los demás beneficios asociados al Windows 10. A pesar de que no es demasiad complicad, es necesario que prestes mucha atención a cada uno de los pasos que vamos a explicarte a continuación, ya que son extensos y es importante que se siga de manera correcta para lograr el objetivo de forma eficiente.
Paso 1
Por algún motivo del cual no tenemos conocimiento alguno la versión Windows 10 se deshizo de las entradas de registro que son necesarias para usar el visor de fotografías de manera predeterminada.
- Lo primero que debes hacer es restaurar esto. Lo puedes hacer entrando en el Bloc de Notas y en una hoja en blanco copiar este código:
Windows Registry Editor Version 5.00
[HKEY_CLASSES_ROOT\Applications\photoviewer.dll\shell\open]
«MuiVerb»=»@photoviewer.dll,-3043»
[HKEY_CLASSES_ROOT\Applications\photoviewer.dll\shell\open\command]
@=hex(2):25,00,53,00,79,00,73,00,74,00,65,00,6d,00,52,00,6f,00,6f,00,74,00,25,\
00,5c,00,53,00,79,00,73,00,74,00,65,00,6d,00,33,00,32,00,5c,00,72,00,75,00,\
6e,00,64,00,6c,00,6c,00,33,00,32,00,2e,00,65,00,78,00,65,00,20,00,22,00,25,\
00,50,00,72,00,6f,00,67,00,72,00,61,00,6d,00,46,00,69,00,6c,00,65,00,73,00,\
25,00,5c,00,57,00,69,00,6e,00,64,00,6f,00,77,00,73,00,20,00,50,00,68,00,6f,\
00,74,00,6f,00,20,00,56,00,69,00,65,00,77,00,65,00,72,00,5c,00,50,00,68,00,\
6f,00,74,00,6f,00,56,00,69,00,65,00,77,00,65,00,72,00,2e,00,64,00,6c,00,6c,\
00,22,00,2c,00,20,00,49,00,6d,00,61,00,67,00,65,00,56,00,69,00,65,00,77,00,\
5f,00,46,00,75,00,6c,00,6c,00,73,00,63,00,72,00,65,00,65,00,6e,00,20,00,25,\
00,31,00,00,00
[HKEY_CLASSES_ROOT\Applications\photoviewer.dll\shell\open\DropTarget]
«Clsid»=»{FFE2A43C-56B9-4bf5-9A79-CC6D4285608A}»
**Es importante guardar con el nombre que seleccionaste pero debes emplear la extensión .reg ( y con codificación ANSI)
- En la pantalla deberá aparecer un mensaje confirmando que ejecutaste el archivo. Solo acepta y presiona Sí.
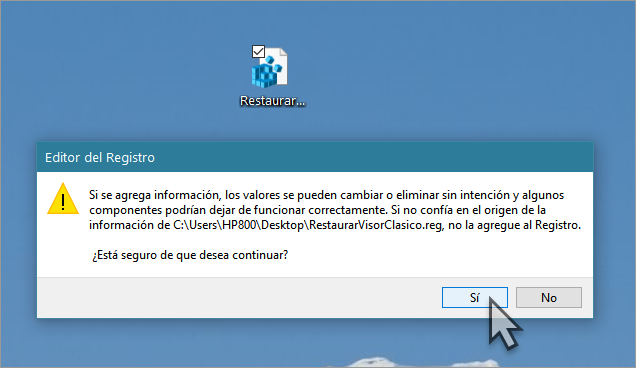
- Si has realizado los paso correctamente te mostrará un mensaje indicando que has añadido la entrada de registro perfectamente.
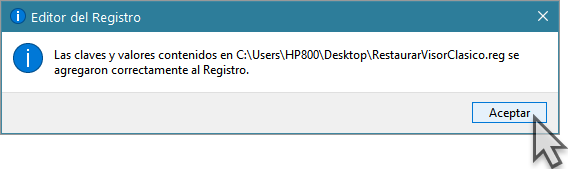
Paso 2
Dirigete a la sección de programas determinados ubicada en el panel de control y hacer clic en la opción de Asociar un tipo de Archivo.
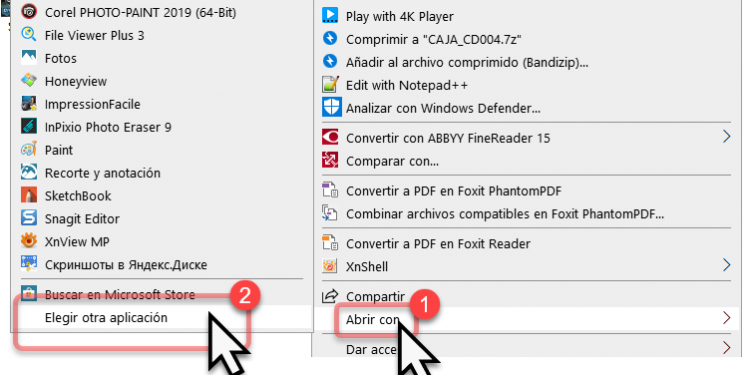
Para este punto debes buscar formatos de imágenes, estas deben estar guardadas como .png, .jpg o .jpeg y asociarlas al visor con el botón de Cambiar programa.
Al hacerlo aparecerá un cuadro donde se muestran ciertos programas, es normal que el visualizador no aparezca de inmediato, pero si cuentas con poco tiempo para esto puedes hacer clic en el botón de Más aplicaciones.
Este proceso debes hacerlo entre 3 y 4 veces seguidas para proporcionar más extensiones e imagen.
Paso 3
Para ponerle fin a todo el proceso solo queda ir a Configuración dentro del ordenador, Luego Sistema y finalmente en Aplicaciones predeterminadas.
Allí debes seleccionar como una aplicación predominada el visor de fotos de Windows. Si realizaste correctamente los pasos anteriores debe aparecer entre los programas de la lista de programas determinados.
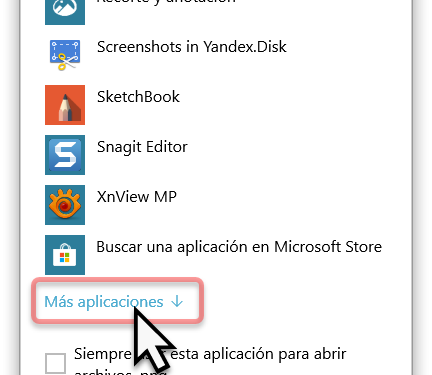
Con solo hacer estas pequeñas modificaciones podrás disfrutar nuevamente del visualizador de fotografías que tanto te gustaba sin tener que renunciar a todos los beneficios que puede ofrecer la versión de Windows 10.
