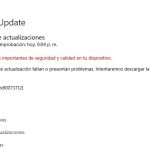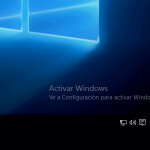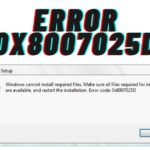Outlook es un servicio gratuito de correo electrónico basado en la web proporcionado por Microsoft. El error de Outlook 0x80042108 es uno que ocurre al verificar o enviar correos electrónicos. Cuando los usuarios de Outlook intentan abrir correos electrónicos, el software ocasionalmente devuelve un mensaje de error que indica: “Error de Outlook 0x80042108”, a continuación se presentan algunas opciones de cómo arreglar el error 0x80042108.
Cómo reparar el error de Outlook 0x80042108 en Windows 10
Microsoft Outlook es uno de los muchos servidores de correo electrónico que tiene más popularidad en el mundo. Desafortunadamente, no es a prueba de errores, y un buen ejemplo es el error 0x80042108.
El error de Outlook 0x80042108 es uno que ocurre al verificar o enviar correos electrónicos en Outlook. Cuando los usuarios de Outlook intentan abrir sus correos electrónicos, el software ocasionalmente devuelve un mensaje de error que indica:
Error informado (0x80042108): Outlook no puede conectarse a su servidor de correo electrónico entrante (POP3).
En consecuencia, no pueden enviar ni recibir correos electrónicos. El mensaje de error resalta que el servidor de correo (POP3) no funciona correctamente.
El error 0x80042108 puede deberse a archivos PST corruptos, antivirus o software con firewall de terceros, también puede deberse a ajustes en la configuración de Outlook o instalación incompleta de MS Office. Aquí hay algunas posibles soluciones para el error 0x80042108 en Outlook.
¿Cómo solucionar el error de Outlook 0x80042108 en Windows 10?
Verifique la conexión a Internet
Primero, verifique que la conexión a Internet esté funcionando correctamente, por supuesto, no puede enviar ni recibir correos electrónicos cuando la conexión de red está inactiva. Si su conexión a Internet no funciona, intente restablecer el enrutador.
Alternativamente, el solucionador de problemas de conexiones a Internet en Windows también podría ayudar a arreglar la conexión web. Puede abrirlo ingresando «solucionar problemas» en el cuadro de búsqueda de Cortana, haciendo clic en Resolver Problemas y luego seleccionando el solucionador de problemas de conexiones a Internet.
Ejecute Outlook en modo seguro
Outlook tiene su propio modo seguro que inicia el software sin complementos y archivos de personalización adicionales. Abra Outlook en modo seguro cuando haya algún problema con la aplicación. Para abrir Outlook en modo seguro, presione la tecla Win + tecla de acceso rápido R e ingrese Outlook / seguro en el cuadro de texto Ejecutar. Outlook se abrirá en modo seguro cuando presione Aceptar.
Deshabilite el software de antivirus
Dentro de las múltiples funciones que tienen los antivirus hay una función de escáner de correo electrónico y firewalls integrados que pueden alterar la conexión del servidor de Outlook. Por lo tanto, el error 0x80042108 podría deberse al software antivirus.
El software de antivirus se puede deshabilitar temporalmente haciendo clic con el botón derecho en los iconos de la bandeja del sistema y seleccionando una configuración de deshabilitar el menú contextual. Seleccione para desactivar temporalmente la utilidad antivirus antes de abrir Outlook.
Desactivar el Firewall de Windows
El Firewall de Windows también puede interferir con la conexión del servidor de Outlook. Puede desactivar el firewall presionando el botón Cortana e ingresando el firewall en el cuadro de búsqueda.
- Haga clic en Firewall de Windows para abrir la pestaña Panel de control que se muestra directamente a continuación:
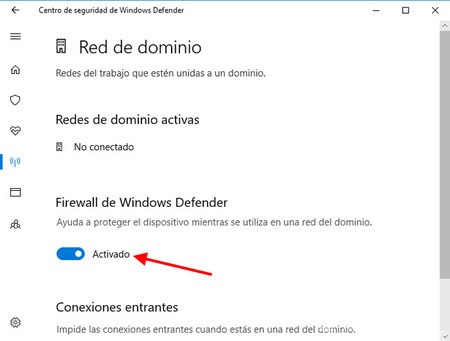
- Haga clic en Activar o Desactivar Firewall de Windows para abrir más configuraciones.
- Seleccione las opciones Desactivar Firewall de Windows y haga clic en Aceptar para desactivar el firewall.
- Si eso corrige el error 0x80042108, haga clic en Permitir una aplicación o función en la pestaña Firewall de Windows para abrir la ventana que se muestra directamente a continuación.
- Presione el botón Cambiar configuración.
- Desplácese por la lista de aplicaciones hasta llegar a Outlook. Seleccione ambas casillas de verificación de Outlook si no están seleccionadas y presione Aceptar para aplicar la nueva configuración.
- Vuelva a encender el Firewall de Windows.
Verifique que el servicio de actualización de Windows esté activado
Otra cosa que se puede hacer es verificar que Windows Update esté activado.
- Para verificar la configuración de Windows Update, ingrese el servicio en el cuadro de búsqueda de Cortana.
- Seleccione Servicios para abrir la ventana.
- Desplácese hacia abajo hasta el servicio de actualización de Windows.
- Haga doble clic en Windows Update para abrir la ventana.
- Seleccione Automático en el menú desplegable.
- Presione los botones Aplicar> Aceptar para cerrar la ventana.
- Reinicie Windows y luego abra la aplicación de Outlook.
Arregle el archivo PST con la herramienta de reparación de la Bandeja de entrada
- Primero, cierre Outlook antes de abrir la herramienta de reparación de la Bandeja de entrada.
- Luego, ingrese ‘scanpst.exe’ en el cuadro de búsqueda de Cortana; y presione la tecla Enter.
- La herramienta de reparación de la Bandeja de entrada puede iniciar un proceso de reparación automáticamente. Si no es así, presione el botón Examinar y seleccione un archivo PST para escanear.
- Presione el botón Inicio para iniciar un escaneo.
- Si se requiere la reparación de un archivo PST, se abre una nueva ventana que lo indica. Presione el botón Reparar en esa ventana.
El error 0x80042108 a menudo se debe a un archivo PST (Tabla de almacenamiento personal) dañado. En consecuencia, Outlook tiene una herramienta de reparación de la bandeja de entrada que corrige los archivos PST corruptos.
Solucione el error de Outlook 0x80042108 con Stellar Repair para Outlook
Existen algunos software que pueden reparar archivos PST corruptos, uno de ellos es Stellar Repair for Outlook, es un programa con el que se puede reparar un archivo PST y recuperar su contenido. Este no es un software gratuito, pero puede probar una versión de prueba. El paquete completo se vende a £ 69 en el sitio web del editor. Así es como puede reparar un archivo PST corrupto con Stellar Phoenix.
- Primero, presione el botón Seleccionar archivo de Outlook en la ventana Seleccionar archivo de datos de Outlook.
- Seleccione un archivo PST de Outlook para escanear.
- También puede seleccionar una opción Buscar archivo de Outlook para abrir una herramienta de búsqueda Buscar archivo PST.
- Seleccione una unidad para buscar haciendo clic en Buscar, seleccione Archivo de datos de Outlook (PST) en el menú desplegable Tipo de archivo y presione el botón Inicio.
- Luego presione el botón Inicio en la ventana Seleccionar archivo de datos de Outlook para reparar el archivo PST.
- A partir de entonces, haga clic en Guardar archivo recuperado en la ventana de Stellar Phoenix para restaurar todos los archivos de correo electrónico recuperados.
Vuelva a instalar Outlook
Reinstalar Outlook le dará una nueva configuración. También podría solucionar problemas con la instalación original de Outlook. Desinstale la aplicación con una herramienta de terceros que también borrará las entradas de registro sobrantes.
Puede desinstalar Outlook con Advanced Uninstaller PRO de la siguiente manera.
- Primero, presione el botón Descargar ahora en esta página web.
- Abra el instalador Advanced Uninstaller PRO para agregar el software a Windows 10/8/7.
- Abra la ventana Advanced Uninstaller PRO en la siguiente instantánea.
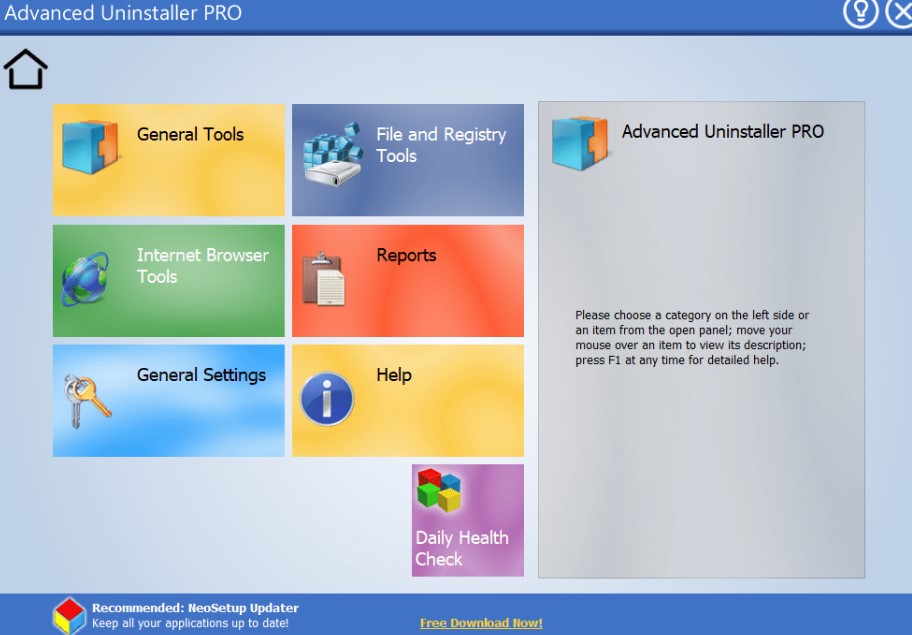
- Haga clic en Herramientas generales> Desinstalar programas para abrir la ventana.
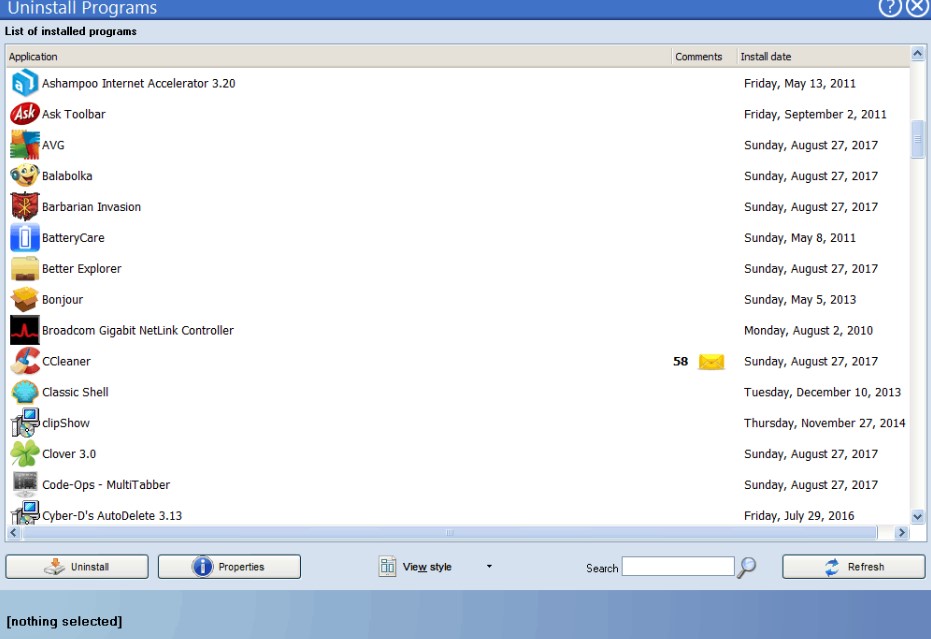
- Seleccione Outlook de la lista de software.
- Haga clic en la opción Después de la desinstalación, escanee el disco y el registro en busca de las sobras del programa en la ventana Confirmar desinstalación.
- Presione el botón Desinstalar y haga clic en Sí para confirmar más.
- A partir de entonces, puede reinstalar Outlook.