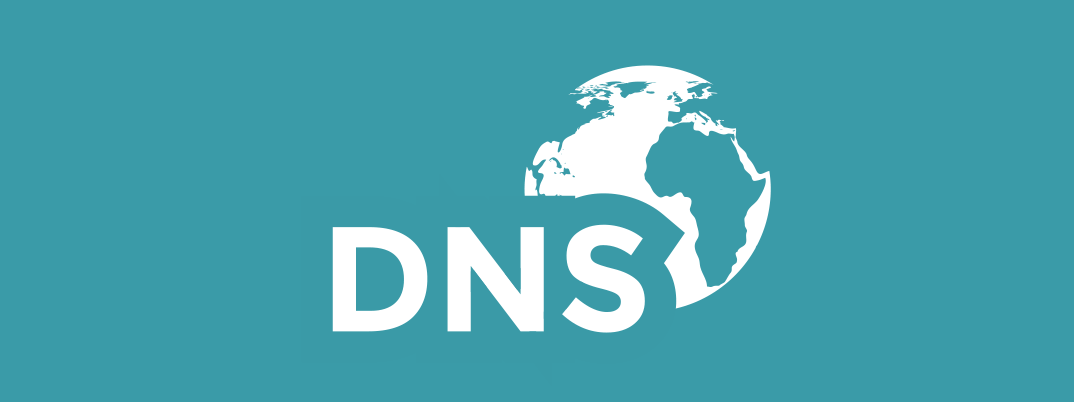
A menudo los usuarios de Internet se preguntan cómo cambiar las DNS de mi router, debido a que se encuentran con la necesidad de realizar este proceso a fin de incrementar la velocidad en la navegación, además de representar una mejora significativa de su seguridad. Para lograrlo exitosamente, en esta guía se explican varios métodos orientados a ejecutar esta actividad.
Otra razón importante para hacer esta modificación es que cada operadora de Internet se conecta por defecto a su propio servidor DNS y es allí donde se determina el acceso o no a algunas páginas web, por lo que, en ocasiones para acceder a algún sitio web específico es necesario cambiar las DNS del router.
Cómo cambiar los DNS en Windows 10
Para realizar el cambio de DNS en un ordenador con Windows 10, uno de los procedimientos más comunes consiste en los pasos siguientes.
- El primer paso es ingresar al menú de Configuración de Windows 10, presionando el botón Windows, y sobre el icono del engranaje.
- Estando adentro, hay que navegar hasta las opciones de red, eligiendo la opción de Red e Internet.
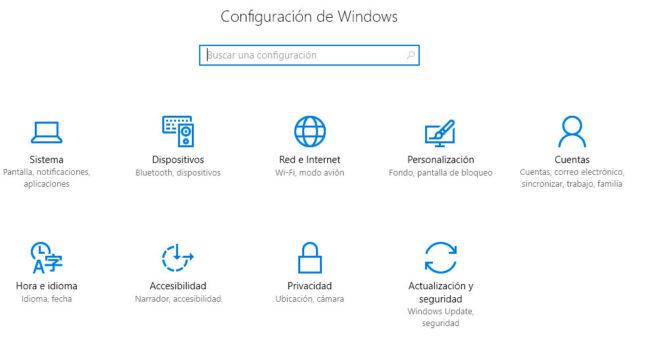
- El próximo paso va a depender de la forma cómo se conecte el ordenador. Si se encuentra conectado directamente al router se debe acceder a la opción Ethernet ubicada en la parte izquierda, y en caso de emplear red inalámbrica hay que ingresar en la opción Wi-Fi.
- Aquí, sin importar cuál sea el caso, es necesario hacer clic sobre la opción Cambiar opciones del adaptador.
- Ahora, se hace clic derecho sobre la conexión y se ingresa a la sección de las Propiedades de la red.
- Una vez dentro de la ventana emergente se ubica el apartado Protocolo de Internet versión 4 (TCP/IPv4), y sobre él se debe hacer clic para poder tener acceso a las Propiedades.
- Luego, se debe seleccionar la opción Usar las siguientes direcciones de servidor DNS en la pestaña General.
- Para utilizar una nueva conexión por ejemplo con los DNS de Google, se introducen los valores de Servidor preferido en 8.8.8.8 y de Servidor alternativo en 8.8.4.4.
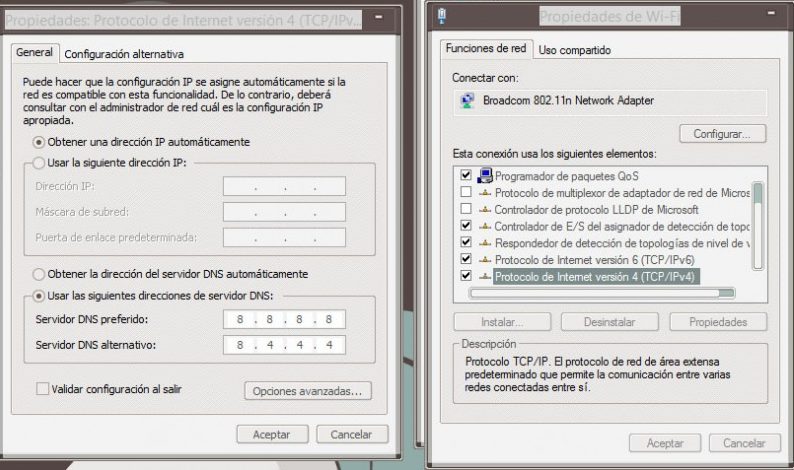
- En caso de preferir el uso de cualquier otro DNS, se deben buscar en páginas especializadas las direcciones IP de los DNS disponibles.
- Una vez introducidas las DNS preferidas se debe presionar en la opción Aceptar.
Cómo cambiar los DNS en Windows 7 y 8
En equipos con Windows 7 o Windows 8 los procesos son bastante intuitivos y para llevar a cabo el cambio uno de los más métodos más sencillos consiste en los pasos que se indican a continuación:
- En primer lugar, hay que pulsar el ícono del menú de Windows junto con la letra R.
- Una vez dentro se debe mostrar el cuadro de la opción Ejecutar.
- El próximo paso a realizar es introducir el comando NCPA.CPL y pulsar la opción Aceptar.
- Ahora se presenta la pestaña Conexiones de Red.
- A continuación, aparece un listado de todas las conexiones de red disponibles en el ordenador. Pero solo se deben cambiar las DNS de la conexión que se esté usando. Por ello, si la conexión es por cable, se modifica la conexión Ethernet y, si por el contrario, te conectas por Wi-Fi, debes presionar la opción con ese nombre.
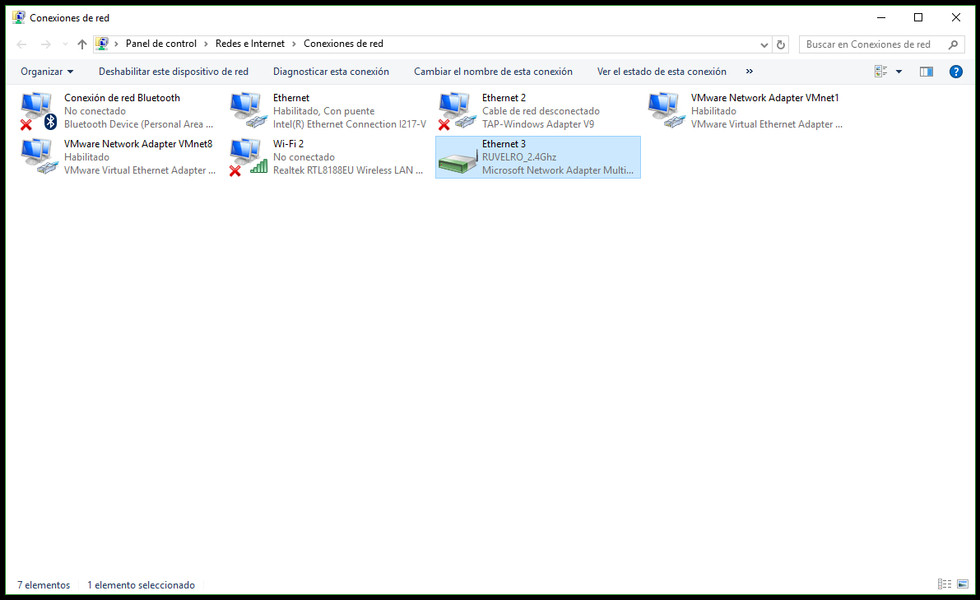
- Para saber exactamente cuál adaptador de red se está utilizando solo debemos fijarnos en los iconos que aparecen disponibles.
- Una vez que se ha determinado la red, se debe hacer doble clic sobre ella con el fin de que se muestren sus propiedades.
- En esta ventana, se busca la opción Protocolo de Internet Versión 4 (IPv4/TCP), y se elige la opción haciendo dos clics.
- Seguidamente se debe presionar sobre el botón Propiedades.
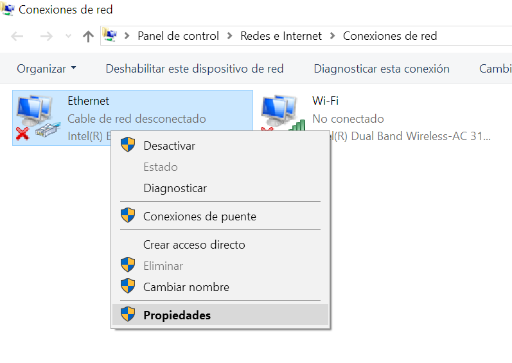
- Ahora, se presentará un nuevo cuadro de diálogo donde se localiza la opción Usar las siguientes direcciones de servidor DNS.
- Cuando se marca esta opción se habilitan dos posiciones donde hay que incluir las DNS preferida y alternativa que se deseen.
- El paso final es presionar sobre el botón Aceptar que se encuentra en el área inferior del cuadro. A partir de este momento, los cambios se guardarán y las nuevas DNS quedarán configuradas.
Cómo cambiar los DNS en Mac OS
Para los ordenadores con Mac OS, el procedimiento se realiza de manera semejante, sin embargo en este caso el mismo será más simple y rápido de ejecutar.
- El proceso comienza navegando a través de las Preferencias del Sistema hasta las Opciones de Red.
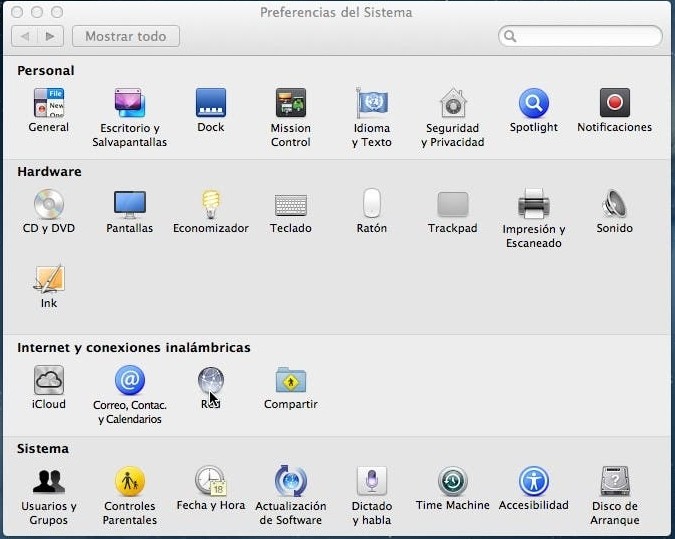
- A continuación, se debe ingresar en la Configuración avanzada, y elegir la opción de los Ajustes de DNS.
- Una vez ubicado aquí, se procede a hacer el cambio de las propiedades de asignación automática, escribiendo manualmente las direcciones de DNS, indicando los valores 8.8.8.8 y 8.8.4.4, en caso de querer usar los DNS de Google.
- En caso de querer emplear otros DNS, se debe buscar las direcciones IP correspondientes en las páginas especializadas.
Cambiar DNS en Linux
Para cambiar las DNS por medio de ordenadores con Linux, se aplican varios procedimientos según las versiones; el más genérico a seguir es:
- El primer paso que se debe realizar es abrir el Terminal.
- A continuación, se escribe la expresión nano /etc/resolv.conf con el fin de abrir el archivo resolv.conf con el editor del Terminal. Este es el archivo que contiene la configuración del DNS.
- Una vez dentro del archivo, se deben ubicar todas las líneas.
- Debes desplazarte dos líneas por debajo de los DNS por defecto y en las líneas intermedias libres se escribe nameserver seguido de un espacio y la dirección del servidor DNS que se prefiere instalar.
- En la siguiente línea se escribe lo mismo, pero en este caso se coloca la dirección IP del DNS secundario o alternativo. Si se utilizan los servidores públicos de Google, las direcciones son 8.8.8.8 como principal y 8.8.4.4 como secundario, por si falla el primero.
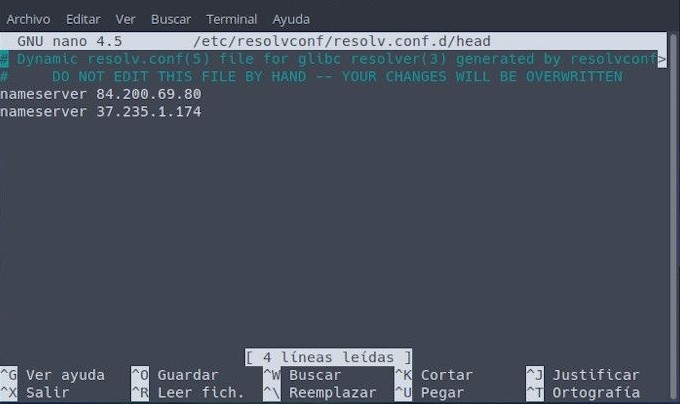
- Ahora, se guardan los cambios por medio de la opción Ctrl+O y después se sobrescribe utilizando Intro.
- También es posible establecer otros DNS, puede ser el interno de la empresa o algún otro DNS alternativo, pero siempre se escriben en líneas diferentes, por arriba o por debajo, según la preferencia que necesitemos darle a los DNS.
Cambiar DNS en Android
Las DNS en Android se modifican siguiendo el proceso que se detalla a continuación.
- El primer paso es acceder la opción Ajustes.
- Luego, se debe ingresar a Wi-Fi en el apartado Red e Internet o Wi-Fi y redes.
- En este punto se mantiene la presión sobre la red Wi-Fi a la cual se le van a cambiar las DNS.
- A continuación, hay que pulsar en la función Modificar Red.
- Seguidamente, se debe presionar sobre Opciones avanzadas.
- Ahora, se debe elegir la opción Estático en Ajustes de IP.
- Se debe introducir la DNS primaria en DNS 1 (ejemplo 1.1.1.1).
- A continuación, se introduce la DNS secundaria o alternativa en DNS 2 (ejemplo 1.0.0.1).
- Por último, lo que hay que realizar es presionar en la opción Guardar.
Cambiar DNS en iOS
El procedimiento para hacer el cambio de las DNS en iOS es muy similar al que se realiza para Android . A continuación, se explica la secuencia de actividades que hay que seguir:
- Lo primero que se debe hacer es acceder a la opción Ajustes.
- En esta opción, se debe seleccionar la función de Wi-Fi.
- A continuación, hay que pulsar sobre la el símbolo de la “i” azul que se muestra a la derecha de la red a la que nos encontramos conectados.
- Ahora se debe presionar sobre la opción Configuración DNS.
- A continuación, se realiza el cambio de Automático por Manual.
- Seguidamente, hay que presionar en Añadir servidor.
- En este punto, se introduce la DNS primaria (ejemplo 1.1.1.1).
- Una vez introducida la DNS se vuelve a presionar en Añadir servidor.
- Es necesario, introducir ahora la DNS secundaria (ejemplo 1.0.0.1).
- Por último, solo hace falta pulsar en la opción Guardar.
Cambiando las DNS directamente en el router
Otro método para cambiar los DNS del router, es haciendo el proceso desde el mismo router de manera directa, así se ejecutará de manera simultánea en todos los dispositivos que se encuentren conectados a la red.
A continuación, se explican varios procedimientos de utilidad para algunas de las principales marcas de routers.
Método para cambiar los DNS en router ZTE
Para cambiar los DNS en un router de esta empresa proveedora de Internet se deben seguir los pasos siguientes.
- El primer paso es ingresar por medio de cualquier navegador a la dirección http://192.168.1.1, en la que se presentará un mensaje de inicio de sesión donde se introducen iguales expresiones para el usuario y la contraseña, siendo generalmente una de las combinaciones admin o 1234 para ambos campos.
- Habiendo ingresado a la configuración del router, hay que acceder al menú Application, donde se escoge la opción DNS Service, y finalmente DNS.
- En este punto, se vuelven a presentar los dos campos para seleccionar los servidores más adecuados, escribiendo otra vez las direcciones IP 8.8.8.8 y 8.8.4.4 respectivamente para el caso de utilizar Google.
- A continuación, lo único por hacer es presionar sobre el botón Submit que se encuentra en el área inferior de la ventana.
- Ahora, se debe repetir el procedimiento y volver a poner el ajuste de asignación de DNS automático.
Una alternativa que tiene muchas ventajas en cuanto a optimizar la conexión a la red en materia de seguridad, rendimiento y velocidad, es la de utilizar DNS diferentes a los que dispone la compañía operadora.
Método para cambiar los DNS en router TP-Link
A continuación se describen los pasos para realizar el cambio de las direcciones DNS en la mayoría de los router TP-Link.
- Lo primero que se debe hacer es abrir la configuración del router accediendo desde el navegador a la puerta de enlace que será 192.168.1.1 o similar.
- Antes de entrar se deben especificar tanto el usuario como la contraseña del router. Estos generalmente se encuentran en el manual de instrucciones o, con más frecuencia en la parte inferior. Sin embargo, las que vienen por defecto son en su mayoría admin y 1234.
- Al tener acceso se busca el apartado de configuración del servidor DHCP, el cual generalmente se encuentra en Advanced > Network > Lan Settings.
- Una vez en esta opción se pueden seleccionar dos servidores DNS, los cuales serán configurados por defecto en los ordenadores, al momento de estos recibir la dirección IP.
Método para cambiar los DNS en router Netgear
En el caso del router Netgear, sus direcciones IP y DNS se guardan en su firmware. El usuario puede tener acceso a la interfaz de firmware del router a través del navegador Web y así llevar a cabo el cambio de la dirección de las DNS.
Los pasos necesarios para lograrlo, son los que se describen a continuación:
- El primer paso es abrir cualquier navegador web y escribir 192.168.1.1 en la barra de direcciones, para luego pulsar la tecla Enter.
- A continuación, se debe indicar la contraseña en el cuadro de inicio de sesión y hacer clic en el botón OK. La contraseña predeterminada normalmente es password.
- Ahora, hay que buscar el apartado Configuración ubicado en el borde superior del panel izquierdo. Hacer doble clic en el enlace Configuración básica y se nos presentará una lista de ajustes en el centro de la pantalla.
- En este punto, se debe buscar la sección Domain Name Server (DNS) Dirección y hacer clic para marcarla en el botón ubicado junto a Usar estos servidores DNS.
- Una vez en esta sección se escriben las direcciones DNS preferidas en el DNS primario y campos de DNS secundario. Para que la configuración actualizada se guarde, se debe hacer clic en el botón Aplicar que se encuentra en la parte inferior de la pantalla.
Método para cambiar los DNS en router Linksys
Los pasos que se proporcionan a continuación son de utilidad para cambiar las DNS en un router LInksys. Los mismos, son pasos genéricos cuya aplicación es válida para la mayoría de los modelos.
- El primer paso es acceder al router navegando a la dirección IP local en su navegador, la cual comúnmente es 192.168.1.1 ya allí se debe iniciar sesión con los datos de usuario y contraseña.
- A continuación, hay que ir al apartado Configuración del servidor de direcciones de red (DHCP).
- Una vez ubicado en esa sección se deben agregar sus IP preferidas a la sección DNS estático 1 / DNS estático 2.
- El último paso es hacer clic en Guardar configuración con la finalidad de guardar el cambio.
- Como último paso, se debe verificar la configuración realizada.
Método para cambiar los DNS en router D-link
Para lograr cambiar los DNS en un router D-link genérico, los pasos que deben cumplirse son los que se describen continuación.
- Lo primero que se hace es abrir el navegador de Internet y entrar con http: // dlinkrouter o http: //dlinkrouter.local o http://192.168.0.1 en la barra de direcciones.
- Luego, colocar el nombre de usuario predeterminado el cual es admin y posteriormente ingresar la contraseña de administrador. Si no se ha modificado la contraseña por defecto, este campo puede dejarse en blanco y hacer clic en Inicio de sesión.
- A continuación, se debe presionar sobre Configuración manual.
- El siguiente paso es hacer clic en la sección Configuración ubicada en la parte superior de la página y hacer clic en Configuración de LAN en el lado izquierdo.
- Ahora, en Configuración del router, se introduce la dirección IP preferida. En caso de cambiar la dirección IP aquí es posible que se deba hacer ajustes a la configuración de red para acceder nuevamente a la red.
- Lo último que se hace es pulsar la opción Guardar configuración para que se guarde la configuración actual.
Utilizando la herramienta DNS Jumper
DNS Jumper es una herramienta que permite realizar el procedimiento anterior de manera más fácil, rápida y automática. Al ingresar el programa muestra una pequeña ventana cuya interfaz es muy sencilla.
- En el campo que indica adaptador de red, se debe ubicar en el listado la tarjeta de red.
- A continuación, en el siguiente campo, se elige la DNS que se prefiere instalar.
- Luego, hacer clic en la opción Aplicar DNS.
La herramienta DNS Jumper cuenta con una función que te hará posible encontrar la DNS más rápida que le proporcione mayor utilidad a tu conexión y además, para ello se toma en cuenta tu ubicación.
- Lo primero es presionar el botón Iniciar test DNS y en ese momento se llevarán a cabo pruebas de velocidad. Las DNS que aparezcan en los primeros puestos de la lista, son las que han obtenido los mejores resultados.
- En este punto, debes seleccionar o copiar la DNS.
- A continuación, te diriges a la ventana principal o menú de inicio.
- Debes buscar dentro del listado la DNS de tu preferencia que copiaste y la seleccionas.
- Lo último es hacer clic en la opción Aplicar DNS.
Conclusiones
Al cambiar las DNS del router por cualquiera de los métodos descritos, se obtiene una mejora considerable en el rendimiento del mencionado equipo. Además de ello, se reduce el riesgo de sufrir un ataque informático, aumentando así la seguridad del sistema.
Los procedimientos descritos para cambiar las DNS del router contienen pasos cuya ejecución es de poca complejidad; sin embargo, debido a que estas modificaciones en la configuración afectan directamente la conectividad con Internet, es necesario que los mismos se ejecuten con la debida precaución y rigurosidad para evitar inconvenientes futuros.






