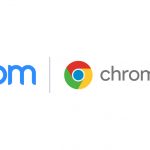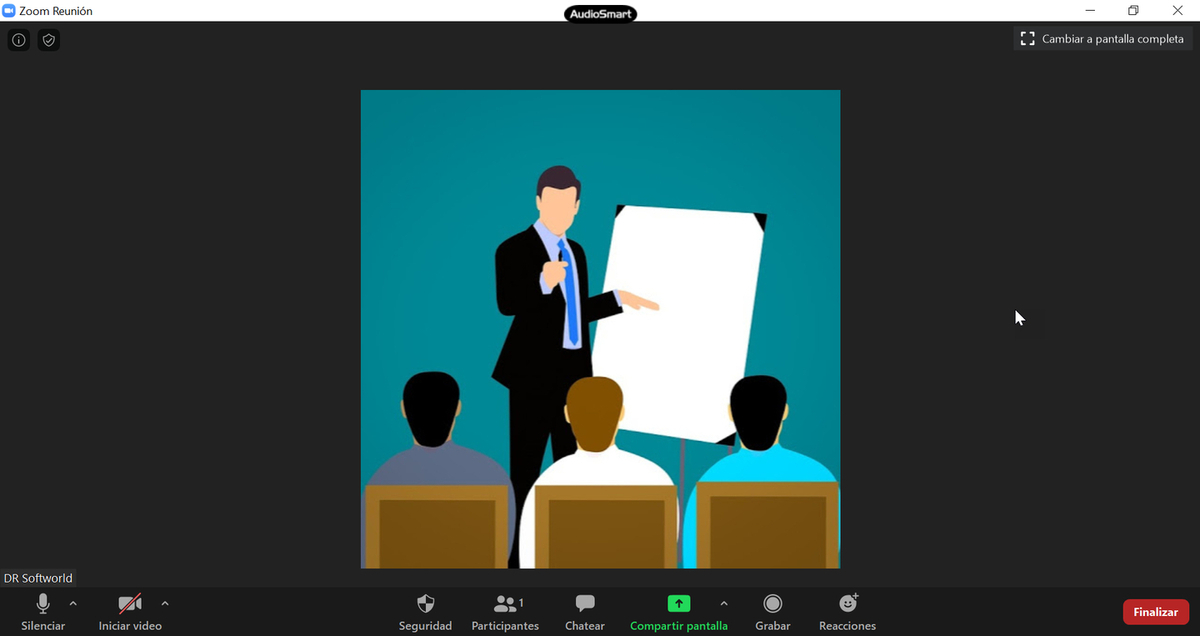
¿Sabías que puedes compartir pantalla en Zoom a través del ordenador, de una tableta o un móvil? Zoom es una aplicación de videollamadas que tiene un funcionamiento muy sencillo y con numerosas posibilidades de uso. Una de estas, es la de compartir una pantalla cuando se están realizando las videollamadas.
Compartir la pantalla en Zoom durante una reunión
Si quieres compartir la pantalla en Zoom, mientras se está realizando una reunión, estos son los pasos a seguir:
En el ordenador
- Desde la reunión en Zoom, pulsa en el botón Compartir pantalla, que se encuentra situado en la parte inferior. Se abrirá el menú con las opciones para compartir la pantalla. Tienes la opción de compartir toda la pantalla o solo aquellas ventanas que selecciones.
- Selecciona una ventana y pulsa en la opción Compartir. Para poder compartir la ventana, esta tiene que estar abierta. Otra forma disponible es la de editar una pizarra de Zoom, en conjunto con otros participantes.
- En el caso de que quieras compartir archivos de la nube, ve a Archivos, que se encuentra en el menú de compartir y selecciona un archivo del proveedor de nube que sea más adecuado.
- Si quieres compartir un vídeo que tenga sonido, marca la opción que se encuentra en la parte inferior izquierda, llamada Compartir sonido de la computadora.
- Para dejar de compartir la pantalla, pulsa en Dejar de compartir, que se encuentra en la parte superior de la ventana compartida.
En el móvil
- Cuando estés en la reunión de Zoom, pulsa en el botón Compartir, que se encuentra en la parte inferior.
- Se va a abrir el menú de la aplicación móvil con las opciones para compartir la pantalla. También puedes compartir archivos que estén en la nube, fotos, la pantalla del móvil, documentos, una pizarra de Zoom. Solo selecciona la opción que vas a compartir.
- Puede que, en algunos casos, Zoom te solicite acceso al audio de tu dispositivo. Si lo solicita, pulsa en Permitir. A continuación, debes ver una ventana emergente, en la que la plataforma notifica que se pueden compartir algunos datos personales, en este caso pulsa en Comenzar ahora.
- Luego debes autorizar a Zoom para que muestre el archivo o pantalla que quieras compartir, por medio de otras aplicaciones. Para hacer esto, pulsa en el botón de la derecha.
- Para dejar de compartir pulsa en Dejar de compartir, que se encuentra en la parte inferior.
Compartir la pantalla en Zoom sin hacer una videollamada
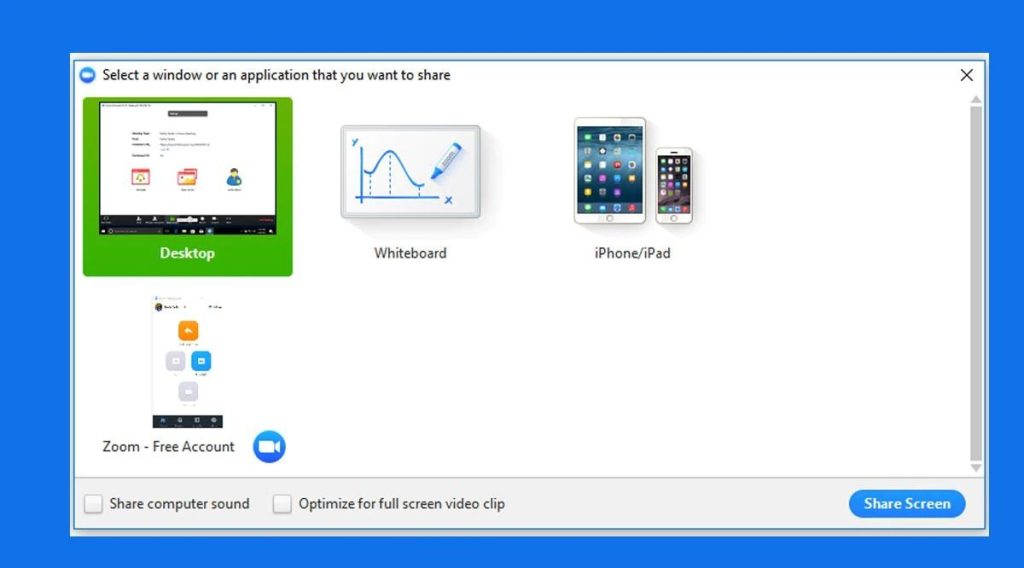
Aunque no haya una conferencia en curso, en Zoom tienes la posibilidad de compartir la pantalla con otros usuarios:
En el ordenador
- Ingresa a Zoom y selecciona la opción Compartir pantalla, que se encuentra en el menú de inicio.
- Introduce la clave para poder compartir o el ID de la conferencia de la sala de Zoom, luego confirma Compartir.
- Selecciona la ventana que vas a compartir y pulsa en Compartir.
- Para dejar de compartir pulsa en Dejar de compartir.
En el móvil
- Abre tu sesión y pulsa en Compartir pantalla, que se encuentra en el menú de inicio.
- Ingresa la clave para compartir o el ID de la conferencia, después pulsa y confirma en Aceptar.
- Luego debes verificar que Zoom puede mostrarse sobre otras aplicaciones. Para hacerlo pulsa sobre la opción.
- Para no compartir la pantalla, pulsa en Dejar de compartir.
Más sobre Zoom:
- Filtros para Zoom
- Cómo silenciar micrófono en Zoom
- Cómo crear una sala en Zoom
Usar la pantalla compartida de forma simultánea
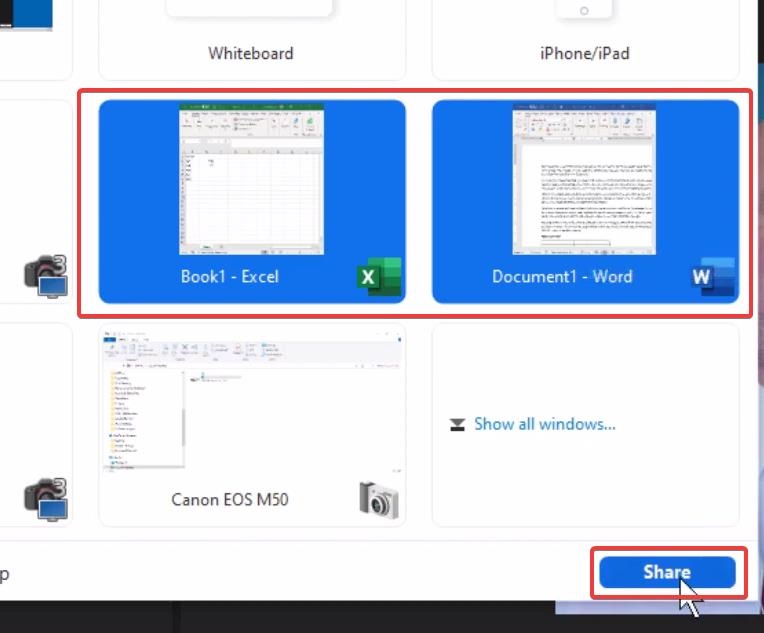
Antes de conocer cuál es la forma de usar este procedimiento a seguir para utilizar pantalla compartida en Zoom de forma simultánea, primero debes conocer los requisitos previos.
Esta función solo es compatible con los usuarios de escritorio Zoom para Windows o Mac versión 3.6.17038.1226 o superior. En el caso de los usuarios que no cumplan con estos requisitos, podrán participar en la reunión, pero sin compartir la pantalla de manera simultánea. Esto es porque se pueden presentar errores.
Además, el anfitrión de la reunión debe activar la opción de compartir pantalla para los demás participantes, o solo él lo podrá hacer. De igual manera, tiene que otorgar los permisos necesarios para que varias personas puedan compartir la pantalla al mismo tiempo.
Después de verificados estos requisitos, los usuarios tienen la posibilidad de compartir pantalla de manera simultánea, sin que se presente ningún tipo de inconveniente, siguiendo la forma o habitual.
El procedimiento a seguir para compartir la pantalla en Zoom de forma simultánea, teniendo en cuenta que debes ser el anfitrión de la reunión es:
- Habilita la opción de compartir pantalla. Para hacerlo pulsa en el icono de Seguridad, luego en Permitir que los participantes puedan hacerlo, y a continuación en Compartir pantalla.
- Verifica que cada una de las opciones esté seleccionada.
- Pulsa en la flecha que se encuentra en la esquina del botón Compartir pantalla, para que se despliegue una lista de opciones.
- En la lista selecciona Varios participantes que pueden compartir de forma simultánea.
- Luego de que hayas habilitado estas dos funciones, cada uno de los usuarios podrá compartir pantalla de forma individual, sin interrumpir la transmisión de los otros usuarios.
- Los participantes de una reunión van a poder compartir pantalla en una videollamada de Zoom, ya sea desde el móvil o desde la PC. Esto solo se puede hacer si el anfitrión ha habilitado la función con anterioridad. El anfitrión podrá compartir la pantalla siempre sin ninguna condición para hacerlo.
- En el caso de que seas el anfitrión de la reunión, debes pulsar sobre el icono de Seguridad, además de verificar que se haya activado la casilla de Compartir pantalla. Esta se encuentra en la sección en la que se hace referencia a los permisos de los demás participantes. Si estás utilizando tu móvil, debes acceder en primer lugar a la opción Más.
Cuando compartas contenido tendrás la opción de hacer diferentes tipos de anotaciones, usando una herramienta digital. Esta puede ser un bolígrafo o usar un resaltador. Es importante que sepas que, para poder usar esta función, es necesario que tengas una versión de Android superior a 5.0 o una actualización de iOS 11.00.
Menú de uso compartido de pantalla
Cuando compartas tu pantalla en Zoom, los controles de la reunión se mueven desde el menú que se puede arrastrar alrededor de la pantalla. Las opciones disponibles son:
- Activar o desactivar sonido: Puedes activar o desactivar el sonido de tu micrófono.
- Iniciar y detener video: Inicia o detén el vídeo en el transcurso de una reunión.
- Participantes y Administrar participantes: Ve o administra a los participantes de la reunión, en el caso de que seas el anfitrión.
- Nuevo uso compartido: Puedes iniciar una nueva pantalla compartida. Se te indica que selecciones qué pantalla es la que quieres volver a compartir.
- Pausar función de compartir: Establece una pausa en la pantalla compartida actual.
- Anotar: Usa las herramientas de la pantalla compartida para hacer dibujos o agregar texto, entre otras opciones.
- Más: Al desplazar el cursor podrás ver las opciones adicionales que están disponibles.
- Chat: Abre la ventana de chat.
- Invitar: Puedes invitar a otros a participar en la reunión.
- Grabar: Te permite grabar ya sea de forma local o en la nube.
- Inhabilitar anotación de los participantes: Impide que los participantes realicen anotaciones en la pantalla compartida.
- Opciones del audio: Abre las opciones del audio.
- Configuración del video: Con esta opción abre las opciones de vídeo.
- Live on Workplace by Facebook: Puedes compartir tu reunión en Workplace by Facebook.
- Optimizar el uso compartido para clip de video en pantalla completa: Mejora un clip de vídeo en modo de pantalla completa. No es recomendable que uses esta opción si no estás compartiendo un vídeo en pantalla completa, ya que se borrará la configuración de pantalla compartida.
- Finalizar la reunión: Sal de la reunión o la puedes terminar para todos los participantes.
Anotación en pantalla compartida
Para comenzar a anotar en la pantalla compartida, sigue estos pasos:
- Selecciona Anotar para comenzar a realizar anotaciones en la pantalla compartida.
- Se va a abrir el menú de anotación.
- Vas a poder ver las herramientas disponibles para realizar las anotaciones:
- Mouse.
- Seleccionar.
- Texto.
- Dibujar.
- Reflector/Flecha: Este puede convertir el cursor en un reflector o en una flecha.
- Borrador.
- Formato: Permite cambiar las opciones de formato de las herramientas de anotación.
- Deshacer.
- Rehacer.
- Borrar.
- Guardar: Esta opción te permite guardar todas las anotaciones de la pantalla en una captura de pantalla. A su vez, la captura de pantalla se va a guardar en el lugar de la grabación local.
Doble monitor
El uso de dos monitores es una opción que usa esta configuración. Esta es de mucha utilidad para realizar presentaciones de PowerPoint u otro programa similar, debido a que en una pantalla se puede visualizar el contenido y en la otra al expositor o a la galería de participantes.
Para poder habilitar esta función de dos monitores solo debes seguir estos pasos:
- Ingresa al usuario de Zoom y pulsa sobre la foto de perfil.
- Luego pulsa en Configuración. Después de hacer esto, ubica la opción Usar dos monitores y, en el caso de que no esté marcada, hazlo para activarla.
Hay muchas ocasiones en las que se hace necesario compartir la pantalla, entre ellas las siguientes:
Configurar un PowerPoint para compartir
Es una buena opción configurar una presentación de PowerPoint para que se reproduzca como una ventana en una reunión de Zoom. De esta manera podrás compartir esa parte, mientras Zoom también está abierto en otra pantalla.
Por lo general cuando se hace una presentación en persona, el PowerPoint se maximiza y ocupa toda la pantalla. Pero en el caso de las presentaciones en línea, esto no es lo más conveniente, debido a que el anfitrión querrá tener la oportunidad de interactuar con los demás participantes.
Para configurar las presentaciones de PowerPoint para que se abran como una ventana y se reproduzcan mientras se ve Zoom, se debe cambiar primero la presentación para que no ocupe la pantalla completa:
- Navega en la barra que se encuentra en la parte superior a la presentación de diapositivas.
- Selecciona la opción Configurar presentación de diapositivas.
- Luego selecciona Navegar por un individuo en la ventana que se muestra.
- Cuando estés adentro de Zoom, es mucho más fácil el poder compartir la presentación de PowerPoint.
- En la parte inferior de la ventana de Zoom, selecciona Compartir pantalla.
- Seleccione el archivo de PowerPoint que está abierto en otra pantalla.
- Si el PowerPoint de la presentación contiene vídeo o sonido, debes marcar las casillas correspondientes en la parte inferior de la ventana.
- Pulsa en el botón azul de Compartir, que se encuentra en la parte inferior derecha de la pantalla.
Estos son todos los pasos que se deben hacer para compartir la presentación PowerPoint con todos los que están participando en la reunión.
Ocultar la barra de control flotante cuando se comparte la pantalla
En el caso de que estés compartiendo toda la pantalla, ocultar la barra de control flotante puede ser útil para evitar que esta, e incluso el mensaje de pantalla compartida, se muestren en la parte superior de la pantalla. Esto generar molestias cuando se está haciendo una presentación.
Para poder desactivar u ocultar la barra de control de Zoom, sigue estas indicaciones:
- Primero pulsa en la opción Más.
- Luego selecciona la opción Ocultar controles de reunión flotantes.
En el caso de que quieras que se muestre de nuevo la barra de control flotante de nuevo, el procedimiento es muy sencillo:
- Cuando se oculte la barra de control, tendrás que pulsar en el botón Esc.
- Esta es la forma de hacer que la barra de control se pueda volver a ver, cuando estás compartiendo pantalla en una presentación.
Compartir pantallas en Zoom en una reunión es una herramienta que ofrece muchas ventajas. De esta manera se puede hacer que una presentación sea más fluida. De la misma manera, es mucho más fácil para crear una interacción entre los asistentes a la reunión y el anfitrión de la reunión. Es una de las opciones que ha llevado a Zoom a ocupar el lugar de uno de los mejores programas para videollamadas y reuniones.