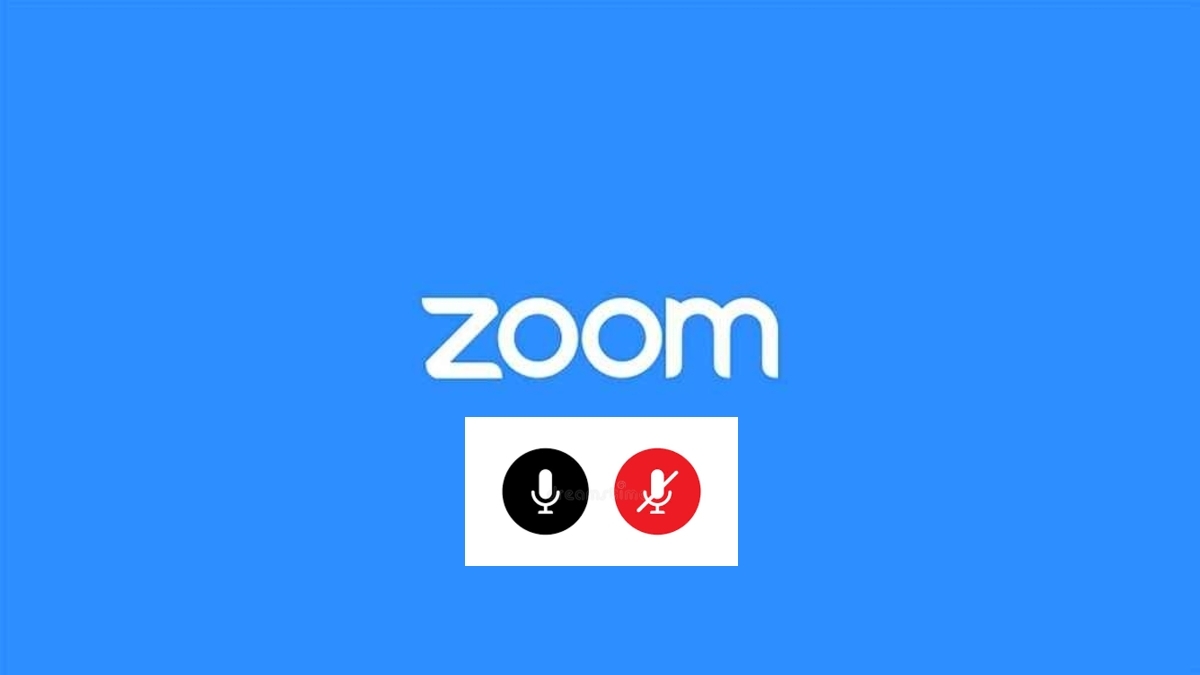
Zoom es una de las aplicaciones de videoconferencia que en este momento resultan esenciales, ya que permite que puedas participar en reuniones desde cualquier lugar, tanto laborales como en clases online. Esta aplicación ha pensado en una serie de funcionalidades, haciendo posible que su uso sea fácil y práctico. Pero si bien para muchas personas es una aplicación perfecta, para otras puede ser muy abrumadora. En estos casos, se puede silenciar el micrófono de Zoom, así como también silenciarlo para los demás.
Si no se incluyera la opción de silenciar el micrófono, sería muy difícil llevar a cabo reuniones virtuales, clases y seminarios web. Las voces y los diferentes sonidos que se podrían oír de los micrófonos de los participantes harían imposible cualquier tipo de comunicación. Por eso, se desarrolló la opción de silenciar las llamadas de Zoom en los móviles Android e iPhone.
Silenciar el micrófono de Zoom antes de unirse a una reunión desde el móvil
En el caso de que quieras silenciar el micrófono antes de unirte a una reunión, Zoom tiene una función para ello:
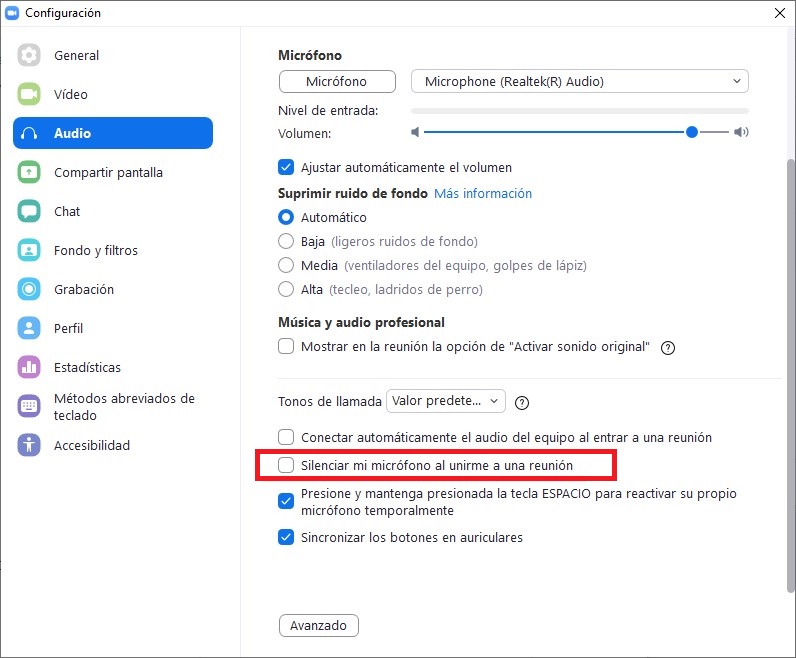
- Pulsa en la opción Unirse en la aplicación Zoom, para que te unas a la reunión.
- Luego, habilita la opción que se encuentra junto a No conectar con el audio.
- De esta manera podrás silenciar el audio en la reunión desde el principio.
En este caso, es necesario que pulses la opción de desactivar el micrófono cada vez que te vas a unir a una reunión. Pero si quieres que esto se realice de forma automática, debes seguir el siguiente proceso para configurar esta opción:
- Primero, inicia la aplicación Zoom, ya sea desde tu móvil Android o iPhone.
- Ahora pulsa sobre la opción Configuración, que se encuentra en la parte inferior. Pulsa en la opción Reunión.
- Habilitar el comando que se encuentra junto a Siempre silenciar mi micrófono. Esta acción la puedes anular en cualquier momento, haciendo el proceso contrario.
Silenciar y enmudecer en Zoom son opciones que son fáciles de aplicar durante una reunión. Para hacerlo debes:
- Pulsar en la pantalla para ver las opciones que están disponibles.
- Luego, pulsa en la opción Silencio para que puedas desactivar el audio. Al hacerlo, el botón se pondrá rojo.
- Cuando quieras anular el silencio, pulsa sobre el icono Anular silencio, que aparece en lugar de Mute.
- Otra opción es presionar en el micrófono para activarlo o apagarlo mientras estés en la reunión, pero debes procurar estar muy atento para no olvidar apagarlo.
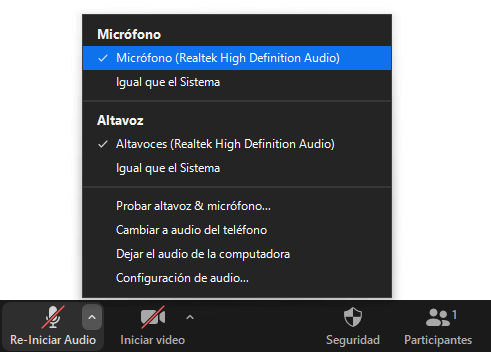
Silenciar a los demás en Zoom
Zoom ofrece dos formas de hacer esto: silenciar a todos los participantes de una reunión y silenciar solo el micrófono del orador.
Silenciar a todos los participantes
En el caso de que sea el anfitrión de una reunión de Zoom, cuentas con la opción de silenciar y anular el silencio de todos los participantes mientras se está llevando a cabo una reunión. Tienes la opción de silenciar a todos los participantes, o elegir de forma manual a los participantes que quieres silenciar. Para esto, debes seguir estos pasos:
- Ingresa en Zoom e inicia una reunión.
- Pulsa en la pestaña de Participantes, que se encuentra en la parte inferior. La aplicación va a mostrar la lista de participantes de la reunión.
- Ahora pulsa en Silencio todo, que se encuentra en la parte inferior, y de esta manera silenciaras a todos los participantes.
- Si quieres anular el silencio, debes pulsar en la opción Anular silencio, y confirmar la acción.
- Para evitar que los participantes de la reunión quiten el silencio, desmarca la opción Permitir que los participantes se quiten el silencio, después de hacer esto, podrás anular el silencio de los participantes, ya que ellos no podrán hacerlo ellos mismos.
- Para silenciar o anular el silencio de un participante que hayas seleccionado, basta con que toques el nombre del participante.
- Luego debes elegir Silenciar o Desactivar en el menú.
Ten presente que, si el participante optó por silenciarse el mismo, y lo quieras deshacer, este recibirá una notificación en la que se le dará un aviso de que el anfitrión quiere quitar el silencio. Solamente si el participante da permiso, podrá ser activado el sonido.
Si quieres silenciar a los participantes desde el principio de la reunión, debes pulsar en el icono de tres puntos, que se encuentra en la parte inferior de la pantalla de la reunión, allí selecciona Configuración de la reunión.
Desactivar el altavoz durante una reunión
Si eres participante de una reunión en Zoom, no tienes permisos para silenciar a los demás participantes. Pero sí tienes la opción de desactivar el altavoz en la aplicación Zoom, con la finalidad de bajar el audio entrante durante una llamada. De esta manera, para poder escuchar el audio, tendrás que acercar el teléfono hasta tu oído. Para poder usar esta función, solo debes pulsar en el icono de altavoz que se encuentra en la esquina superior izquierda. Para deshacer esta opción solo lo debes volver a pulsar.
Otras guías sobre Zoom:
- Cómo instalar Zoom en Chromebook
- Cómo grabar una reunión en Zoom
- Cómo crear una sala en Zoom
Efectos de silenciar a los participantes en una reunión de Zoom
Cuando silencias a los participantes de una reunión, estos podrán reactivar el sonido en el momento que quieran durante el transcurso de la reunión. Pero hay una excepción en la aplicación, que hace que los participantes no tengan el control sobre la opción de silenciar o de activar. Para esto se debe desmarcar la opción Permitir que los participantes activen el sonido. Luego de desmarcarla, cuando el participante intente quitar el silencio, verá una notificación en la que se le dirá que no puede realizar esa opción.
De esta manera, se podrá mantener el micrófono silenciado durante toda la reunión, y solo se reactivará el sonido cuando tengan de nuevo el permiso para hacerlo. Cuando este permiso es otorgado, el participante podrá ver una solicitud de notificación, en la que tendrá dos opciones.
Los participantes pueden optar tanto por permanecer silenciados como por activar el sonido ellos mismos, según el grado de participación que tengan en la reunión. Cuando desactives la restricción, aunque seas el anfitrión, ya no puedes silenciar al participante, y tendrás que solicitar que active el sonido el participante que quieras que intervenga en la reunión. Así, el participante podrá tener la opción de silenciar o reactivar de nuevo.
Cualquier acción que realices como anfitrión para silenciar a un participante, este será notificado de forma inmediata. Esto es debido a que Zoom procura que, en todo momento, exista una total transparencia relacionada con el control que puede ejercer el anfitrión sobre cada uno de los participantes.
Silenciar una reunión sin silenciar el ordenador
Hay una forma muy sencilla de silenciar una reunión de Zoom sin tener que silenciar al ordenador. Estos son los pasos que debes seguir:
- Cuando haya comenzado la reunión, debes ir a la opción de silenciar y activar sonido, que se encuentra en la parte inferior izquierda de la pantalla, y pulsar en la flecha superior. Entre todas las opciones que se muestran en el menú, debes seleccionar la casilla Dejar el audio de la computadora.
- Al hacer esto debes asegurarte de que el audio de tu micrófono también se encuentre en silencio, con la finalidad de que el audio del ordenador sea lo único que puedan escuchar los participantes.
Silenciar las notificaciones de Zoom Chat
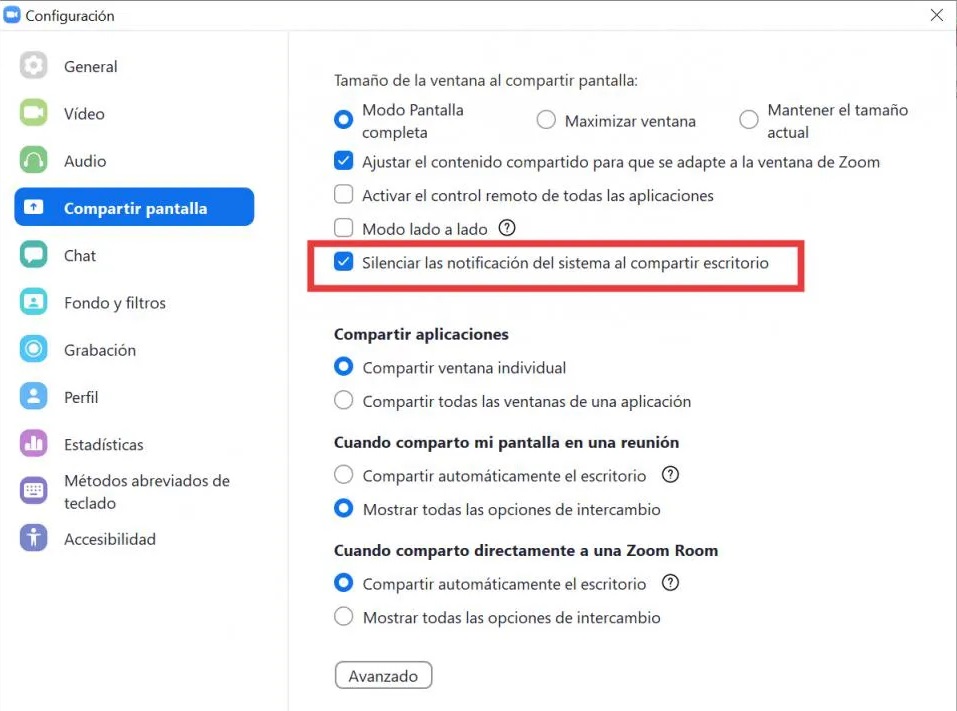
Esta es una de las funcionalidades que aún no posee Zoom, no hay un botón ni una opción directa, que se pueda utilizar para silenciar las notificaciones de Zoom Chat. Pero puedes encontrar una función para silenciar las notificaciones de chat. Esta se encuentra en la configuración de la página de inicio de Zoom. Esta es la opción que se debe usar para poder silenciar las notificaciones:
- Primero debes ir a la opción de Ajustes, a la sección de Zoom Home. Para poder hacer esto, debes pulsar directamente en el ícono de Configuración, que se encuentran en la parte superior derecha de la página.
- Luego en el menú Configuración, debes seleccionar la opción Chat.
- En la opción de Configuración de chat, debes desplazarte hacia la parte de abajo, hasta que encuentres la opción de Notificaciones.
- Aquí puedes personalizar las notificaciones de la forma en la que sea más conveniente para el buen funcionamiento de la reunión. También puedes agregar canales que no quieras silenciar.
Silenciar en salas de grupos pequeños
El anfitrión solo puede escuchar a los participantes en las salas para grupos pequeños si previamente ha desactivado el sonido durante la sesión. En este caso también el anfitrión puede controlar cuándo apagar un micrófono para silenciar a un participante. Pero para poder reactivar de nuevo el sonido, debe contar con el permiso del participante.
Zoom garantiza que no se produzca ningún hecho que se pueda considerar invasión a la privacidad, pero siempre es recomendable permanecer en silencio o comentar solo lo relacionado con el tema que se está tratando. De esta forma nadie se enterará de nada innecesario.
En caso de que seas participante, el anfitrión no podrá escuchar nada de lo que digas, solo si dejas de silenciar y hablas con la intención de ser oído. Ten presente que debes tener cuidado con los comentarios que realicen, y verificar si el micrófono está en silencio o no.
Problemas con el sonido en Zoom
Si en una reunión no puedes oír a los demás participantes, o si estos no te pueden oír, debes seguir las siguientes recomendaciones, con la finalidad de tratar de solucionar el posible problema que se esté presentando:
- Reiniciar el móvil: Esta es la primera opción que debes intentar ante un problema con el audio, luego debes unirte a la reunión de nuevo.
- Activar el altavoz: En el caso de que no puedas oír a los demás, verifica que el altavoz esté activado, y también sube el volumen del teléfono.
- Quitar el mute: Puede que de forma accidental hayas activado el mute. Si es así, pulsa en el botón Desactivar. En el caso de que no puedas deshacer el silencio, puede ser que el anfitrión de la reunión te haya silenciado. Solicita que te quiten el silencio.
- Permitir que Zoom pueda acceder a vídeo: Para dar este permiso, pulsa en la opción Unir audio, que se encuentra en la parte inferior de la pantalla de la reunión. Luego, debes dejar que Zoom acceda al audio. Si tienes un iPhone, puede que recibas una notificación en donde se solicite que permitan el acceso al audio del móvil en una reunión.
- Dar permiso para el micrófono: Si es en Android, debes ir a Configuración del teléfono y luego a Aplicaciones. Pulsa en Zoom seguido de Permisos y otorga el permiso de Micrófono.
- Reinicia las preferencias de la aplicación: Esto puede ser de mucha utilidad, por lo que es una opción a considerar. También puedes verificar si hay otra aplicación que esté usando el micrófono.
- Desinstalar Zoom: En el caso de que el problema con el audio persista, prueba con reinstalar la aplicación Zoom, desinstalándola primero.
Estas son las diferentes maneras de silenciar el micrófono en Zoom. El procedimiento que vas a utilizar dependerá de lo que quieras hacer. Silenciar o activar el micrófono durante una reunión de Zoom, es tal vez una de las mejores funcionalidades que ofrece esta aplicación, y ofrece una gran cantidad de ventajas para todas aquellas personas que imparten cursos u organizan reuniones en esta plataforma, y para los participantes.
