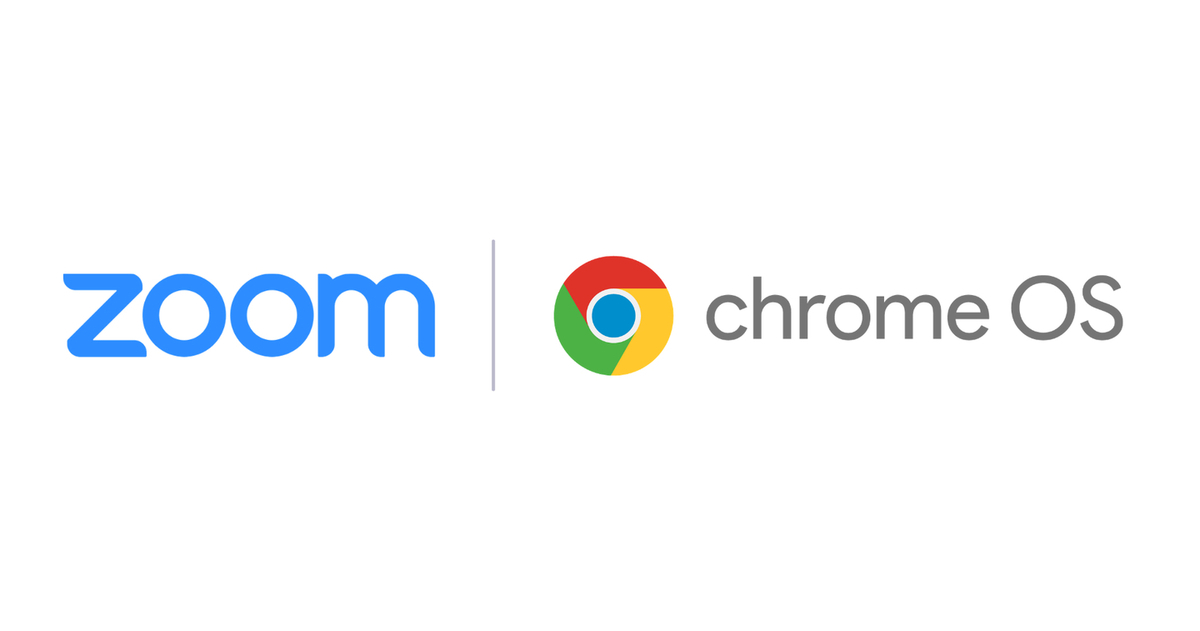
En la actualidad Zoom es una de las aplicaciones para videoconferencias más populares, siendo usada especialmente en el ámbito educativo. Este programa se puede instalar en un teléfono inteligente, en una tableta o se puede usar desde el navegador que se emplee habitualmente. En el caso de que se cuente con una Chromebook, la nueva versión de Zoom tiene una mayor compatibilidad, con más funciones que la anterior y tiene mayor compatibilidad. Por eso es necesario saber cómo instalar Zoom en Chromebook, al igual que conocer los principales aspectos de su funcionamiento.
Usar Zoom en una Chromebook
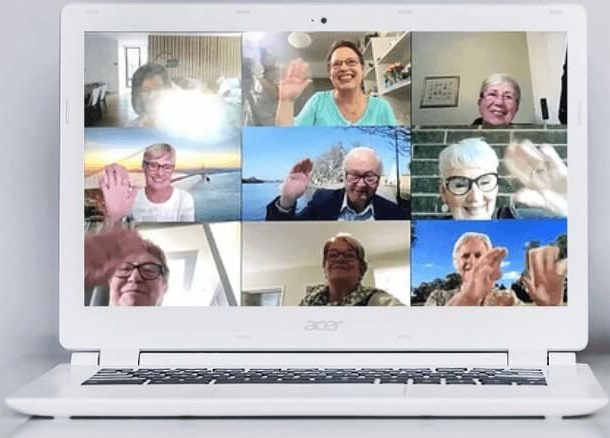
Existen varias formas de utilizar Zoom en una Chromebook, como, por ejemplo, usar la interfaz para el navegador web. Pero la opción más recomendada es descargar e instalar la aplicación, que se puede encontrar en la tienda de Google Store.
Con Zoom se puede realizar o participar en reuniones, invitar amigos, administrar los participantes de una reunión, entre otras funcionalidades. Aunque debes tener en cuenta que no se tienen todas las funciones que se encuentran disponibles en la versión para escritorio, la de web o en la aplicación para el móvil. La aplicación para Chromebook recibe actualizaciones de forma constante, con el fin de mejorar tanto la velocidad y la eficiencia.
Descargar e instalar Zoom en Chromebook
Para poder usar Zoom en Chromebook, es necesario que descargues e instales la aplicación. Para hacerlo sigue estos pasos:
- Primero puedes ir al enlace oficial en la página web de Zoom, en donde debes pulsar en Descargar para que te redireccione a Google Chrome Store. También tienes la opción de entrar directamente a la tienda desde el navegador web.
- Una vez en la tienda, pulsa en el botón Agregar a Chrome, en donde aparecerá un mensaje en el que se te preguntará si quieres instalar Zoom, además de indicar las acciones que puede ejecutar el programa en tu Chromebook.
- Si estás de acuerdo, confirma la instalación pulsando en el botón Agregar app, y de esta forma se dará inicio a la instalación de Zoom.
- Cuando finalice la instalación se va a activar el botón Iniciar aplic., que se encuentra en la esquina superior derecha. Al pulsar se abrirá de forma inmediata Zoom.
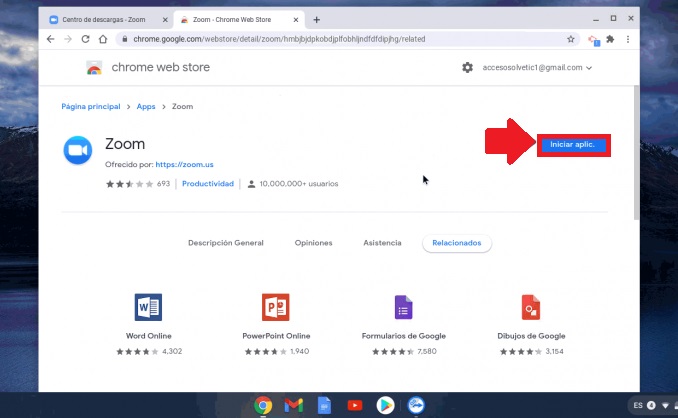
- Puedes ingresar directamente tu ID y la contraseña de la reunión a la que hayas sido invitado. También puedes pulsar en la pestaña Sign In, para ingresar tus datos si ya te has registrado.
- Pulsa en Start a meeting si quieres iniciar una reunión, teniendo la opción de decidir si se va a acceder con o sin vídeo. En función de lo que decidas se dará inicio a la reunión en Zoom.
Cuando termines de instalar Zoom podrás comenzar a participar en reuniones o asistir a clases online. Ten presente que hay funciones a las que no vas a poder acceder en Chromebook, que sí están disponibles para el ordenador y para las Mac. Pero las principales funcionalidades están presentes. El uso de Zoom en la Chromebook es sencillo y no varía mucho.
Otras guías sobre Zoom:
- Cómo grabar una reunión en Zoom
- Cómo crear una sala en Zoom
- Cómo silenciar micrófono en Zoom
Grabar una reunión de Zoom en Chromebook
Cuando se usa Zoom en una Windows o Mac, tienes la posibilidad de grabar una reunión, ya sea de forma local o en la nube de Zoom, sin importar el plan que se esté usando. Pero en el caso de Chromebook no puedes acceder a esta función si la cuenta es gratuita. Esto quiere decir que tendrás que actualizar la cuenta a una de pago, para poder usar esta función. Si la cuenta es paga, igual se tiene una limitación, ya que solo se puede hacer una grabación en la nube.
- Para comenzar a grabar, verifica si la cuenta es paga o educativa. Luego debes iniciar o unirte a una reunión y seleccionar la opción Grabar, que se encuentra en la barra de herramientas de la reunión.
- Tienes la opción de seleccionar Pausar / Detener, con la finalidad de poder pausar o detener la grabación.
- Una vez que haya terminado tu reunión, ve al Portal web de Zoom, inicia sesión y ve al Personal sección en el menú de navegación.
- Luego ve a Grabaciones en la nube, para que puedas acceder a la grabación.
- Por último, selecciona Más y Descargar, entre las opciones que se encuentran disponibles, para que puedas descargar la grabación en la Chromebook. También puedes compartir la grabación con otras personas, por medio de un enlace.
Funciones que no están disponibles en Zoom Chromebook
Básicamente en Zoom para Chromebook puedes acceder a casi todas las funcionalidades que se encuentran en los ordenadores y en las Mac. Se puede usar audio, vídeo, usar el chat en la reunión, hacer invitaciones, administrar participantes, se puede controlar la pantalla compartida, usar salas si el grupo es pequeño, trabajar con vídeos, entre otras.
Ten en consideración, por ejemplo, que entre las funciones que no se encuentran incluidas en Zoom para Chromebook está la de cambio de fondo, por lo que no podrás encontrar el selector de fondo virtual. Sin embargo, esta no es la única función que falta, ya que tampoco se encuentran disponibles:
- Programación de reuniones.
- Iniciar una grabación local.
- Tocar el timbre al unirse los participantes y cuando se van.
- Cambiar la foto de perfil.
- Enviar emoticonos, GIF animados, capturas de pantalla o fragmentos de código.
- Crear, editar o invitar a miembros a un canal determinado.
- Llamar de forma automática a un número de teléfono para unirse a una reunión.
Aplicación web progresiva (PWA) de Zoom
La aplicación web progresiva de Zoom (PWA) es la nueva versión para Chrome OS, que permite mejorar toda la experiencia de uso al usar Zoom en Chromebook. Además, también se obtiene acceso a una mayor cantidad de diferentes funciones de Zoom.
Con el fin de que la experiencia de uso de Zoom en Chromebook, sea aún más productiva, se realizaron estas mejoras, que hacen uso de la tecnología web, para simular una experiencia de escritorio nativa y mejorar el rendimiento. Una PWA consisten en aplicaciones web que se instalan en el sistema operativo, con la finalidad de ofrecer la posibilidad de usar esta versión como una aplicación, empleando para ello la misma tecnología que se usa en el navegador web y en Chromebook. Las PWA por lo general son mucho más rápidas, al igual que son también más funcionales que las aplicaciones que se usan comúnmente. Además, ocupan menos espacio de almacenamiento, que se convierte en una gran ventaja cuando se usan dispositivos en la nube.
Todas las actualizaciones que realice Zoom, las recibe la PWA de forma automática, pudiéndose obtener así todas las funciones y mejoras que se hagan. Las PWA se pueden instalar y administrar de forma remota, teniendo las opciones de seguridad y de configuración de forma centralizada.
Cómo descargar e instalar la PWA de Zoom
La PWA se puede instalar desde la tienda Google Play, para que aparezca como una aplicación en Chromebook.
- Para comenzar a usarla, es necesario que descargues la aplicación, y luego puedes iniciar sesión o unirte a una reunión.
- También tienes la opción de instalar la nueva aplicación de una forma más directa, desde la barra de navegación del navegador web.
Todos los usuarios que tengan instalado Chrome Enterprise y Chrome Education Upgrade tienen la posibilidad de acceder a la versión anterior nativa hasta enero del próximo año, aunque lo recomendable es que se realice el cambio al nuevo cliente de PWA antes de esa fecha.
Funciones que se agregan a Zoom para Chromebook con la PWA
La PWA ofrece casi las mismas funciones de Zoom que se presenta para un ordenador con Windows o Mac, y tiene muchas más funciones que las de la versión anterior de Zoom para Chromebook. Entre estas funciones se encuentran:
- Vista de galería que se puede personalizar, solo si tienen compatibilidad.
- Selección automática de salas para reuniones con grupos pequeños.
- Posibilidad de transcribir en directo.
- Realizar traducciones en directo, haciendo uso de intérpretes asignados.
- Se agregó una nueva función que permite ocultar el fondo, con la finalidad de tener una mayor privacidad.
- Interactuar con la mano alzada y poder reaccionar en la reunión.
- Además de estas funciones, se espera que se agreguen más funciones, que mejorará aún más la experiencia de uso, así como también lo que Zoom puede hacer en Chromebook y en la web.
En el caso de los docentes que usen Zoom desde un Chromebook para impartir clases pueden acceder a las siguientes funciones:
- Pueden acceder al icono de seguridad que se encuentran en los controles de la reunión, para poder bloquear la reunión, así como también habilitar la sala de espera y eliminar participantes.
- Compartir, ya sea toda la pantalla o solamente una ventana de la aplicación.
- Grabar la sesión en la nube, solo si se usa una cuenta Zoom de pago, como se indicó anteriormente.
- Crear salas para grupos pequeños y asignarlas.
- Compartir audio con las pantallas compartidas.
- Usar una pizarra cuando se comparte la pantalla (esta función está prevista para finales de año).
Mientras que los estudiantes que utilicen Zoom en Chromebook pueden usar estas funciones:
- Ver la pantalla compartida del profesor y compartir también la suya, si está habilitado.
- Hacer comentarios no verbales, como, por ejemplo, gestos de pulgar arriba o abajo.
- Levantar la mano cuando va a hacer una pregunta.
- Establecer un chat con el profesor.
- Unirse a salas para grupos pequeños que hayan sido creadas por el profesor.
Solucionar problemas cuando Zoom no se conecta en Chromebook
Cuando hay problemas de conexión de Zoom con Chromebook, realiza las siguientes acciones, para tratar de solucionar la falla.
Comprueba la conexión
Verifica que la conexión de la red es estable y de que puedas contar con un ancho de banda que sea suficiente para que lo use la Chromebook. En el caso de que otros dispositivos usen la misma conexión, debes desconectarlos, y revisa para ver si se resolvió el problema. Puedes conectar tu Chromebook a Internet, por medio de un cable Ethernet, con la finalidad de poder obtener una conexión mucho más rápida. Luego reinicia el ordenador y el enrutador, con la finalidad de actualizar la conexión.
Desinstalar las aplicaciones y extensiones posteriores
En el caso de que el problema surja después de instalar alguna nueva aplicación o extensión en la Chromebook, prueba con desinstalarla. Si están interfiriendo con el funcionamiento de Zoom, eliminar estas aplicaciones debe ser la solución al problema.
- Para poder desinstalar una aplicación en Chromebook, pulsa en el icono que representa un lanzacohetes, y luego pulsa el que representa una Flecha hacia arriba.
- Pulsa con el botón derecho en la aplicación que vas a eliminar, selecciona Desinstalar y reinicia el ordenador. Verifica que ahora sí puedas usar Zoom.
- Para poder desinstalar las extensiones del navegador, debes iniciar Chrome, pulsa en el menú y selecciona la opción Más herramientas, y luego en Extensiones. Selecciona Eliminar, que está junto a la extensión que vas a eliminar.
- Además, debes desactivar también todas las extensiones y verifica que haya mejorado el problema. Puede que alguna extensión esté bloqueando Zoom.
Inicia sesión en el sitio web de Zoom y elimina luego Zoom para la web
La aplicación web Zoom suele ser inestable, por lo que los usuarios prefieren realizar la conexión directamente con el sitio web de Zoom. Al instalarlo en Chromebook, el programa te pide que obtengas la aplicación de Android y también la aplicación web. Debes iniciar el navegador, ir a Extensiones y eliminar la extensión del navegador Zoom, luego usa solo la aplicación Zoom independiente.
Después ve a Zoom en el sitio, inicia tu sesión, pulsa en el menú del navegador, ve a Más herramientas y entonces selecciona Para crear un atajo. Dale un nombre al nuevo acceso directo Zoom y realiza la configuración para que se pueda abrir una nueva ventana. Zoom va a seguir pidiendo que descargues la extensión del navegador. Debes ignorar las alertas y usar de forma directa Zoom en el navegador.
Restablece la configuración del navegador
Existe la posibilidad de que la configuración actual impida que Chromebook se conecte correctamente a Internet. Restablece la configuración del navegador y luego verifica si se solucionó el problema:
- Inicia Chrome y pulsa en los tres puntos, que se encuentran en la esquina superior derecha.
- Luego pulsa en Configuraciones y ve a Avanzado.
- Selecciona Restablecer opciones y luego en Restaurar la configuración a sus valores predeterminados originales.
- Cierra el navegador, reinicia y comprueba si se inicia la sesión.
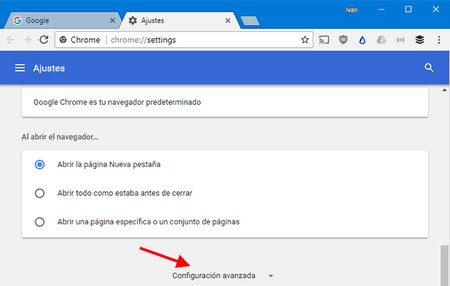
Comprueba la resolución
Es posible que se pueda solucionar el problema de conexión con solo cambiar la configuración de resolución. En algunos casos Zoom no se inicia si la resolución se establece en 75%. Puede que al cambiar la resolución al 80%, Zoom funcione bien.
Actualiza ChromeOS y vuelve a instalar Zoom
También se puede intentar solucionar el problema realizando la instalación de las últimas actualizaciones de ChromeOS y reinstalando también Zoom. Ve a configuraciones, luego selecciona Acerca de Chrome y pulsa en Buscar actualizaciones. Desinstala Zoom y reinicia Chromebook. Luego vuelve a instalar Zoom y verifica que los problemas de conexión hayan desaparecido.
Recomendaciones adicionales
Para un mejor uso de Zoom en Chromebook, sigue estas recomendaciones:
- Para poder usar PWA de Zoom debes tener la última actualización del navegador y de Chrome OS, con la finalidad de ofrecer toda la serie de mejoras de rendimiento y funciones.
- Disminuye el número de pestañas y aplicaciones que tengas abiertas, con la finalidad de que evites la dispersión de uso de la CPU.
- No conectes varios monitores, para así reducir lo más que se pueda las limitaciones de carga de la CPU.
Zoom se ha convertido en una herramienta imprescindible hoy en día, en especial en el ámbito educativo y laboral. Instalar Zoom en Chromebook hace posible utilizar este dispositivo para conectarse a las reuniones o clases, y así poder disfrutar de todas sus ventajas.






