
El sistema operativo Windows 10 incluye dentro de sus funciones la de organizar de manera automática las carpetas, sin embargo, esta funcionalidad no es totalmente del agrado de una gran cantidad de los usuarios, ya que muchas personas tienen como preferencia establecer su propia organización de forma manual. Por este motivo, seguidamente se describen algunos procedimientos acerca de cómo desactivar la organización automática en Windows 10.
Este tipo de organización automática es una manera predeterminada de estructurar el orden de las carpetas para facilitar al usuario la posterior ubicación de las mismas, se cuenta con la posibilidad de mantener un orden clasificado según el tipo de datos y las actividades de investigación o de documentación.
Windows 10 es actualmente el último sistema operativo que desarrolló la empresa Microsoft y se le considera como la reunión en una sola plataforma de la totalidad de los sistemas operativos creados anteriormente por la compañía. Los usuarios que venían utilizando los sistemas operativos anteriores tienen la posibilidad de hacer su empleo de forma gratuita.
Hay que destacar que este sistema operativo puede ser empleado en ordenadores, teléfonos móviles, Xbox y tablets. Además, permite disfrutar de una interfaz actualizada de Windows fundamentada en el menú de inicio y a partir de esto, le presenta a los usuarios el conocimiento de una experiencia muy intuitiva.
Cómo desactivar la organización automática en el Editor de Registro

Es muy conveniente tener en consideración que el explorador del sistema operativo Windows 10 no les permite a sus usuarios llevar a cabo modificaciones en la manera de ordenar las carpetas. Entonces, cada vez que se pretenda mover una carpeta de un lugar a otro, para contar con una organización de los archivos más adaptada a lo que la persona requiere, el propio sistema se encargará de devolverlas a la ubicación original
Del mismo modo, el sistema Windows 10 no cuenta con una función destinada a lograr la desactivación de esta característica, por ello el procedimiento se debe hacer desde el Editor de Registro de Windows 10, ya que es allí donde se pueden hacer las modificaciones necesarias.
Antes de continuar siempre es muy conveniente recomendar que el usuario cree una copia de seguridad o un punto de restauración en el registro del sistema, con el fin de realizar un respaldo de cómo se tenían los datos antes de realizar los cambios, para contemplar la posibilidad de que algún paso no se ejecute correctamente o se cometa algún tipo de error.
Los pasos a seguir para deshabilitar la función de organización automática son los siguientes:
- Acceder al menú mediante el uso de las teclas Windows + R, después colocar «ejecutar» y se abrirá una ventana donde se escribe el comando regedit y presionar Enter con el fin de que se abra el Editor de Registro.
- Navegar en el panel izquierdo hasta que se encuentre la dirección: HKEY_CURRENT_USER \Software \Clases \Configuración \localSoftware \Microsoft \WindowsShell.
- Después de haber encontrado esta ruta se procede a borrar la subclave Bags y hay que dirigirse otra vez al panel izquierdo hasta que se encuentre la ruta: HKEY_CURRENT_USER\Software\Microsoft\WindowsShell, en la cual, del mismo modo hay que borrar la subclave Bags.
- Seguidamente, se debe ubicar en otra dirección, la cual es: HKEY_CURRENT_USER\Software\Microsoft\WindowsShell\NoRoam, y una vez en ella, eliminar la subclave Bags. El siguiente paso después de haber llevado a cabo este proceso en las tres carpetas, es hacer el cierre del editor de registro.
- Luego, es necesario entrar al menú de inicio y seleccionar la opción de reiniciar, con la finalidad de que los cambios se realicen.
- A continuación, se debe proceder a la descarga del programa disable-auto-arrange.zip y llevar a cabo la extracción de los archivos del mismo.
- La acción siguiente es la ejecución del programa disableautoarrange.re, para su incorporación al registro.
- Posteriormente, se procede a reiniciar el explorador de Windows.
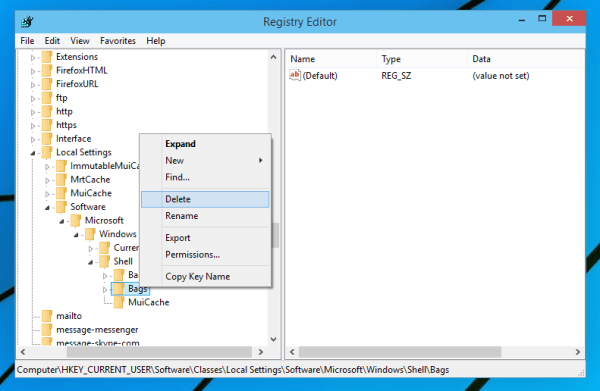
Cuando todos estos pasos se hayan realizado de forma correcta ya debería estar desactivada la funcionalidad para la organización automática y así el usuario tiene la posibilidad de ordenar según su conveniencia las carpetas con sus archivos respectivos. Se debe tener en cuenta que este procedimiento es aplicable para las vistas de iconos pequeños, medianos, grandes y extra grandes.
Cómo desactivar la organización automática en el Explorador de archivos
Además del método anterior, la desactivación de la organización automática de carpetas, también puede ser intentada llevando a cabo las modificaciones por medio del Explorador de Archivos y de la misma manera, se fundamente en la descarga, extracción y posterior ejecución de un archivo .zip.
Para mantener un respaldo de los datos existentes antes de realizar las modificaciones siguientes se aconseja la acción importante de crear un punto de restauración del sistema o una copia de seguridad, por si llegase a presentarse algún error en la ejecución del procedimiento o si uno de los pasos no se lleva a cabo del modo correcto.
El procedimiento a seguir con el objeto de lograr la desactivación de la organización automática de carpetas en el Explorador de archivos, tiene su base en el cumplimiento de los pasos siguientes:
- En primer lugar, por medio del Explorador de Archivos se debe abrir cualquier carpeta, con un toque en el botón derecho del ratón en un espacio vacío.
- Posicionarse en el comando «Ver» y comprobar que no esté seleccionada la opción de «Ordenar automáticamente».
- Si esta opción no está activada, es posible llevar a cabo la organización de una manera fácil de los elementos en la forma que se desee.
- A continuación, navegar hasta encontrar la ruta: HKEY_CURRENT_USERSoftwareMicrosoftWindowsShellNoRoam.
- En esta dirección se debe eliminar también la subclave Bags.
- Después de este paso, es necesario proceder a cerrar el Editor del Registro.
- Pulsar las teclas Ctrl+Mayús+Esc con el fin de abrir el Administrador de tareas.
- Luego, localizar el Explorador de Windows de la lista de procesos y hacer clic en el botón de Reiniciar.
- El paso siguiente es el de proceder a la descarga del programa disable-auto-arrange.zip.
- Es necesario hacer la extracción de los archivos del programa recién descargado.
- Posteriormente, se debe ejecutar el programa disableautoarrange.reg para ser agregado al registro.
- Proceder ahora con el reinicio del Explorador de Windows.
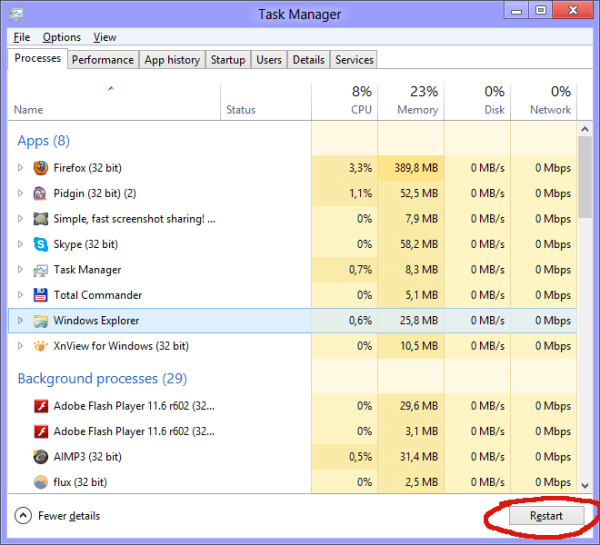
En este punto ya la función de clasificación automática de las carpetas en Windows 10 debería estar deshabilitada y se hace procedente para el usuario la organización personalizada de sus carpetas y archivos. Es oportuno destacar que este método funciona únicamente para las vistas de iconos extra grandes, grandes, medianos y pequeños.
Otro método para desactivar la organización automática en el Explorador de archivos
- El primer paso es abrir cualquier carpeta estando en el Explorador de Archivos, para luego pulsar el botón derecho del ratón en un área desocupada.
- Ir hasta la función «Ver» y una vez allí verificar que la opción de «Ordenar automáticamente» no esté habilitada.
- Si comprueba que esta opción se mantiene deshabilitada, se puede realizar la organización de los elementos en la manera deseada, de una manera muy simple.
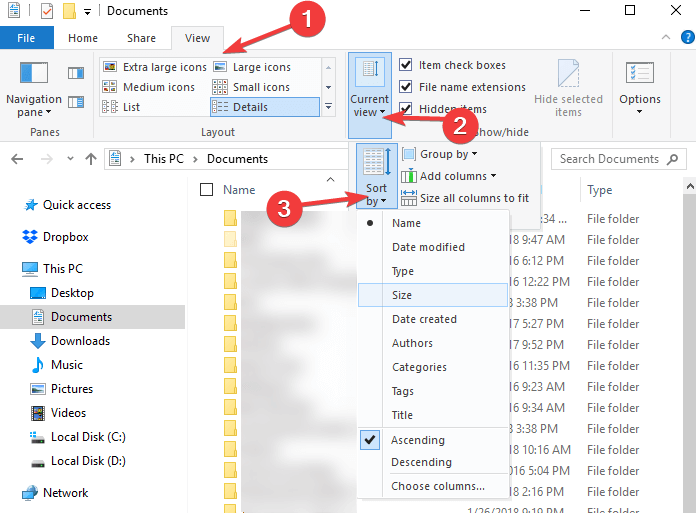
Existe otro método para lograr la desactivación de la función de organización de los archivos y carpetas en el Explorador de archivos, mediante el empleo de la función llamada «Ordenar por» la cual le permite al usuario el ordenamiento de sus carpetas y archivos contenidos en ellas, siguiendo la aplicación de criterios diversos, tales como el tamaño del archivo, el nombre y la fecha de modificación, entre otros.
Además de los criterios anteriores, también se puede elegir la organización de los archivos siguiendo el orden del alfabeto, bien sea de forma ascendente o descendente.
Comprobación de la deshabilitación de la organización automática en las carpetas
Una vez realizada la desactivación de la organización automática de carpetas en Windows 10 por cualquiera de los métodos anteriormente descritos, se recomienda proceder a comprobar el funcionamiento adecuado de la nueva configuración.
Par ello se debe intentar llevar a cabo un ordenamiento de forma libre de los archivos contenidos dentro de las carpetas, con el fin de hacer la verificación efectiva de la funcionalidad de los procedimientos para la deshabilitación de la organización automática en Windows 10.
- Abrir el Explorador de archivos y a continuación navegar hasta cualquier carpeta y realizar la modificación de la Vista a «Iconos grandes».
- Posteriormente, estando adentro de la carpeta, hacer clic con el botón derecho del ratón, después hacer la selección «Ver» y verificar que la opción de «Auto arreglar» esté desmarcada.
- Al finalizar el paso anterior, se debe hacer el intento de arrastrar los iconos de manera libre hacia donde se quiera.
- Esta característica se puede deshacer de manera simple, cuando así se desee, solo con proceder a la ejecución de la restauración del sistema.
Una vez cumplidos cada uno de los pasos establecidos. según el método seleccionado de los aquí descritos, ya se tiene asegurada la desactivación de la función de organización automática en el sistema operativo Windows 10 y estás en capacidad de proceder a ordenar tus carpetas y archivos de la manera más adecuada para tus preferencias e intereses.
Aplicaciones para organizar archivos en Windows 10
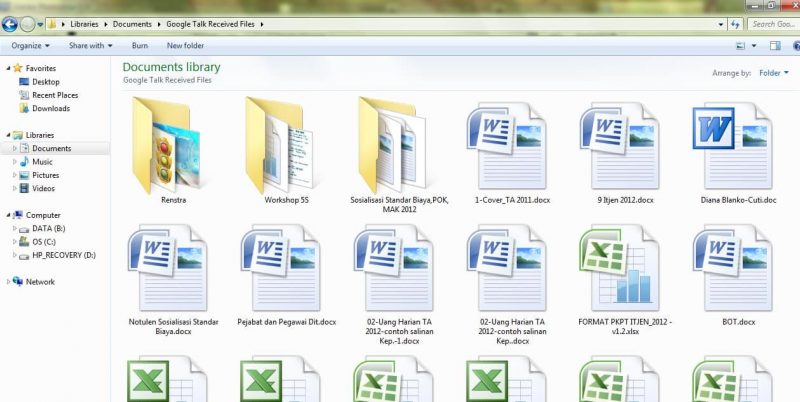
En el caso de no querer utilizar la organización automática de Windows 10 y tampoco intervenir el sistema, existen diversas aplicaciones cuya función es la de permitir al usuario el manejo de manera adecuada del espacio en el disco y conseguir reducir el tiempo necesario en la búsqueda de archivos, y así poder trabajar de manera eficiente con toda la información que se tiene acumulada.
Dropit, es una herramienta de código abierto y gratuita de gran utilidad para organizar los archivos, mediante el establecimiento de una serie de reglas personalizadas con el fin de filtrar los archivos y organizarlos al gusto del usuario. Así que basta con colocar las reglas deseadas y permitir que la aplicación realice el trabajo.
Además, Dropit es capaz de organizar los archivos de Windows con el empleo automático de algunas de las 21 acciones disponibles, como extraer, crear lista, renombrar, comprimir, encriptar, entre muchas más. También se puede hacer la programación de controles automáticos cada período de tiempo para prevenir la desorganización de los archivos.
Listary, es una aplicación cuya finalidad es favorecer la búsqueda de diferentes tipos de archivos. Tiene una versión gratis y otra de pago. Permite la creación de un flujo de trabajo práctico para desplazarse por todos los archivos guardados. Lo que se hace es configurar los atajos del teclado y con eso ya se puede emplear la aplicación. Con ella, se realizan búsquedas en todo el disco, además de mover archivos y especificar el programa con el cual se desean abrir.
File Juggler, esta aplicación ofrece la organización automática de tus archivos y carpetas de Windows. Esta herramienta puede ser tan compleja como sea configurada. Se le puede permitir que busque determinados archivos y los ordene siguiendo los parámetros estipulados, y además de ello, puede organizar documentos en función de su contenido, como: fechas, número de clientes, facturas, notas, y otros. Es una aplicación de pago, pero tiene una versión de prueba a 30 días.
Tagscanner, es una opción gratuita para la organización de una biblioteca de música en Windows. Solo hay que seleccionar la búsqueda de archivos y de manera automática cargará todos los audios para clasificarlos. Se pueden hacer modificaciones en los nombres de los archivos, sustituir palabras, crear listas de reproducción, editar etiquetas de múltiples archivos y exportar datos, entre muchas opciones más. Debido a su compatibilidad con los formatos de audio más populares, no te ocasionará problemas en cuanto a la organización de tu música.
Photomove es una aplicación para organizar tus fotografías eligiendo diferentes criterios para la clasificación de las fotografías, por ejemplo, si es por la fecha, se agruparán las que pertenezcan a determinado mes, año o un día específico. Esta aplicación procesará y se basará en los datos EXIF y de no contar con ellos usará la fecha de archivo aplicando el mismo sistema de organización. PhotoMove dispone de una versión gratis y otra de pago.
Con el uso cotidiano del ordenador, progresivamente se va guardando en él una mayor cantidad de datos, por lo que se hace necesario poder organizar toda la información que se tiene acumulada. Para ello, una herramienta de utilidad son las aplicaciones que se indican a continuación.




 Cómo arreglar el error 0x8024001e de Windows Update
Cómo arreglar el error 0x8024001e de Windows Update
