
Hoy te enseñamos cómo instalar Kinect 360 en Windows 10 fácilmente. Kinect 360 es un controlador de juego libre y entretenimiento, desarrollado por Microsoft para la videoconsola Xbox 360. Desde el 2011 se ha usado para PC a través de Windows 7 y Windows 8.
Kinect permite a los usuarios interactuar y controlar con la videoconsola sin contacto físico directo ni necesidad de un control de videojuegos tradicional, esto es, mediante una interfaz natural de usuarios, que reconoce comandos de voz, señas, objetos y gestos.
Kinect compitió con Wiimote, WiiMotion Plus y PlayStationMove que controlaban el movimiento de las consolas de Wii y Play Station 3. Luego Kinect sufrió bajas en su popularidad y fue descontinuado en el 2016 para Xbox 360 y en el 2017 para Xbox One.
El sensor de Kinect es una barra horizontal de 23 centímetros conectada a una pequeña base circular con un eje de articulación de rotula, siendo diseñado para que se coloque longitudinalmente por encima o por debajo de la pantalla del televisor o monitor.
El dispositivo cuenta con una cámara RGB, un sensor de profundidad, micrófono de múltiples matrices y procesador personalizado que ejecuta el software patentado. Con estas capacidades proporciona captura del movimiento de todo el cuerpo en 3D, reconocimiento facial y de voz.
Aparte del uso de Kinect 360 para videojuegos, su tecnología se ha empleado en controlador de efectos visuales y Projection mapping para eventos de música electrónica y ramas relacionadas con el arte.
Otras guías sobre Windows y Xbox:
- Cómo grabar en Xbox Series X y S
- Configurar y cambiar las DNS en Xbox
- Descargar Windows 11 Gratis en español
- Cómo activar Windows 10 para siempre
Cómo instalar Kinect 360 en Windows 10
El módulo de cámara Kinect de la consola Xbox se puede instalar en un ordenador con Windows 10. La ventaja sería tener una cámara en una PC, no como webcam, sino como un accesorio usado como un scanner 3D para reproducir o modificar un objeto con una impresora 3D.
También se puede usar para crear aplicaciones compatibles con una cámara sensorial y poder capturar gestos. Además se pueden crea juegos que utilicen los elementos que ofrece Kinect en toda su magnitud.
Para poder utilizar la cámara de Kinect en un ordenador con Windows 10, se debe instalar primero el SDK proporcionado por Microsoft. El tutorial en cuestión, si ha sido creado para Windows 10, también tiene compatibilidad para Windows 7, 8 y 8.1.
Requisitos para instalar Kinect 360 en Windows 10

- Que el ordenador tenga Windows, por la compatibilidad y no así Mac, ni Linux.
- Tener SDK 2.0 que es compatible con Windows 10, 8 y 8.1 en 64 bits por 64. Y para Windows 7 que sean 32 bits, descargando SDK 1.8.
- Tener una PC al menos con un procesador de doble núcleo, 4 GB de RAM, un puerto USB de 3.0 y una tarjeta gráfica compatible con DirectX 11.
- Por entendido, tener un modelo de Microsoft Kinect v2 con su fuente de alimentación y cable USB.
- Y por último se requiere la suite Visual Studio 2012 o 2013.
Configuración de la cámara Kinect a un ordenador con Windows 10
- No conectar Kinect al ordenador.
- Descargar SDK 2.0 en la página de Microsoft desde el siguiente enlace:
- Hacer clic en la línea (No, no quiero registrarme, llévame a la descarga) esto no marca la casilla, y continuar con (Next) para descargar el programa gratuito de Kinect para Windows SDK.
- Instala el software KinectSDK-v2.0 _ 1409- Setup.exe
- Conectar el Kinect a una fuente de alimentación y luego a un puerto USB 3.0 del ordenador. El controlador se descarga automáticamente de Windows. KinectSensor Device se añade a los dispositivos de la PC.
- Desde que se conecta al ordenador, el firmware de Kinect puede utilizarse.
- Abrir el programa Kinect Studio v2.0 o SDK Browser v2.0 para comenzar a usar Kinect o desarrollar alguna aplicación.
Cómo configurar Kinect en Windows una vez conectado
Una vez conectado nuestro dispositivo Kinect, debemos abrir la aplicación denominada Kinect Studio 2.0. Al abrirla, aparecerá una ventana con una pequeña interfaz en la que se muestran varias opciones y parámetros. Allí podemos seleccionar el monitor 2D o 3D para visualizar en tiempo real lo captado por la cámara del Kinect.
Al tener instalado el software Kinect SDK 2.0 en nuestro PC, el Kinect se configura automáticamente. Podemos verificar el correcto funcionamiento de las cámaras, sensores, micrófono y demás desde la interfaz de la aplicación Kinect Studio 2.0, ya que esta es una de sus principales funciones.
Vincular el Kinect a través de los ajustes de Windows
Al acceder a los ajustes de Windows, podemos comprobar si nuestro dispositivo Kinect se ha conectado e instalado correctamente. Esto se puede verificar en el administrador de dispositivos de Windows.
En el listado que se muestra, buscaremos un elemento llamado «Dispositivo KinectSensor». Al hacer clic derecho y seleccionar «Propiedades», podremos ver algunos datos que nos permitirán confirmar su correcto funcionamiento.
Si aún no logramos vincular nuestro dispositivo Kinect con el sistema operativo Windows, podemos contactar al soporte técnico de Microsoft. Ellos nos guiarán paso a paso para solucionar cualquier problema de conexión con el Kinect.
Esperamos que esta breve guía te haya sido de utilidad para instalar Kinect 360 en Windows 10. Sigue los pasos al pie de la letra y podrás aprovechar todas las ventajas de este sistema en tu PC.



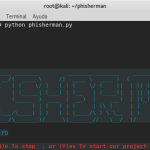



Esta informacion no es correcta. Kinect 360 no funciona con estos drivers… Descargar SDK 2.0 en la página de Microsoft, hacer click en el botón verde que dice (Continúo )
Hacer clic en la línea (No, no quiero registrarme, llévame a la descarga) esto no marca la casilla, y continuar con (Next) para descargar el programa gratuito de Kinect para Windows SDK.
Instala el software KinectSDK-v2.0 _ 1409- Setup.exe
Funciona con la version anterior. Asi que antes informen bien.
Por otro lado seria bueno que alguien explique porque cuernos Kinect 360 no se puede usar con el reconocimiento facial de Windows 10 …. para iniciar sesion con windows Hello… Esta camara es 3d y tiene infrarrojos lo que requiere windows para el reconocimiento facial. Si alguien sabe como hacerla funcioar con esta funcion, suba un tutorial. m
Acabamos de probarlo en Windows 10 y funciona bien, ¿Qué versión de Windows utilizas?