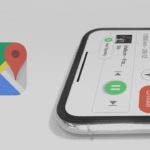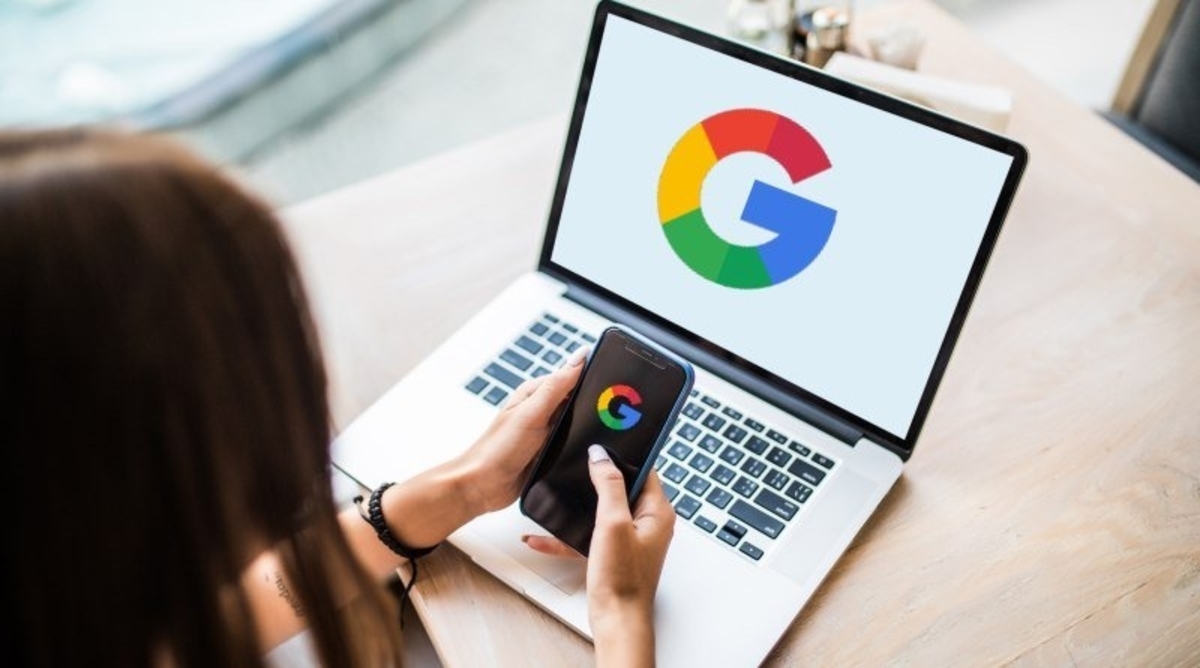
En Internet también es importante la publicidad, por eso los anuncios publicitarios aparecen con frecuencia en las páginas que se visitan. Las páginas y empresas los usan para poder costear servicios relacionados con su presencia en la red, como, por ejemplo, el soporte técnico.
Sin embargo, hay sitios en donde esta publicidad es extremadamente invasiva, y llega a impedir la lectura o visibilidad del contenido.
En muchas ocasiones se pierde tiempo eliminando estos avisos, para poder disfrutar el contenido de un sitio. Por eso, es fundamental saber cómo quitar los anuncios de Chrome.
Para ello, el mismo navegador proporciona las herramientas necesarias para poder eliminar o bloquear este tipo de contenido.
Quitar los anuncios de Google Chrome
Para poder dejar de ver los anuncios publicitarios en las páginas que visitas, al igual que en las redes sociales, en Chrome tienes varias opciones. Estas pueden funcionar tanto de forma parcial como definitiva:
Quitar los anuncios usando el menú de configuración
Tal vez los anuncios que causan más incomodidades al momento de navegar, son las ventanas emergentes o pop-ups.
Este tipo de anuncios se muestran de forma automática cuando se pulsa en un archivo o enlace, abriéndose una pestaña nueva en la que se encuentra el contenido publicitario.
Es uno de los métodos que usan con más frecuencia los atacantes. De esta manera, pueden hacer que descargues en el ordenador software malicioso.
Debido a esto, se deben eliminar, no solo por las molestias que causas, sino también como una medida de seguridad para prevenir las infecciones por virus troyanos y mantener la seguridad del ordenador.
Dentro de las opciones para personalizar Chrome se encuentra la de bloquear las ventanas emergentes, que, por lo general, están activada por defecto. En el caso de que no esté habilitada sigue estos pasos:
Desde el ordenador
- Ingresa a Chrome y pulsa sobre los tres puntos que se encuentran en la esquina superior derecha.
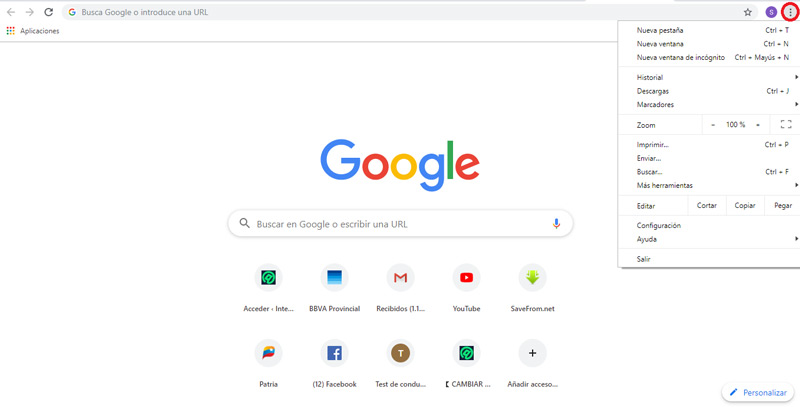
- Selecciona la opción Configuración.
- Después debes seleccionar la sección de Configuración Avanzada, y allí marca la opción de Privacidad y seguridad.
- Pulsa sobre la opción Configuración de sitios y allí pulsa en Ventanas emergentes y redirecciones.
- Para poder desactivar las ventanas emergentes, desliza el botón que aparece hasta que diga Bloqueado (recomendado).
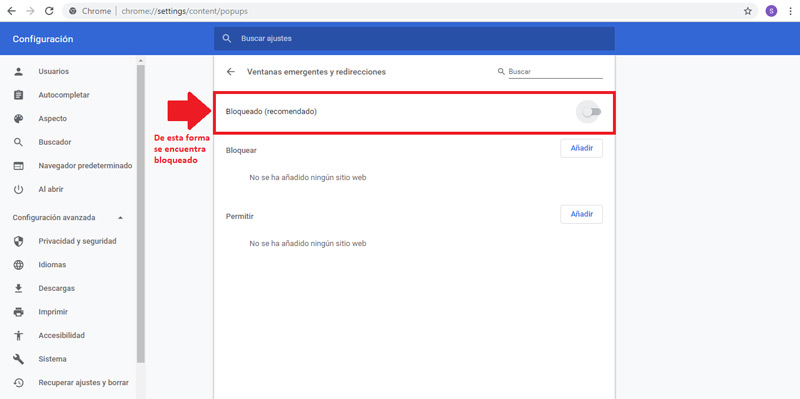
Desde el móvil con Android
- Abre el navegador Chrome en tu móvil.
- A continuación, pulsa sobre los tres puntos que se encuentran ubicados justo a la derecha de la barra de direcciones.
- Pulsa luego en Configuración.
- Una vez allí, selecciona la opción Configuración del sitio y luego en Ventanas emergentes y redirecciones.
- Cuando estés dentro de la opción, pulsa para poder bloquear los pop-ups.
Desde dispositivos con iOS
- Ingresa a Chrome en tu dispositivo.
- Luego pulsa en los tres puntos que están ubicados en la parte superior derecha de la pantalla, y allí pulsa en Configuración.
- Allí selecciona la opción Configuración de contenido y luego en Bloquear ventanas emergentes.
- Se va a abrir una ventana desde donde vas a poder desactivar las pop-ups.
Cuando realices estos procedimientos en cualquiera de los sistemas operativos, Chrome bloquea de forma automática las ventanas emergentes que se generen en cualquier sitio que visites. Ten presente que no todas las pop-ups emergentes son spam.
En determinadas páginas, como por ejemplo las de los bancos, se muestra contenido a través de este tipo de ventanas. Para permitir que se muestren, pulsa en el ícono de ventanas emergentes, que se encuentra en la barra de búsqueda y luego pulsa en Permitir.
Bloquear anuncios no deseados
Si estás navegando en un sitio web y te aparece un anuncio en el que no estás interesado o no quieres ver, tienes la opción de bloquearlo para no verlo. Sigue estos pasos para bloquear anuncios no deseados:
- Primero, antes de hacer el bloqueo, debes saber si te encuentras dentro de un servicio de Google o en una página que use sus servicios.
- En el caso de que estés en servicios de Google, solo debes pulsar sobre el icono de información del anuncio. Allí tienes dos opciones: denunciarlo o notificar que lo quieres dejar de ver.
- Si no es un sitio de Google, los anuncios tienen una x, ubicada en la esquina superior derecha. También tienes la opción de denunciar el archivo o solo dejar de verlo.
Desactivar los anuncios personalizados
Los anuncios que se presentan en el navegador cuando estás en un sitio web, son personalizados. Estos se seleccionan según diferentes detalles que el navegador conoce sobre ti, como son tus datos personales (principalmente edad, sexo y la ubicación).
También se toma en cuenta la actividad que realizas en diferentes sitios web, al igual que las búsquedas que has hecho y las interacciones con los anuncios. Una vez que recopila todos los datos, Google personaliza los anuncios, con la finalidad de que sean interesantes para ti.
Si te molesta esta situación y quieres saber cómo se quitan los anuncios que aparecen en Chrome, debes seguir algunos pasos, ya que esta publicidad se puede desactivar:
- Ingresa desde tu cuenta de Google activa a la página desde donde puedes desactivar los anuncios, llamada Configuración de anuncios.
- Dentro de esta página puedes conocer cuáles son los datos, categorías e información que Google tiene en cuenta para mostrar los anuncios personalizados.
- Luego selecciona en dónde quieres que se apliquen los cambios, si en todos los dispositivos desde donde accediste o el navegador, para lo cual no es necesario que accedas a tu cuenta.
- Otra opción que se te presenta es desactivar la personalización para el navegador instalando la extensión Interest-Based Ads Opt Out.
Cuando hayas realizado estos pasos, Google ya no podrá usar tu información para mostrar anuncios personalizados. Se te mostrarán anuncios que pueden estar basados en los datos de tu ubicación o por el contenido de los sitios web que visitas.
Quitar las notificaciones de un sitio web
Chrome te ofrece la opción de que puedas configurar las notificaciones que recibes de sitios webs, aplicaciones y extensiones. Puedes bloquear o permitir de forma totalmente personal cuáles son las que te interesan, y se hace desde una página que está habilitada para ello:
- Para llegar hasta esa página, pulsa en los tres puntos que abren las opciones de configuración.
- Cuando ingreses, en el buscador introduce la palabra Notificaciones.
- Al ingresar tendrás acceso a una página en donde podrás bloquear o permitir las notificaciones sitio por sitio.
- También puedes seleccionar las acciones a tomar con las nuevas webs en las que ingreses. En este caso, los sitios te preguntarán si quieres que te envíen notificaciones.
Aplicaciones para bloquear anuncios gratuitos
Otra de las opciones que tienes disponibles son las aplicaciones o extensiones que funcionan bloqueando todos los anuncios que puedan aparecer en las páginas a las que ingreses.
Existen extensiones que son gratuitas y otras que son pagas. Algunas de las que tienen mejor funcionamiento y se encuentran en la tienda de extensiones de Chrome, son las siguientes:
Adguard Adblocker
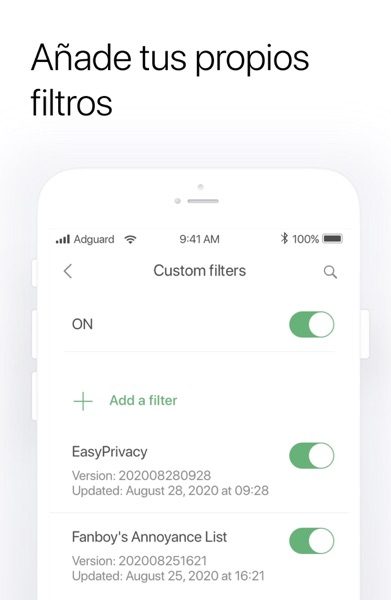
Esta es una de las opciones que más usadas por los usuarios en todo el mundo. Tiene una gran efectividad para quitar los anuncios que aparecen en los sitios web y con las ventanas emergentes.
De este modo, hace que la navegación sea mucho más fluida. También ofrece opciones para bloquear el software malicioso. Tienen una versión gratuita, la Lite, y también una versión de paga, que tiene mejor rendimiento y más herramientas.
Su funcionamiento es diferente al de los bloqueadores de anuncios de navegadores, ya que su función la hace antes de que el anuncio sea cargado en el navegador. De esta manera, esta extensión puede ayudar a ahorrar tráfico y hacer que la carga de la página sea más rápida. Funciona en todos los navegadores y sistemas operativos.
Adblock
Este es otro de los bloqueadores más utilizados, por ser una opción segura en el momento de bloquear anuncios.
Su funcionamiento es automático, y bloquea desde anuncios publicitarios en páginas webs hasta sitios de vídeos, como por ejemplo YouTube. También puedes crear tus propios filtros y listas de bloqueos, para permitir que en determinadas webs se muestren anuncios publicitarios.
Esta extensión hace posible bloquear anuncios y ventanas emergentes en Facebook, Twitch y absolutamente todos los sitios web favoritos.
Además, bloquea los rastreadores de terceros y de igual manera, mejora la protección de tu privacidad en el momento de navegar. Bloquea también los anuncios maliciosos que tienen ocultos programas malware, estafas y minería de criptomonedas, al igual que los banners.
AdBlock Plus
Esta es la extensión pionera en los bloqueos de anuncios y es una de las líderes en descargas.
Ofrece una tecnología muy potente, que permite eliminar anuncios molestos, ventanas emergentes, o aplicar los diferentes filtros que consideres necesarios. Tiene una opción llamada Anuncios Aceptables, en la que se pueden mostrar anuncios que apliquen determinadas reglas.
De este modo se pueden bloquear anuncios que impiden que puedas tener una buena experiencia de navegación. Ya no verás más anuncios de vídeo, elementos emergentes, banners animados y otro tipo de publicidad.
Cuando se bloquean este tipo de anuncios también se hace que las páginas se carguen a mayor velocidad.
Otra de las ventajas que ofrece, es que puedes mantener los datos y los diferentes dispositivos mucho más seguros. Se evita que se produzca el rastreo y el malware. Cuando se bloquean anuncios intrusivos se minimiza el riesgo de infecciones por publicidad malintencionada (malvertising).
Sin embargo, ten presente que no todos los anuncios son malos. Todos los sitios web necesitan generar dinero para poder seguir siendo gratuitos. En determinados casos, es recomendable aceptar anuncios que sean respetuosos con la navegación.
uBlock Origin
Este es un bloqueador desarrollado en código abierto, que ha ganado reconocimiento gracias a su óptimo rendimiento. Su funcionamiento se basa en la realización de diferentes listas de bloqueo. Funciona con un alto nivel de eficiencia ante nuevas formas de publicidad, como, por ejemplo, las pop-under o ventanas emergentes inferiores.
Este bloqueador tiene la capacidad de cargar y aplicar miles filtros, muchos más si se compara con otros bloqueadores, con un consumo mínimo de memoria y CPU.
Tiene un botón para habilitar o deshabilitar el filtro de una página web en uso. Solo se puede aplicar en el sitio web que se está visitando. Este botón no activa o desactiva la extensión en todos los sitios. También tiene la capacidad de leer y crear filtros con archivos host como origen.
Ghostery
Es una aplicación que realiza de forma óptima el bloqueo de rastreadores web, que son los que buscan recopilar información personal.
También tiene su propio bloqueador de anuncios, que muestra informes de las páginas bloqueadas y ofrece posibilidades de filtrado. Cada usuario debe adaptarlo a su propia experiencia y necesidades de navegación.
La función de bloqueo inteligente de Ghostery acelera los tiempos de carga de la página y optimiza su rendimiento bloqueando y desbloqueando rastreadores para satisfacer los criterios de calidad de la página.
El antirrastreo mejorado también hace anónimos tus datos para proteger aún más tu privacidad.
Controlar los anuncios que ves en Chrome
Tú puedes definir que los anuncios que se muestren cuando navegas, si tienen relevancia para ti. Los sitios en donde Google muestra sus anuncios son YouTube y los sitios web que visitas.
Para editar esta información según tus intereses sigue estos pasos:
- Primero ve a tu cuenta de Google.
- Dentro del panel de navegación, selecciona la opción Datos y privacidad.
- Luego ve a la sección Tu actividad y los lugares donde estuviste.
- Allí, en Configuración de anuncios, selecciona la opción personalización de anuncios.
- En el caso de que la personalización de anuncios se encuentra inhabilitada, debes activarla.
- En la parte de Cómo se personalizan tus anuncios, debes seleccionar cuáles son tus intereses o cuál es tu información personal.
- Para poder modificar la información, selecciona la opción Actualizar y sigue cada uno de los pasos que se muestran en pantalla.
- Si lo que quieres es desactivar un interés en particular, debes seleccionar Desactivar.
- En el caso de que luego quieras que se muestre de nuevo un interés, selecciona la opción Los factores que desactivaste y elige un interés y marca la opción Volver a activar.
- Y si no quieres ver ningún tipo de anuncios personalizados, solo desactiva la opción Personalización de anuncios.
Los anuncios que se muestran cuando se está navegando en Chrome o en cualquier otro navegador, pueden ser molestos, e incluso perturbar la fluidez de la navegación. Para evitar esto existen herramientas que bloquean los anuncios no deseados y ventanas emergentes, que son fáciles de instalar y de usar.



 Google Maps: cómo enviar indicaciones al móvil
Google Maps: cómo enviar indicaciones al móvil