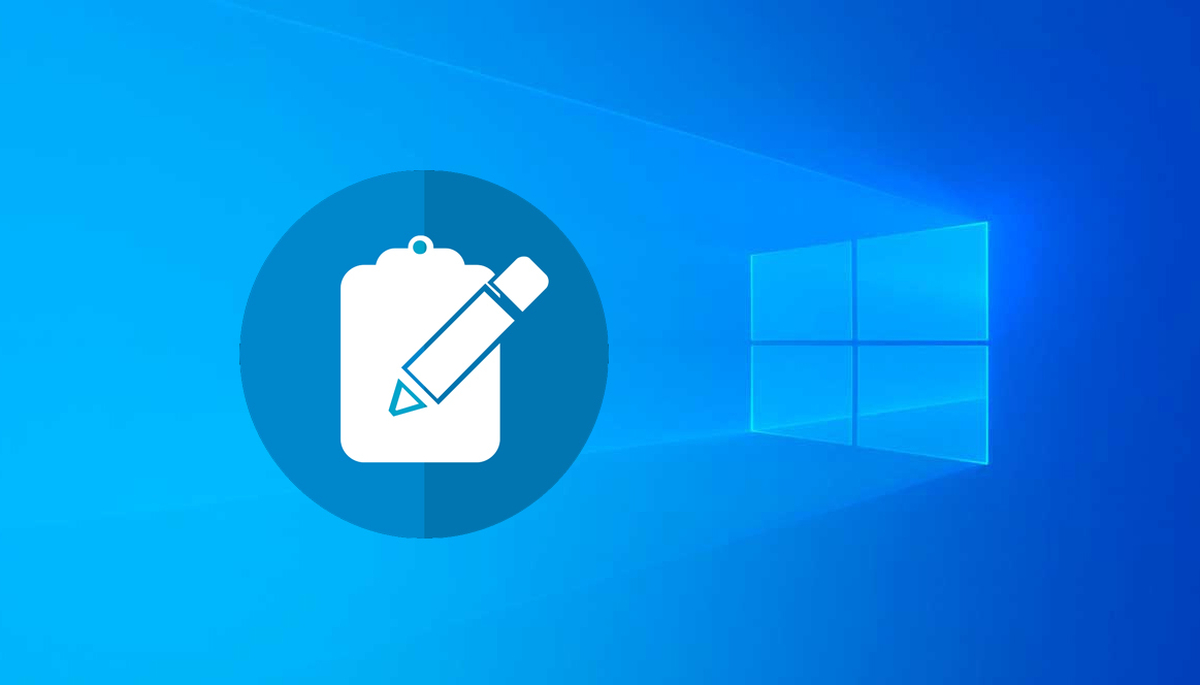
En ocasiones sucede que copiamos algún elemento en nuestro ordenador (texto, imágenes, archivos, etc.) para copiarlo en otro archivo o documento y no sabemos dónde se guarda. Además, el problema se acentúa cuando queremos recuperar ese archivo y no sabemos cómo hacerlo.
En esta tarea nos ayudará el portapapeles de Windows. Para recuperar los elementos del portapapeles existen unos pasos muy sencillos a seguir, que te explicamos a continuación. Una vez que realices esos pasos, podrás recuperar los elementos que desees.
Qué es el portapapeles de Windows
Esta se trata de una herramienta integrada en el sistema operativo de Windows que permite almacenar cualquier información de manera temporal, siempre desde las opciones copiar o pegar. Cuando se copia un elemento de cualquier aplicación se envía directamente al portapapales para poder pegarlo después donde deseemos.
Recuperar el historial en el portapapeles de Windows
Activar el historial del portapapeles
Para poder acceder cuando lo necesites al portapapeles de Windows lo primero que deberás hacer será activar la opción que te permite recuperar los elementos del portapapeles. Para ello, solo tienes que hacer lo siguiente:
- Abrir la Configuración del ordenador y seleccionar la opción Sistema.
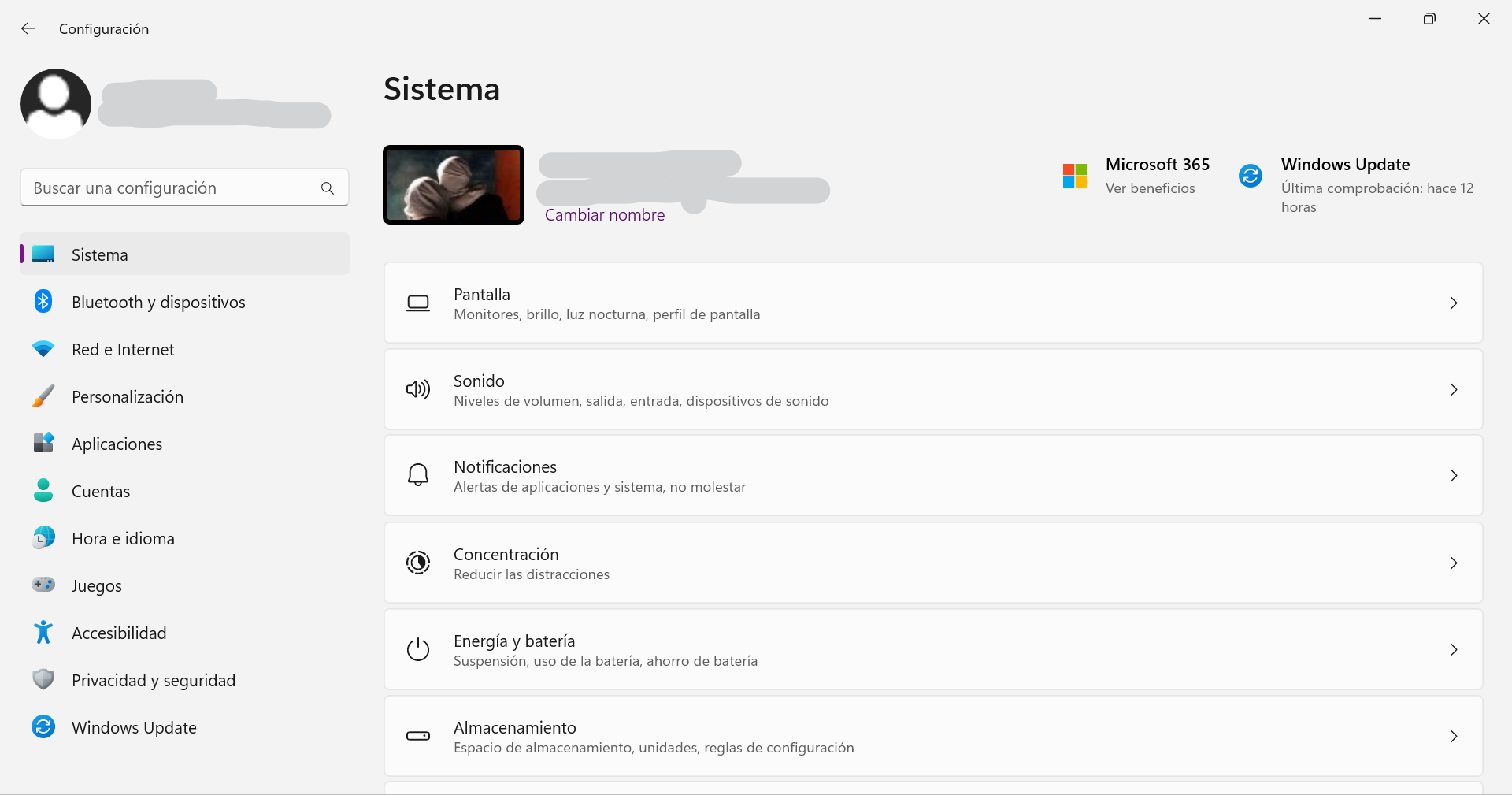
- Lo siguiente será seleccionar la opción Portapapeles y clickar sobre el botón de activación de Historial de portapapeles.

Una vez que ya está activada esta opción podrás acceder a este historial cada vez que lo desees pulsando las teclas Win (la tecla con el símbolo de Windows) + V. Te aparecerá entonces una ventana con todos los elementos que has copiado.
Sincronizar el portapapeles con otros dispositivos
Además de tener la oportunidad de recuperar todo el contenido del portapapeles, también existe la posibilidad de acceder a los elementos del portapapeles desde otro dispositivo. Pero para que esto sea posible deberás activar la opción
- Abre la Configuración del ordenador y ve hasta el apartado Sistema.
- Después selecciona el apartado Portapapeles activa la opción Sincronizar automáticamente el texto que copio.

Anclar elementos del portapapeles para obtener los archivos deseados
Sin embargo, si borras los datos del portapapeles a través de la configuración de Windows, eliminas un determinado documento recortado de tu portapapeles o borras todo el portapapeles, se te va a solicitar que realices la recuperación de datos de Windows.
Solamente los documentos anclados van a poder recuperarse después de borrar el historial del portapapeles o reiniciar tu PC.
Recupera archivos usando MyRecover
Al usar un software profesional de recuperación de datos puedes recuperar archivos borrados del portapapeles sin copias de seguridad. Por ejemplo, “MyRecover” se utiliza para recuperar archivos eliminados.
Para una mejor tasa de recuperación de datos de Windows, te recomendamos que dejes de escribir archivos nuevos en el ordenador con Windows mientras ejecutas MyRecover porque cualquier elemento agregado puede sobrescribir tus archivos eliminados.
Para recuperar archivos puedes obtener el software de MyRecover en tu ordenador con Windows 11, 10, 8, 7 o Windows Server.
Después del borrado de datos, podría disminuir la posibilidad de recuperar tus documentos con elementos pegados.
- Después de iniciar MyRecover, selecciona la partición que almacena los archivos deseados antes de la pérdida de datos. Luego haz clic en el botón «Iniciar escaneo».
- Puedes ubicar rápidamente los archivos deseados de acuerdo con el nombre, la ruta, la fecha o el tipo o esperar para ver todos los archivos eliminados y perdidos después del proceso de escaneo.
Dirígete a la carpeta de Archivos eliminados / Papelera de reciclaje / Otros archivos faltantes y haz clic en «Recuperar x archivos» para recuperar los archivos eliminados. Recuerda almacenar estos archivos en una nueva ubicación.
Después del procedimiento último realizado, vuelve a verificar tus archivos restaurados.
Conclusiones
Si no estás dispuesto a sufrir más pérdidas, puedes llegar a considerar utilizar el servicio gratuito de algún software de copia de seguridad para Windows para hacer una copia de seguridad de tus archivos, carpetas, particiones, discos o sistemas.






