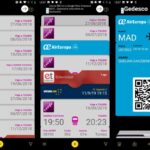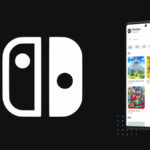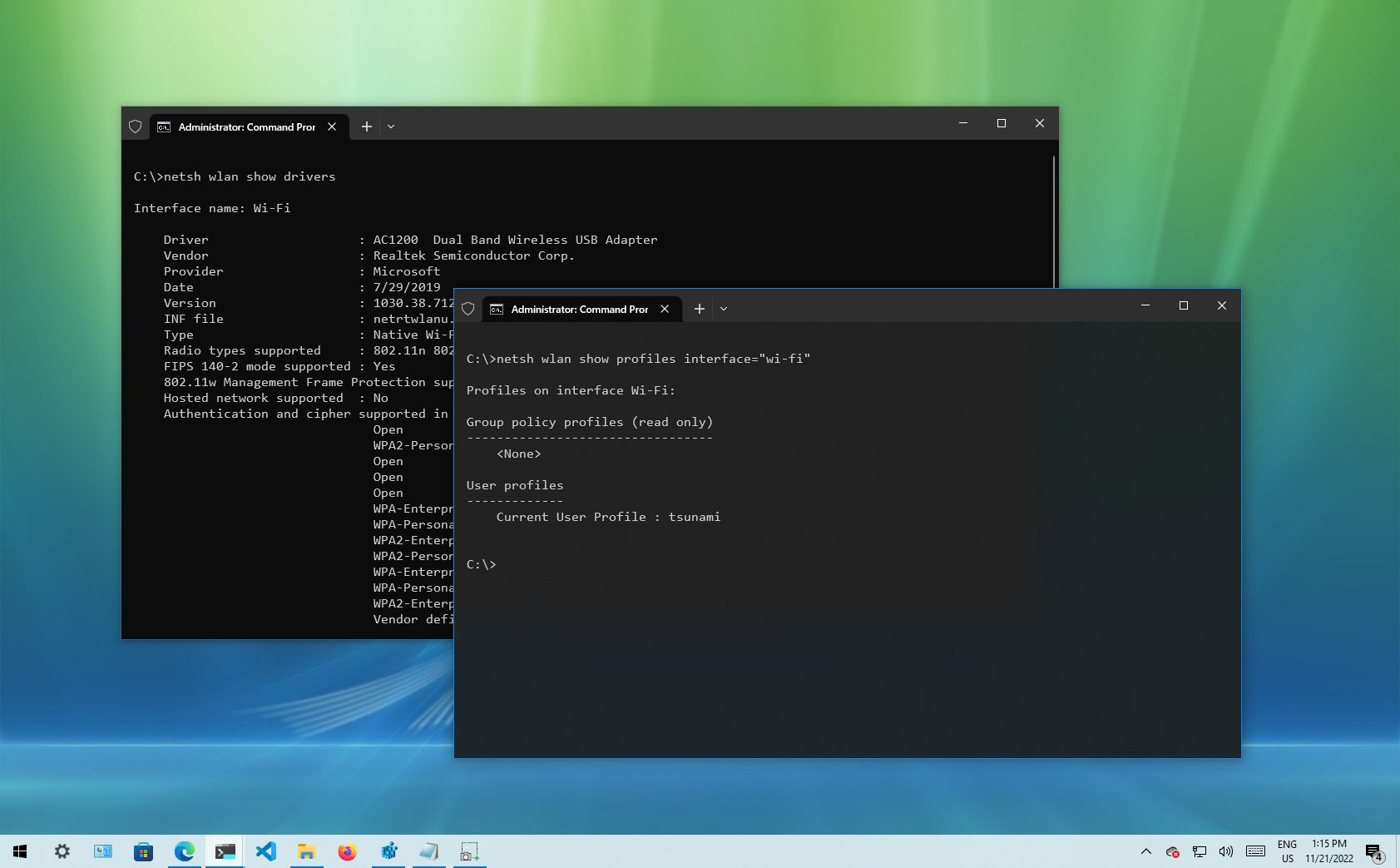
Las redes inalámbricas han significado un antes y un después en la sociedad y la tecnología como la conocemos ahora. Son pura versatilidad y puedes conectarte a una red con solo un receptor WiFi. Poder navegar sin necesidad de cables era algo impensable años atrás, y ahora es una realidad a la que estamos más que acostumbrados. Los sistemas operativos cuentan con varias maneras para poder conectarse a una red WiFi y hoy, venimos a explicarte cómo puedes hacerlo por la línea de comandos CMD.
El sistema operativo de Windows 10 cuenta con varias formas de configurar una red WiFi, todas ellas pueden ayudarnos a tener conexión a Internet. Seguro que ya conoces las más convencionales, pero hoy, venimos a contarte un método alternativo que, quizás, aún nunca habías probado. Aprenderás a conectarte a una red Wifi por la línea de comandos de CMD, un sistema rápido, sencillo y efectivo a partes iguales.
Para poder conectarte a una red, será esencial que cuentes con un receptor WiFí y que estés dentro del área donde este es efectivo. Además, el dispositivo deberá contar con los drivers correctos para poder conectarse y ser compatible con el mismo. Una vez hayas comprobado esto, podrás conectarte sin problema a una red, solo te faltará saber cómo y en el siguiente punto, te lo mostramos.
Pasos para conectarte al WiFi con comandos CMD
Windows 10 cuenta con la herramienta netsh y esta permite administrar adaptadores inalámbricos y redes desde tu dispositivo. No obstante, deberás tener en cuenta que esta herramienta solo permite conectarse con redes que ya han sido conectadas con el ordenador en el pasado. Para poder hacerlo, deberás seguir estos pasos:
- Accede a la barra de búsqueda de Windows y escribe Símbolo del sistema, también conocido como CMD.
- En la primera opción haz clic derecho, y selecciona «Ejecutar como administrador».
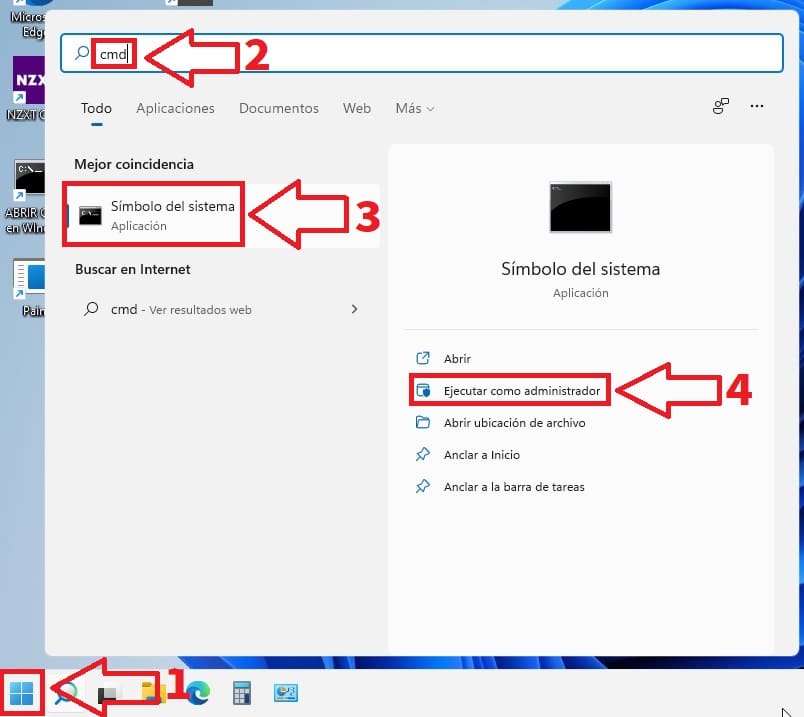
- Verás que se abre una caja de comandos donde podrás continuar con el procedimiento.
- Escribe el siguiente código tal cual netsh wlan show profile y presiona Enter.
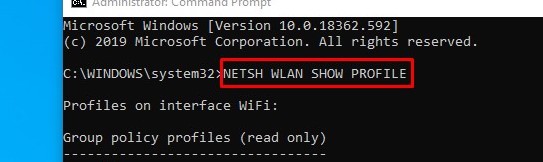
- Se mostrarán todas las redes que tengas registradas en el ordenador, apunta la SSID, es decir, el nombre de la red.
- Para conectar el ordenador a una de estas redes, deberás escribir el siguiente código netsh wlan connect ssid= SSID(Nombre de la red) name=Perfil del WiFi (repite el nombre la red), luego presiona la tecla «Enter».
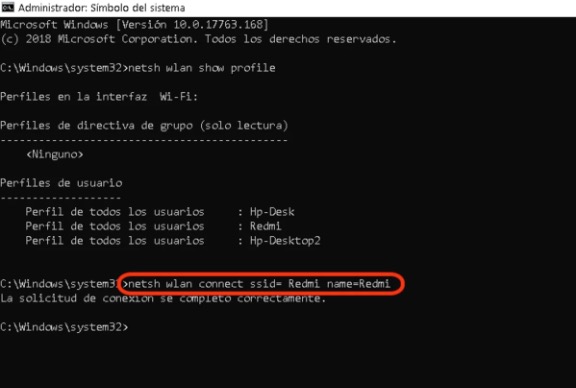
- Deja que se procese y después de todo esto, verás que el ordenador se conecta de manera automática a la red WiFi que has querido conectar.
Si ves que la red no se conecta, revisa el código y el nombre de la red, recuerda que un pequeño fallo de escritura puede imposibilitar el comando que estamos usando y con ello, el ordenador no podrá conectarse a la red con normalidad.
Cómo conectarme al WiFi con la barra de tareas
Si esta primera opción te parece complicada y quieres probar con otros métodos antes, la barra de tareas puede ser tu mejor aliada para conseguirlo. Windows 10 ofrece la posibilidad de conectarte a una red utilizando la barra de tareas y este es uno de los métodos más usados y sencillos en la actualidad. Pocas veces falla y solo tendrás que seguir estos sencillos pasos:
- Haz clic en la conexión inalámbrica en la barra de tareas, este icono lo encontrarás en la parte inferior derecha de tu pantalla.
- Selecciona la red a la que quieras conectarte y espera a que la conexión se haga efectiva.
- Puedes seleccionar la función conectar automáticamente para que el ordenador se conecte cuando detecte la red. Reserva esta opción para conexiones seguras, como la de tu hogar o lugar de trabajo.
- Te pedirá las credenciales de la red WiFi, muchas veces la contraseña y el nombre de la red se encuentran en el mismo router.
- Espera a que se conecte a la red.
Si has puesto bien la contraseña, cosa que puede resultar un tanto complicada con la de números y combinaciones que suelen incluir, la conexión se hará efectiva. Esta conexión se mantendrá hasta que dejes el radio que alcanza el receptor WiFi o hasta que decidas desconectarte. Recuerda que si has presionado la opción de Conectar automáticamente, el dispositivo volverá a conectarse en cuanto vuelva a detectar la red de manera estable.
Estos son dos de los múltiples métodos que encontrarás disponibles para conectarse a una red WiFi, puedes probar con el primero y si ves que se complica, darle una oportunidad al segundo. Estos métodos te ayudarán a conectarte de manera efectiva en Windows 10 y podrás disfrutar de un ordenador con conexión sin apenas complicaciones. Además, será esencial que recuerdes que no todas las redes WiFi son igual de seguras, si una red es pública, por ejemplo en restaurantes o bibliotecas, puede ser menos segura que una privada. Configura tu ordenador para que se conecte de manera automática solo en las que sepas que puedes confiar.