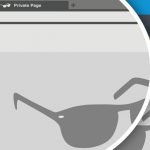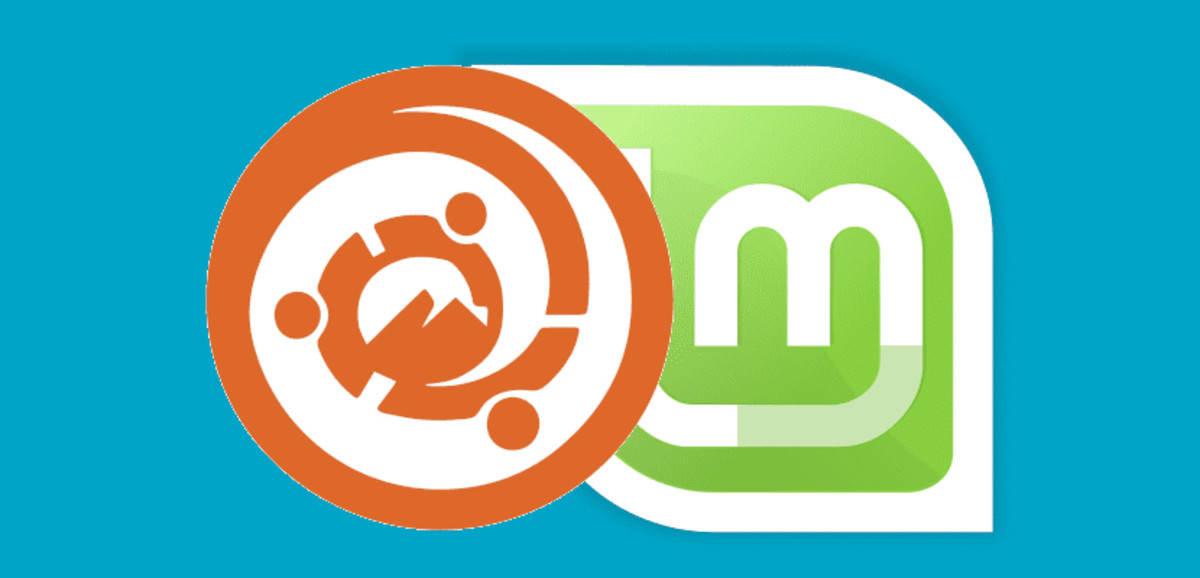
Ubuntu y Mint se configuran rápidamente. Pero como con cualquier sistema, existen opciones que acelerarán el sistema y lo harán más eficiente de usar. Se trata de consejos de rendimiento relacionados con el sistema. Servidores rápidos para actualizaciones e instalaciones: Ubuntu y Linux Mint utilizan pruebas rápidas para mostrar los candidatos más adecuados para la compra de software.
Cuando Ubuntu y Linux Mint encuentran hardware bastante actualizado, estas distribuciones de Linux son convincentemente rápidas incluso después de la instalación estándar. Sin embargo, con los siguientes consejos, puedes obtener opcionalmente una cantidad notable de rendimiento adicional.
Una nota por adelantado: Algunas de las intervenciones descritas aquí en «sysctl.conf», en los servicios del sistema, los inicios automáticos o las funciones del sistema de archivos siempre significan algo. Por lo tanto, siempre debes realizar una sola medida aquí y probarla durante el tiempo suficiente. En caso de cualquier problema, puedes deshacer específicamente el cambio de sistema.
Otras guías sobre Linux:
- Rufus: Las mejores alternativas para crear medios booteables en Linux
- Los comandos de Linux más importantes para redes e Internet
- Las distribuciones de Linux más seguras
- Cómo matar procesos en Linux fácilmente
Mejores consejos para acelerar Linux Mint Y Ubuntu
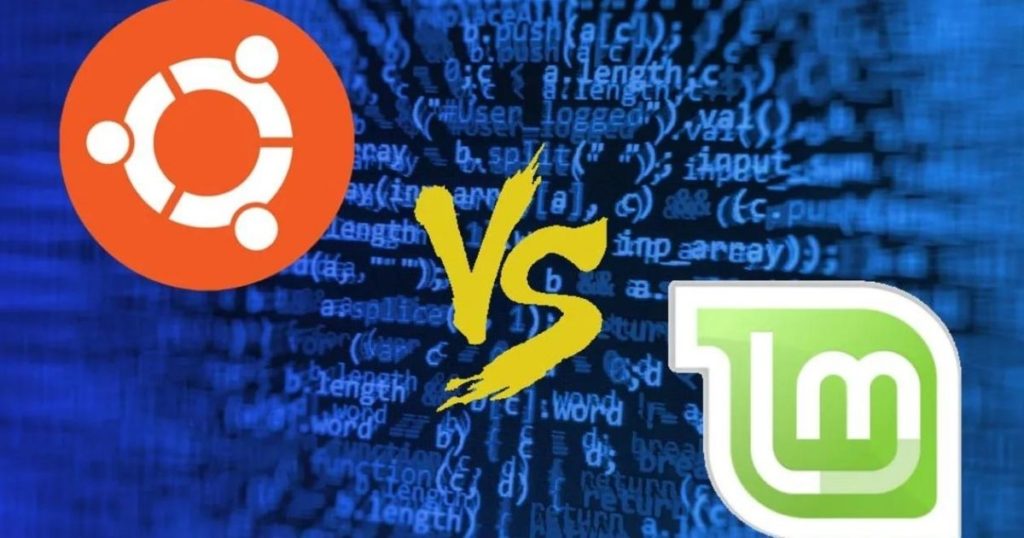
Configurar servidores espejo rápidos
Todas las actualizaciones del sistema y las instalaciones de software utilizan el servidor espejo preestablecido que proporciona las fuentes del paquete de Ubuntu. Cuanto más rápida sea tu conexión a Internet, más te beneficiarás de un espejo realmente rápido. Ubuntu puede determinar el más adecuado por sí mismo: para hacer esto, ve a «Aplicaciones y actualizaciones» (Ubuntu) o «Fuentes de paquetes de aplicaciones» (Mint).
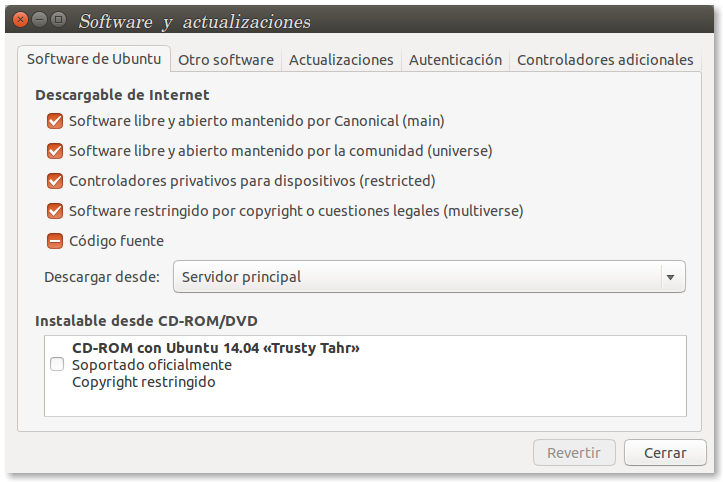
Puede hacer clic en los servidores anteriores, después de lo cual la búsqueda de un servidor comienza automáticamente, que también se clasifica según el rendimiento de la descarga. Elige el servidor más rápido (el primero de la lista).
Optimiza los efectos visuales
Desactiva los efectos visuales y las animaciones innecesarias en el entorno de escritorio para reducir la carga gráfica y mejorar el rendimiento.
Controla los programas en segundo plano
Utiliza el Monitor del sistema o herramientas similares para identificar y cerrar los procesos que consumen muchos recursos del sistema y que no son necesarios en ese momento.
Ajusta la configuración de energía
Configura el perfil de energía en «Rendimiento» en lugar de «Ahorro de energía» para maximizar el rendimiento del sistema.
Mantén tu sistema actualizado
Realiza regularmente las actualizaciones del sistema operativo y las aplicaciones instaladas para asegurarte de tener las últimas mejoras de rendimiento y correcciones de errores.
Encuentra los mejores controladores
Especialmente con las tarjetas gráficas y los chips WLAN, los controladores de código abierto suministrados no pueden seguir el ritmo de los controladores del fabricante. Ubuntu y Mint facilitan la búsqueda e instalación de controladores. En la configuración del sistema, encontrarás un elemento «Controlador» o «Gestión de controladores». Cuando inicias este subprograma, se inicia automáticamente una búsqueda de controladores. Si encuentras un controlador adecuado, puedes instalarlo más tarde. Por lo general, es necesario reiniciar después para que se pueda utilizar el nuevo controlador.
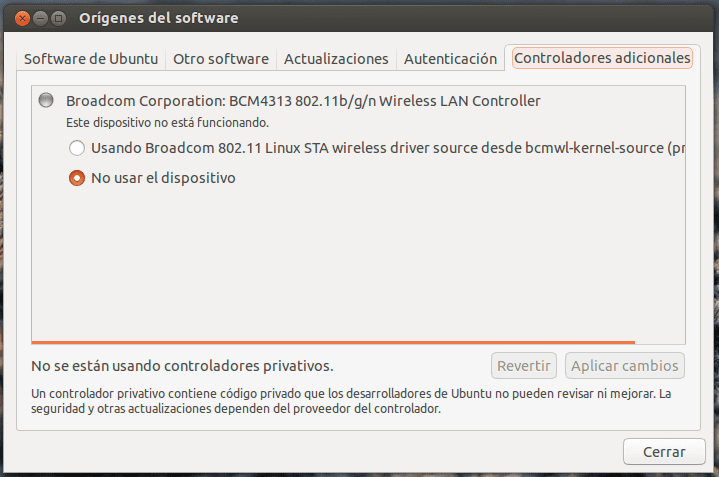
Alternativas de escritorio más rápidas
Escritorios como Gnome o Budgie son una carga importante para el hardware antiguo. Por lo tanto, puedes ahorrar la mayor cantidad de memoria instalando un escritorio más económico. XFCE ofrece un buen compromiso entre la comodidad del usuario y la economía de recursos. Puedes instalar la interfaz a través del centro de software o en la consola: sudo apt install xfce4
Ten en cuenta que este metapaquete solo trata sobre la interfaz de usuario, mientras que el metapaquete más grande «xubuntu-desktop» también instala los accesorios típicos. Esta diferencia también debe observarse con otros escritorios: “lxqt” solo instala la superficie, “lubuntuqt-core”, por otro lado, el entorno LXQT completo con accesorios. Después de una descarga exitosa, cierra la sesión del entorno familiar. En la pantalla de inicio de sesión, haz clic en el icono junto a tu nombre de usuario y selecciona «Sesión de Xfce».
Configuración de Compiz: Unos pocos clics del mouse en esta herramienta adicional son suficientes para apagar los efectos del escritorio y así aliviar la tarjeta gráfica y la CPU.
Reducir los efectos gráficos: si el reemplazo del escritorio es demasiado para ti, puedes reducir los efectos de tu escritorio. La mayoría de los equipos de escritorio admiten esto: por ejemplo, Cinnamon (Mint) muestra el elemento «Efectos» en la configuración del sistema, KDE (Kubuntu) muestra el elemento «Compositor» en «Pantalla y monitor». Los efectos pueden desactivarse total o parcialmente aquí.
La edición principal de Ubuntu con Gnome, en cambio, solo se puede reducir con la herramienta adicional Gnome-Tweaks (“General -› Animaciones”), y eso solo de manera general. Si deseas un ajuste de efecto más específico, debes instalar la herramienta adicional CCSM (Compiz-Config-Settings-Manager).
Apagar o ajustar el intercambio
El intercambio, es decir, mover las páginas de memoria no utilizadas de la memoria al disco duro, es un proceso que se remonta a la década de 1990, cuando la memoria era notoriamente escasa. Este enfoque tiene sentido siempre que la RAM sea valiosa: la memoria rápida que se ha liberado vuelve a estar disponible para los programas y para el caché del disco duro.
Hoy en día, la observación de la actividad de intercambio en el administrador de tareas o con las herramientas de la línea de comandos generalmente muestra que no se estás realizando ningún intercambio. Esta es prácticamente la condición permanente para equipos de ocho y 16 GB. Como resultado, puedes desactivar completamente el archivo de intercambio allí. Esto se puede hacer en unos pocos pasos simples: los comandos del terminal finalizan mientras el sistema está en ejecución sudo swapoff /swapfile sudo rm /swapfile
Elimina la paginación y elimina el archivo de paginación. Finalmente, desactiva la línea en el archivo «/ etc / fstab» /swapfile … con el carácter de comentario «#». Ten en cuenta que el modo «Suspender a RAM» todavía funciona. «Hibernación» (Suspender en disco) ya no se proporciona en las variantes actuales de Ubuntu desde que se cambió de la partición de intercambio al archivo de intercambio.
¿Estás cambiando tu sistema? Si el administrador de tareas en hardware antiguo indica ocasionalmente o incluso con frecuencia que se está utilizando el archivo de intercambio, aún debes permitir que el kernel realice el intercambio. Pero incluso entonces existen oportunidades de optimización. El parámetro «Swappiness» controla qué tan activamente intercambia el kernel, cuyo valor actual puede usar cat /proc/sys/vm/swappiness
En Ubuntu, el valor predeterminado es «60», pero el valor puede estar entre 0 y 100. Cuanto mayor sea el valor, más rápido el kernel escribe las páginas de memoria desde la RAM al archivo de intercambio. Si el valor es bajo, el kernel solo reacciona si hay una grave escasez de memoria.
El parámetro «vm.swappiness» controla la actividad de subcontratación. Con mucha RAM, un valor bajo es apropiado; con un SSD rápido, un valor más alto puede traer ventajas de rendimiento.
Sin embargo, el ajuste de intercambio solo vale la pena en situaciones extremas de hardware: una gran cantidad de RAM con un disco duro mecánico lento sugiere reducir el intercambio, a aproximadamente «10». Si hay poca RAM, se recomienda un valor alto, alrededor de «90». Para aumentar temporalmente y probar el valor en la sesión actual, use este comando de terminal: sudo sysctl vm.swappiness=90
El valor de intercambio se aplica permanentemente si editas el archivo de configuración «sysctl.conf» con derechos de root: sudo nano /etc/sysctl.conf
Probablemente aún falta la entrada «vm.swappiness», entonces simplemente agrega la siguiente línea al final: vm.swappiness=90
El comportamiento del sistema se puede restablecer en cualquier momento de la misma manera.
Subcontratación comprimida con Zram
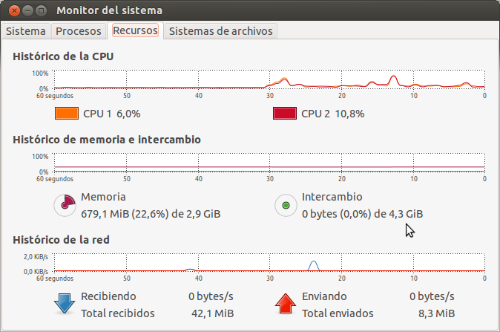
Zram reserva una cantidad considerable de memoria dependiendo de la RAM y la CPU. Si no deseas desactivar el intercambio por completo con una buena configuración de RAM, Zram es una alternativa interesante al intercambio. El módulo del kernel reserva parte de la memoria principal para crear allí varios discos RAM, que sirven como memoria de intercambio comprimida en caso de cuellos de botella. De forma predeterminada, Zram reserva la mitad de la memoria principal, la divide por la cantidad de núcleos de CPU y configura un dispositivo de bloque para cada núcleo.
Con una CPU de cuatro núcleos, hay cuatro dispositivos de intercambio «/ dev / zram0», / «dev / zram1», etc. La memoria se asigna dinámicamente: mientras no se subcontrate nada, Zram no utiliza nada. Solo cuando la subcontratación se vuelve necesaria, la RAM se elimina de la RAM disponible físicamente según sea necesario. Zram se puede configurar con un mínimo esfuerzo: sudo apt install zram-config
Esto significa que el módulo se activa inmediatamente, como puede hacerlo con: swapon -s
Recomendamos Zram como reemplazo del archivo de intercambio en computadoras con buen equipo de RAM. También se dice que Zram tiene ventajas en computadoras con poca memoria (Raspberry). Zram se puede apagar nuevamente desinstalando el paquete “zram-config”.
Ramdisk como depósito intermedio
Depósito intermedio: el espacio de un ramdisk se bifurca dinámicamente según sea necesario. El historial de la memoria muestra el uso después de eliminar y copiar archivos ISO grandes.
16 GB de RAM no son una excepción en las computadoras de hoy. Para el uso típico con oficina, reproductor multimedia, procesamiento de imágenes, esto es puro lujo, pero es útil para empezar. Si mueves una carpeta central, a través de la cual manejas el intercambio de datos, incluidas las descargas, a un disco RAM rápido, hay varias ventajas: más rendimiento, eliminación al apagar, protección de SSD / disco duro, uso de memoria inactiva. Un ramdisk se crea en muy poco tiempo. Idealmente, esta memoria se ubica de manera centralizada, por ejemplo, en el directorio de inicio o en el escritorio: sudo mount -t tmpfs -o size=2000M ramdisk ~/Schreibtisch/Ramdisk
Este comando es suficiente para crear espacio para un máximo de dos GB en la carpeta “Ramdisk” (que debe existir). La capacidad especificada se bifurca dinámicamente, hasta el máximo especificado según sea necesario. El ramdisk solo usa la memoria que los archivos que contiene realmente causan. Se debe configurar un disco RAM de forma permanente mediante el archivo «fstab»: sudo nano /etc/fstab
Aquí agrega la otra línea: tmpfs /home/ha/Schreibtisch/Ramdisk tmpfs defaults,size=40%,mode=1777 0 0 (la ruta de montaje no debe contener ninguna variable). Después de guardar, reinicia Linux.
Atención: el manejo de datos de disco RAM requiere usuarios competentes y disciplinados, porque se eliminan durante el apagado.
Reducir la actividad del disco duro a Ext4
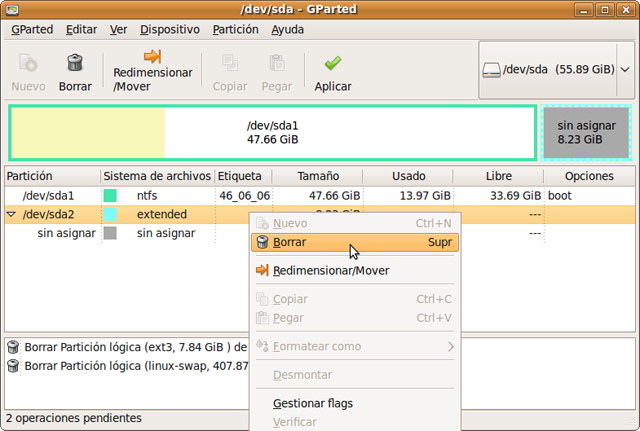
Reduce las comprobaciones del disco duro: la herramienta tune2fs puede influir en el comportamiento estándar de los soportes de datos Ext4 con numerosas opciones.
El sistema de archivos Ext4 (similar a Ext3) ofrece muchas opciones detalladas para particiones y discos duros a través del comando tune2fs, algunas de las cuales funcionan con montaje y otras solo funcionan con discos. Puede obtener una descripción general de un disco duro con este comando: sudo tune2fs -l /dev/sda
Los derechos de root son generalmente necesarios para tune2fs.
Reducir controles: Un primer ejemplo, que controla los automatismos Ext4, reduce los controles de volumen: sudo tune2fs -i60 -c100 /dev/sda
Entonces, solo se realizará una verificación del disco duro cada 60 días («-i60») o después de 100 eboots («-c100»), según el evento que se cumpla antes.
Desactivar el registro en diario: Otro ejemplo es desactivar la función de registro en diario. El diario se usa para restaurar archivos después de fallas o fallas de energía y es deseable en la partición del sistema. Esta función no es ideal en soportes de datos USB externos o particiones de datos puros, ya que provoca un esfuerzo de escritura considerable: sudo umount /dev/sdd? sudo tune2fs -O ^has_journal /dev/sdd
El primer paso es «desmontar» porque el sistema de archivos no debe montarse al realizar este cambio. El segundo comando desactiva el registro en diario para el dispositivo «/ dev / sdd», que está utilizando: sudo tune2fs -l /dev/sdd
El diario se puede revertir con este comando: sudo tune2fs -O has_journal /dev/sdd
Cambio del modo de registro en diario: incluso cuando se utiliza la función de registro en diario, existen varios niveles de actividad de disco duro de mayor a menor: el modo de diario no solo escribe los metadatos, sino también el contenido del archivo. Esta variante más compleja no es estándar, pero con: sudo tune2fs -o journal_data /dev/sda
El estándar es “journal_data_ order”, que solo incluye metadatos. El modo más rápido, «journal_data_writeback», ni siquiera espera a que se haga una copia de seguridad del diario, sino que escribe archivos en el sistema de archivos inmediatamente. Este modo se puede activar con: sudo tune2fs -o journal_data_writeback /dev/sda
Estos cambios se aplican a partir del próximo reinicio.
Opción del sistema de archivos «noatime»: las particiones con formato Ext4 se guardan varias veces para cada archivo. Siempre se ingresan la fecha de creación y la fecha de modificación (ctime y mtime: Creación y Modificación). Por otro lado, es opcional registrar el último acceso al archivo (atime: Access). Esta información solo es relevante si buscas tiempos de acceso de objetos de archivo con «find -atime». Si nunca haces esto, se puede reducir la actividad del disco. Solo se debe configurar la opción «relatime» o «noatime» en el «/ etc / fstab» para el disco duro respectivo: UUID=[…] / ext4 noatime 0 2
En las versiones actuales de Ubuntu, la opción «relatime» es estándar. «Relatime» solo guarda la última hora de acceso si este acceso tuvo lugar antes del último cambio en el archivo (mtime). Con «noatime», el sistema de archivos generalmente ya no guarda el tiempo de acceso (atime).
En aras de la integridad: también existe la opción «nodiratime», que no registra el tiempo de acceso a los directorios. Si deseas reducir la actividad del disco duro, «noatime» es la medida de mayor alcance.
Desactivar los servicios del sistema
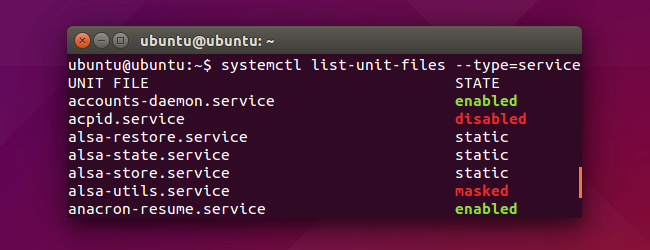
Desactivar los servicios del sistema: en Ubuntu y Mint (con systemd), la herramienta systemctl es la herramienta relevante para la gestión de servicios.
Cada Linux carga numerosos servicios del sistema que no todos necesitan. Sin embargo, cerrar los servicios del sistema es una ciencia en sí misma. Puedes obtener una idea de los servicios activos en un sistema con el demonio systemd (Ubuntu, Mint) de la siguiente manera: systemctl -a
El resumen muestra, entre otras cosas, los servicios activos e inactivos. En Ubuntu y Mint, puede usar el comando: systemd-analyze blame
que enumera los tiempos de carga en orden descendente (de mayor a menor). Sin embargo, puedes desactivar los servicios para ahorrar memoria: sudo systemctl stop avahi-daemon.service sudo systemctl disable avahidaemon.service
Estos comandos detienen el servicio especificado y lo deshabilitan permanentemente. Con los parámetros «Disable» e «Enable» se puede reactivar si es necesario.
Inicios automáticos
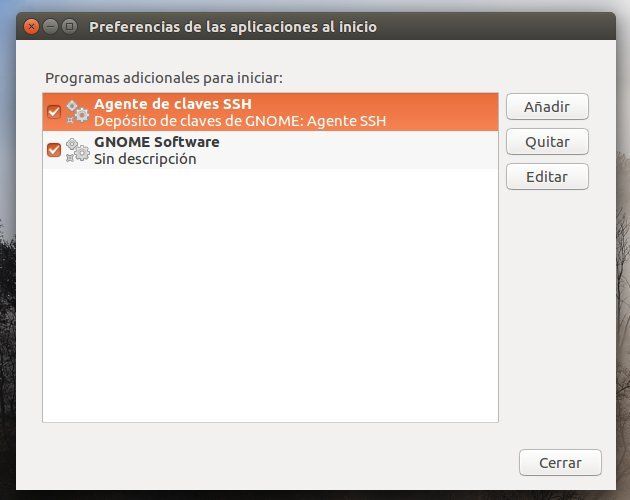
Los escritorios como Gnome, KDE o Cinnamon cargan numerosos programas cuando inicias sesión en el escritorio. La desactivación de estos inicios automáticos ahorra memoria y acelera el inicio del escritorio. Puedes utilizar la herramienta «Programas de inicio» para reducir los inicios automáticos existentes. La funcionalidad es particularmente extensa en KDE, que tiene una serie de opciones especiales en la «Configuración del sistema» en el área «Inicio y salida»: El estándar en «Sesión de escritorio», que restaura automáticamente todos los programas desde el último uso de KDE, es particularmente extenso, generalmente superfluo y debe ser reemplazado por la opción «Comenzar con una sesión vacía»
Si desea limpiar rigurosamente, debes saber que la herramienta «Iniciar programas» oculta la mayoría de los componentes relacionados con el sistema. Esto está asegurado por la línea de instrucción «NoDisplay = true» en el archivo de escritorio respectivo: cd /etc/xdg/autostart/ sudo sed –in-place ‘s/ NoDisplay=true/ NoDisplay=false/g’ *.desktop
puedes desactivar la instrucción en todos los arrancadores. Esto significa que todos los inicios automáticos están visibles en «Programas de inicio» y se pueden desactivar o eliminar por completo (los programas permanecen en el sistema). En teoría, puede apagar todo excepto D-Bus, X-Settings-Plugin, Automount y el servicio de seguridad.
Apaga el protocolo IPv6
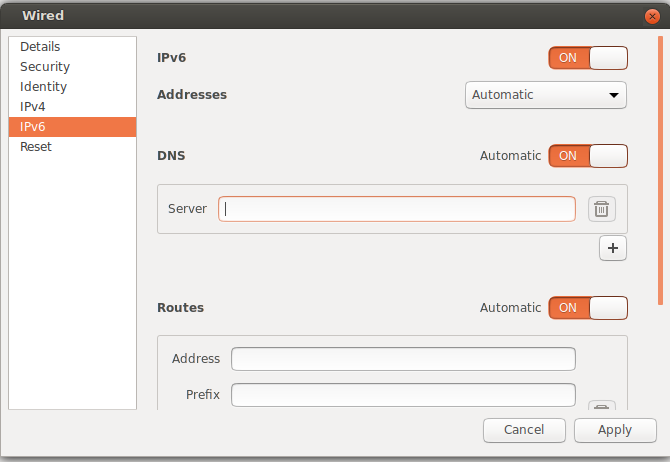
Como regla general, el protocolo IPv6 no juega ningún papel en la red doméstica. Dado que los enrutadores más antiguos y otro hardware de red a menudo ofrecen un rendimiento de datos deficiente para los paquetes IPv6, IPv6 también se puede desactivar. Con Ubuntu, IPv6 se puede controlar a través de los parámetros del kernel, es decir, de forma interactiva a través de la herramienta sysctl: sudo sysctl net.ipv6.conf.all.disable_ipv6=1 o permanentemente a través del archivo de configuración «/etc/sysctl.conf» usando la línea adicional allí con sudo a la derecha: net.ipv6.conf.all.disable_ipv6=1
El cambio está activo después de un reinicio.