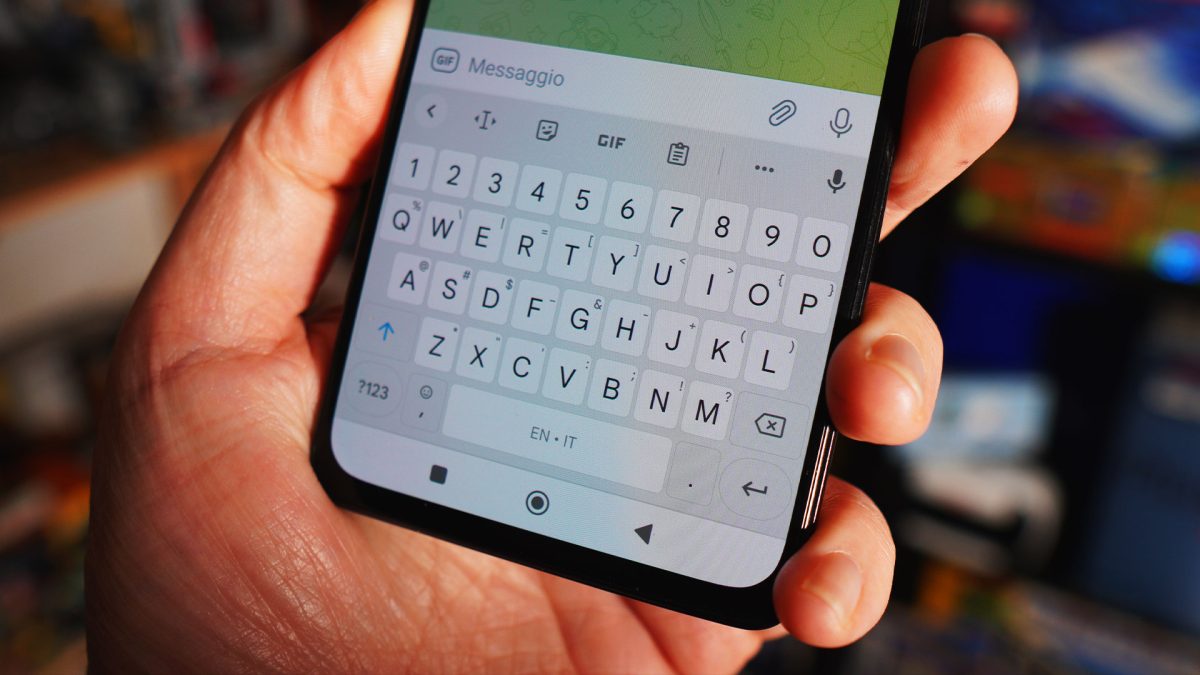
Escribir en el teclado de un teléfono puede resultar una tarea complicada y lenta para algunos usuarios. Por ello, es fundamental que aprendas varios de los mejores trucos y atajos de teclado para móviles Android, ya que así ahorrarás tiempo y evitarás errores en tu escritura.
Los 12 mejores trucos y atajos de teclado para móviles Android
Gboard es la aplicación de teclado que viene incorporada en la mayoría de los mejores teléfonos Android. A continuación, encontrarás algunos de los mejores trucos para agilizar el proceso de escritura en este teclado.
Traducir texto en tiempo real
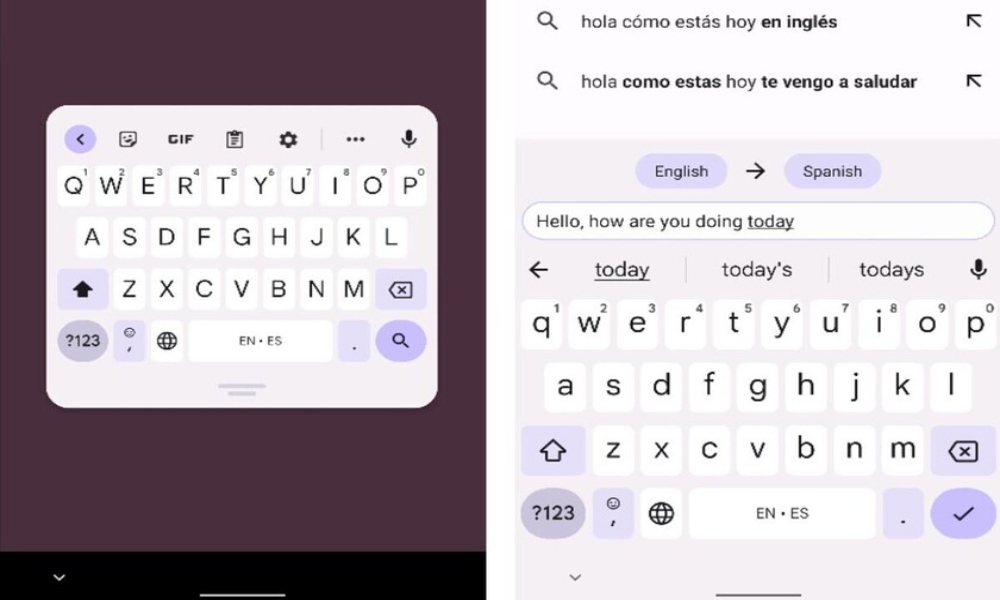
El Traductor de Google ofrece muchas funciones, incluyendo su integración con Gboard. Ya no hay que copiar y pegar texto en una aplicación separada. Gboard va traduciendo a medida que escribes. Para traducir en tiempo real un texto se debe realizar el proceso siguiente:
- En primer lugar, tienes que abrir Gboard.
- Ahora, pulsa el botón Traductor de Google situado en la parte superior de la ventana de Gboard.
- Luego, hay que desplazarse en los botones de idioma para elegir un idioma de origen y un idioma de destino.
- Para finalizar, escribe tu mensaje y presiona el botón Verificar en la esquina inferior derecha de tu pantalla para que confirmes el mensaje.
Habilitar el modo con una sola mano
Si posees un teléfono Android de gran tamaño, es posible que no te sea fácil escribir mensajes con una sola mano cómodamente. En esta situación, debes probar el modo de una mano, que cambia el tamaño del teclado contra un lado de la pantalla.
Para ello, se deben seguir los pasos indicados a continuación:
- En primer lugar, hay que abrir el teclado.
- Luego, pulsa sobre el botón Más (ícono de los tres puntos suspensivos), ubicado en la esquina superior derecha de la ventana del teclado.
- Ahora, presiona el botón indicador de una mano.
- En este momento, el teclado Gboard cambia al modo de una mano.
En el modo de una mano, Gboard llena el espacio vacío en el costado con tres botones. Estos botones realizan las siguientes funciones:
- Regresar el teclado al modo de tamaño completo.
- Cambiar la ubicación horizontal del teclado.
- Cambiar la ubicación vertical del teclado.
Mezclar y combinar emojis
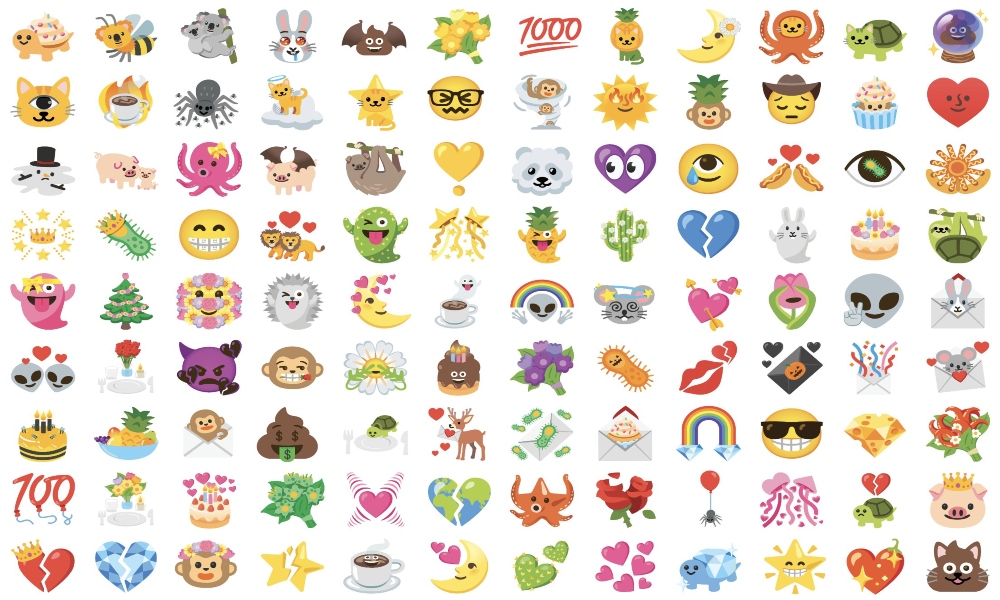
Los emojis son útiles, pero hay ocasiones en que no es posible encontrar el que mejor pueda expresar tu situación. En este momento, puedes hacer uso de Emoji Kitchen. Selecciona dos emojis y Gboard los combinará. El resultado es una pegatina, por lo que tu combinación de emojis no se muestra en el texto como los emojis regulares.
Si no puedes ver la tecla Emoji, mantén presionada la tecla Coma para ver el botón. También puedes actualizar la configuración de Gboard mediante el botón Más, pulsando el ícono de ajustes y habilitando la opción Mostrar emoji.
- El primer paso es abrir Gboard.
- Luego, toca la tecla Emoji, que se encuentra a la izquierda de la barra espaciadora.
- A continuación, escoge dos emojis cualesquiera.
- Después, selecciona el resultado desde la parte superior del teclado.
- Ahora, Gboard reemplazará los dos emojis en tu texto con la combinación.
Añadir frases personalizadas al diccionario de Gboard
Cuando no sientes deseos de escribir una oración completa o quieres ahorrar tiempo escribiendo con Gboard puedes guardar frases personalizadas y escribirlas empleando una palabra o letra abreviada. Incluso puedes incluir emojis y caracteres especiales en estas frases.
- Hay que acceder a Gboard, luego mantén presionada la tecla Coma y deslízate hacia arriba hasta el menú de ajustes.
- A continuación, pulsa en Diccionario.
- Posteriormente, toca tu selección de idioma predeterminado.
- Para añadir una frase, toca el ícono + de la parte superior.
- Ahora escribe tu frase y debajo de ella, introduce el atajo.
- Cada vez que ingreses el atajo, Gboard te presentará una sugerencia de la frase personalizada que puedes utilizar.
Convertir tu escritura a mano en texto mecanografiado
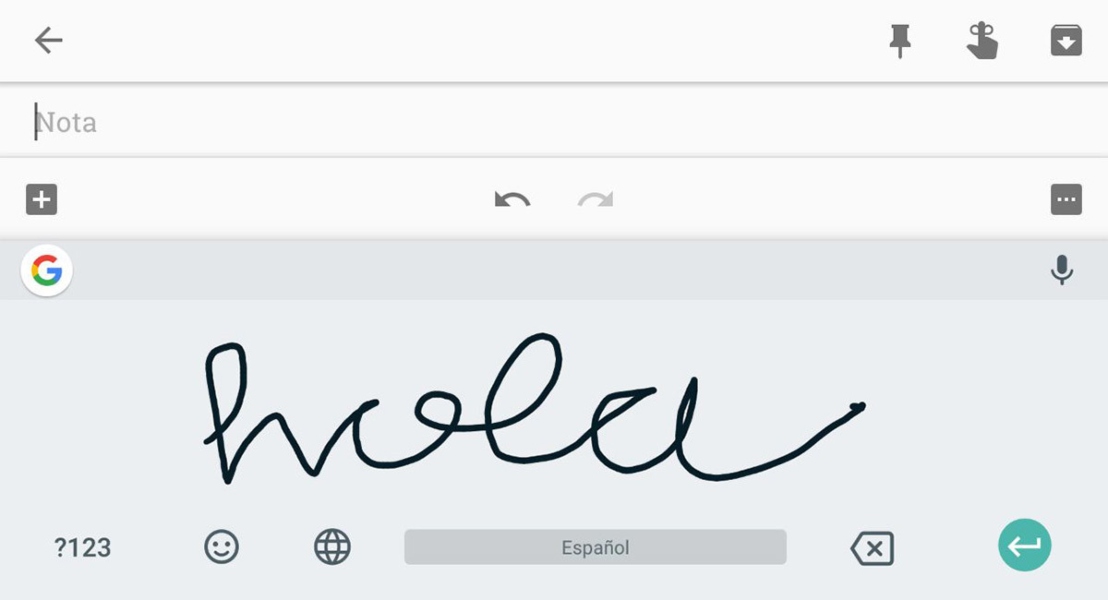
Si tu teléfono trae incorporado un lápiz óptico, empléalo para escribir a mano en Gboard. De esta manera convertirás tu escritura a mano en texto mientras escribes y puedes usarla en cualquier idioma.
Después de escribir una palabra, Gboard borra de inmediato la pantalla para que puedas escribir a mano tu texto con un retraso mínimo.
Se trata de una buena alternativa a los mensajes de texto o la escritura por voz, pero probablemente querrás seguir escribiendo para algo más largo que una oración. Los pasos necesarios se indican a continuación:
- El primer paso es abrir Gboard.
- Ahora, presiona sobre el botón Configuración (icono de engranaje) situado en la parte superior de la ventana de Gboard.
- A continuación, pulsa en la opción Idiomas.
- Luego, presiona el idioma en el que estás escribiendo a mano.
- Seleccione el botón Escritura a mano. También puedes ajustar el teclado con el fin de adaptarlo a tu estilo de escritura.
- En este momento, debes tocar Listo en la esquina inferior derecha de tu pantalla.
- Para comenzar a escribir a mano, pulsa sobre el botón Globo a la izquierda de la barra espaciadora de Gboard. Puede usar un dedo o un lápiz óptico para escribir texto.
Poner en mayúsculas las letras con un movimiento
La función Glide de Gboard te permite colocar en mayúscula una letra a través de un movimiento rápido. Esta es una característica que los usuarios encontrarán útil en su vida cotidiana. Los pasos para lograrlo son los siguientes:
- Lo primero es abrir Gboard.
- Luego, tienes que mantener presionada la tecla Shift.
- Por último, desliza el dedo a cualquier letra y suéltalo.
Utilizar el editor de texto dedicado
Cuando estés escribiendo un extenso texto, el editor de texto integrado de Gboard puede hacer que la tarea de edición sea muy sencilla. Aunque se recomienda compartir tus archivos en un Chromebook para una experiencia más fluida, el editor de texto es útil en casos urgentes. El proceso está compuesto de los siguientes pasos:
- Lo primero es abrir Gboard.
- A continuación, presiona sobre el botón Más (menú con puntos suspensivos) en la esquina superior derecha de la ventana del teclado.
- Luego, pulsa sobre el botón Edición de texto.
- Por medio de los botones en pantalla podrás seleccionar el texto, mover el cursor, copiar y pegar.
Escribir fracciones de uso común con un toque
A pesar de no ser una función para utilizar todos los días, Gboard tiene una manera ordenada de escribir fracciones en un instante. Pulsa y mantén presionada cualquier tecla numérica con el fin de ver una lista de fracciones comunes. Estos están formateados para insertarse cómodamente dentro de tu texto. Para ello, tienes que cumplir los pasos siguientes:
- El primer paso es ingresar a Gboard.
- A continuación, pulsa el botón ? 123 situado en la esquina inferior izquierda de la ventana.
- Ahora, toca y mantén presionado un número.
- Finalmente, presiona una fracción a fin de insertarla en tu texto.
Tener acceso rápido a números, puntuaciones y caracteres especiales
Escribir puntuaciones cambiando los teclados de un lado a otro es tedioso. Y con frecuencia causa errores de escritura. Por lo tanto, existe un truco por medio del cual puedes tener fácil acceso a todos los signos de puntuación, caracteres especiales y números que quieras incluir sin mover el dedo.
- Para comenzar, toca y mantén presionada la tecla ? 123 a fin de cambiar el teclado.
- Ahora, sin levantar el dedo, arrástralo hasta el carácter que deseas agregar.
- Podrás ver que el carácter se ha agregado a la oración y el teclado ha vuelto al diseño alfabético original.
- De manera alterna, mantén presionada la tecla Detención completa a fin de abrir una ventana emergente para agregar rápidamente signos de puntuación.
- También puedes tocar dos veces la barra espaciadora para agregar un punto final al final de tu oración.
Modo de teclado flotante
Otra gran característica de accesibilidad de Gboard es el teclado flotante. La opción de teclado flotante permite que muevas el teclado a cualquier parte de la pantalla y ajustar su tamaño a fin de agregar más comodidad.
- El primer paso es tocar en tu teclado los tres puntos horizontales ubicados en la parte superior derecha de la bandeja de accesos directos.
- Ahora, selecciona el acceso directo flotante. Puedes arrastrarlo a tu bandeja de accesos directos si deseas usarlo con frecuencia.
Por último, solo toca sobre el ícono del teclado flotante y tu teclado estará disponible para moverse libremente por la pantalla.
Usar la barra espaciadora como cursor
Esta es una herramienta ideal para combinar con Text Editor. En lugar de tocar la pantalla para colocar un cursor, desliza la tecla de la barra espaciadora a fin de mover el cursor a lo largo del texto. Es más rápido que tocar y resulta en una corrección de texto que puede ser muy sencilla en tu Android.
Tocar dos veces la barra espaciadora para insertar un punto y un espacio
Esta es otra herramienta que puede resultar de utilidad a tu escritura diaria. Toca dos veces la barra espaciadora para agregar un punto y un espacio a tu texto. Gboard también coloca en mayúscula la siguiente letra que escribe para no ralentizar tu escritura.
Conclusión
Ahora conoces los mejores trucos y atajos de teclado para móviles Android, y tienes la posibilidad de probar cada uno de ellos con el fin de ganar tiempo a la hora de escribir en tu dispositivo. De igual manera, estos trucos pueden ayudarte a reducir la probabilidad de cometer errores a la hora de escribir.




 Cómo puedo saber el ICC de la SIM de mi móvil: todos los pasos a seguir
Cómo puedo saber el ICC de la SIM de mi móvil: todos los pasos a seguir Cómo usar el GPS del móvil sin Internet en el extranjero
Cómo usar el GPS del móvil sin Internet en el extranjero