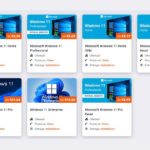Piensa que tienes visitas en casa y alguno de estos invitados requiere usar tu ordenador para realizar algunas tareas. Todo bien hasta aquí, pero si no quieres que esta persona vea tus archivos personales, historial de navegación o configuraciones que tienes en tu equipo, como la clave de la red WiFi, vas a tener que usar un perfil temporal en Windows.
El perfil temporal de Windows 10 es un perfil limpio, donde no podrán tener acceso a tus archivos personales, historial y demás elementos que no quieres que vean en tu PC. Su uso es muy sencillo, parecido al antiguo perfil de invitado en otras versiones de Windows anteriores. El único problema es que, como todo, puedes encontrar algún que otro problema. Si es tu caso y ya no sabes qué probar, has llegado al sitio indicado.
Problemas con el perfil temporal en Windows 10
Puede que la persona haya estado usando su perfil temporal, pero después de un error en la corriente eléctrica, batería o un descuido, el ordenador se haya apagado sin cerrar la sesión o bien sin poder gestionar el borrado de la información que se estaba trabajando en dicho perfil. Cuando ocurre un error, puede que no puedas entrar a este perfil o la información se haya borrado de manera definitiva, esto puede resultar estresante. No te preocupes, te contamos cómo solucionarlo de manera sencilla y rápida, solo tendrás que seguir un sencillo paso a paso.
La solución, por supuesto, no es dejar de usar el perfil temporal. Windows incluye una manera de salvar la información y volver útil una vez más dicho perfil. Para esto solo tendrás que realizar un conjunto de pasos muy sencillos. Estos solucionarán el problema por completo si los sigues al pie de la letra, así que vamos con ellos:
- Rescata los archivos perdidos creando un respaldo de los mismos: para esto ve a Equipo > Disco Local C: > Users y copia la carpeta cuyo nombre de usuario corresponda a la del perfil temporal. Después de esto, cópiala en algún lugar seguro, por ejemplo, el escritorio. Si puedes hacer esto desde el perfil temporal mucho mejor.
- Ahora es hora de reparar el perfil temporal, ya sea en el caso de que no puedas entrar a él o para poder restaurar los archivos correctamente en él. Presiona Windows + R al mismo tiempo y escribe regedit en el cuadro de comandos que aparece.
- Navega entre los directorios y accede a la ruta HKEY_LOCAL_MACHINE > SOFTWARE > Microsoft > Windows NT > CurrentVersion > ProfileList.
- En esta carpeta busca el registro que tenga un .bak al final y bórralo, asegurándote que este sea el formato del archivo.
- Después de esto, reinicia tu ordenador y busca la carpeta respaldada con los datos de usuario del perfil temporal. Vuélvela a colocar donde la encontraste originalmente y con esto, se restaurarán tus archivos temporales.
- Finalmente, reinicia y tendrás a tu disposición un nuevo perfil con los datos que has restaurado, solo que este ya no será temporal.
Con esto ya no tendrás que desesperarte la próxima vez que quieras usar un perfil temporal y debido a un error del sistema y reinicio, los archivos contenidos en él se hayan perdido. Podrás restaurarlos en un nuevo perfil tradicional, lo cual es una excelente noticia para la persona que usa el ordenador como un invitado. Podréis volver a respirar tranquilos en cuestión de segundo y nada se perderá con los problemas experimentados.
Otras alternativas para tu ordenador
Si no quieres tener que estar realizando este procedimiento cada vez que el perfil temporal falle, hay alternativas que se adaptan a Windows 10. Existen otras opciones para mantener el perfil de usuario no temporal listo para trabajar en caso de que un invitado necesite usar el ordenador. Uno de estos programas es Deep Freeze, un software que garantiza el “congelar” el estado de un ordenador hasta el punto en que se activó el mismo en un perfil de usuario.
Esto quiere decir que tras instalar una suite de ofimática, programas de edición, navegador y todo lo que podría necesitar un usuario para trabajar en tu PC, se activa el programa y mantiene ese estado durante toda la sesión activa.
Por supuesto, los usuarios que usen dicho ordenador durante un día y sin reiniciar podrán dejar archivos, historial de navegación y demás en el ordenador. Estos serán borrados tras un reinicio o cierre de sesión, regresando el PC al estado original cuando se activó Deep Freeze. Así podrás asegurarte de no tener archivos de más en tu ordenador y todo estará como lo dejaste.