
Uno de los problemas más comunes que los usuarios pueden enfrentar al actualizar a Windows 11 es que el sistema operativo no reconoce los dispositivos USB conectados. Esto puede ser frustrante, especialmente si dependes de estos dispositivos para transferir archivos o realizar otras tareas importantes. Sin embargo, no te preocupes, en este artículo te guiaré paso a paso para solucionar el problema de que Windows 11 no reconoce USB.
Posibles causas del problema de USB no reconocido
Antes de abordar las soluciones, es importante comprender las posibles causas detrás del problema de que Windows 11 no reconozca dispositivos USB. Algunas de las razones más comunes incluyen:
- Controladores desactualizados o corruptos: Los controladores de USB desactualizados o dañados pueden causar que Windows 11 no reconozca los dispositivos conectados.
- Puertos USB defectuosos: Los puertos USB físicos en tu ordenador pueden estar dañados o no funcionar correctamente, lo que afecta la detección de los dispositivos.
- Configuración del administrador de dispositivos: La configuración incorrecta del administrador de dispositivos de Windows 11 puede impedir el reconocimiento de los dispositivos USB.
- Problemas de energía: Si el dispositivo USB requiere más energía de la que el puerto USB puede proporcionar, puede resultar en que Windows 11 no pueda reconocerlo.
Cómo solucionar el problema de reconocimiento del USB en Windows
Solución 1 – Reiniciar el ordenador y reconectar el USB
A veces, el problema de que Windows 11 no reconozca USB puede deberse a un simple error de comunicación. Reiniciar el ordenador y reconectar el dispositivo USB puede resolver este problema de manera rápida y sencilla. Sigue estos pasos:
Paso 1 – Desconectar el USB
Desconecta el dispositivo USB de tu PC y asegúrate de que no haya otros dispositivos USB conectados.
Paso 2 – Reiniciar el ordenador
Reinicia tu ordenador haciendo clic en el botón de inicio y seleccionando «Reiniciar» en el menú emergente.
Paso 3 – Reconectar el USB
Una vez que el ordenador se haya reiniciado por completo, vuelve a conectar el dispositivo USB en un puerto USB diferente de tu PC.
Verifica si Windows 11 reconoce el dispositivo USB después de reiniciar el ordenador y reconectar el USB.
Solución 2 – Verificar el estado del dispositivo USB
Es posible que el dispositivo USB en sí tenga problemas y no sea reconocido por Windows 11. Sigue estos pasos para verificar el estado del dispositivo USB:
Paso 1 – Probar en otro ordenador
Conecta el dispositivo USB a otro PC para ver si es reconocido. Si funciona en otro ordenador, es probable que el problema esté relacionado con la configuración o los puertos USB de tu PC en particular.
Paso 2 – Verificar si el dispositivo está dañado
Inspecciona físicamente el dispositivo USB para ver si hay daños visibles, como conectores doblados o rotos. Si el dispositivo está físicamente dañado, es posible que necesites reemplazarlo.
Paso 3 – Probar con otro dispositivo USB
Prueba conectar otro dispositivo USB en el mismo puerto de tu ordenador para asegurarte de que el problema no esté relacionado con el puerto USB en sí.
Solución 3 – Actualizar los controladores de USB
Los controladores de USB desactualizados o dañados pueden causar que Windows 11 no reconozca los dispositivos conectados. Actualizar los controladores puede solucionar este problema. Sigue estos pasos para actualizar los controladores de USB:
Paso 1 – Abrir el Administrador de dispositivos
Presiona las teclas «Windows + X» al mismo tiempo y selecciona «Administrador de dispositivos» en el menú emergente.
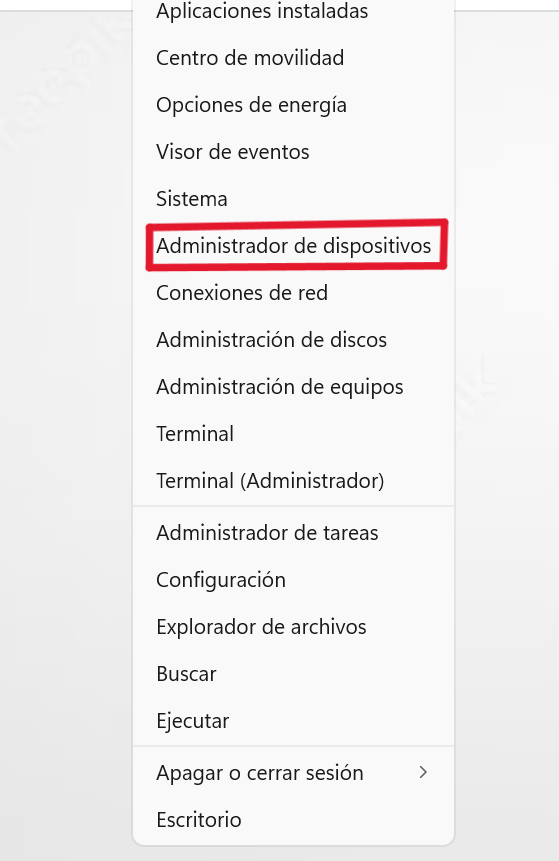
Paso 2 – Buscar la sección de controladores USB
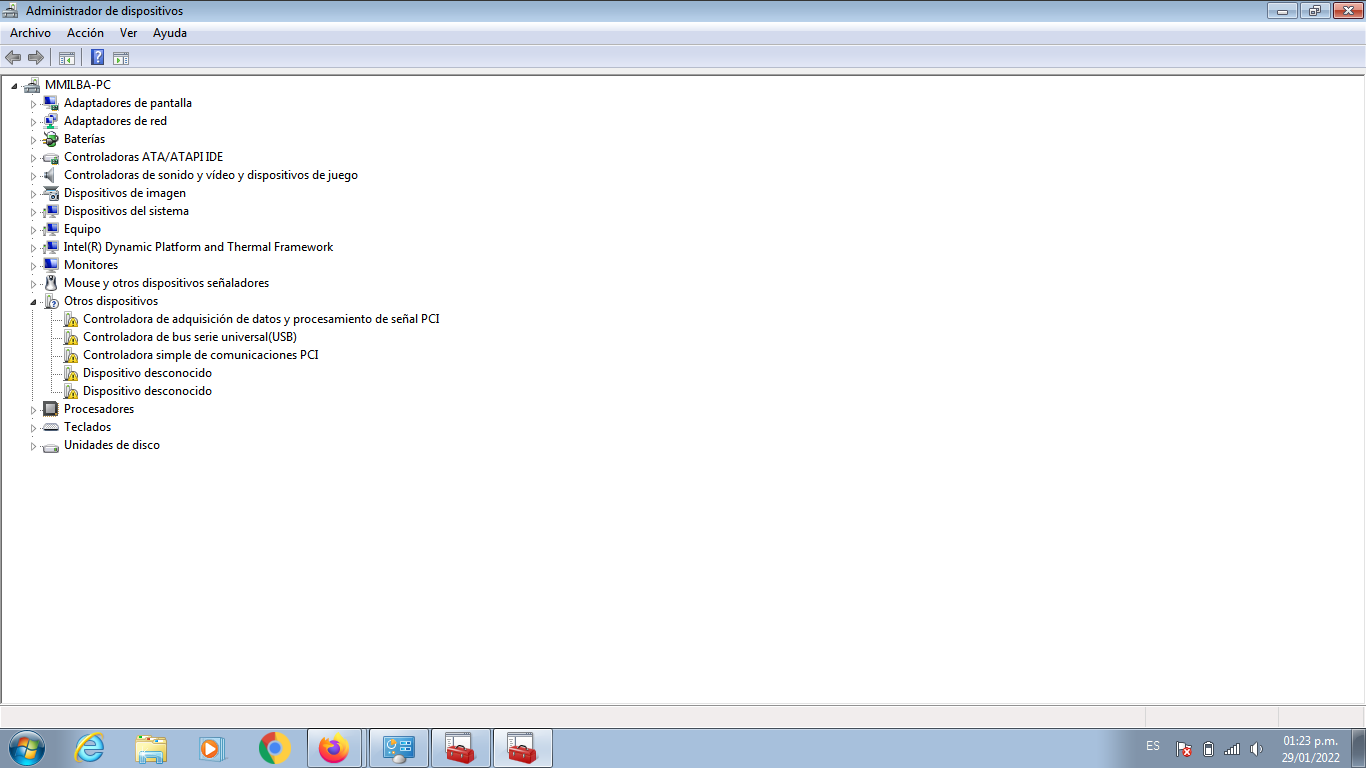
En la ventana del Administrador de dispositivos, busca la sección «Controladoras de bus serie universal» y haz clic para expandirla.
Paso 3 – Actualizar los controladores
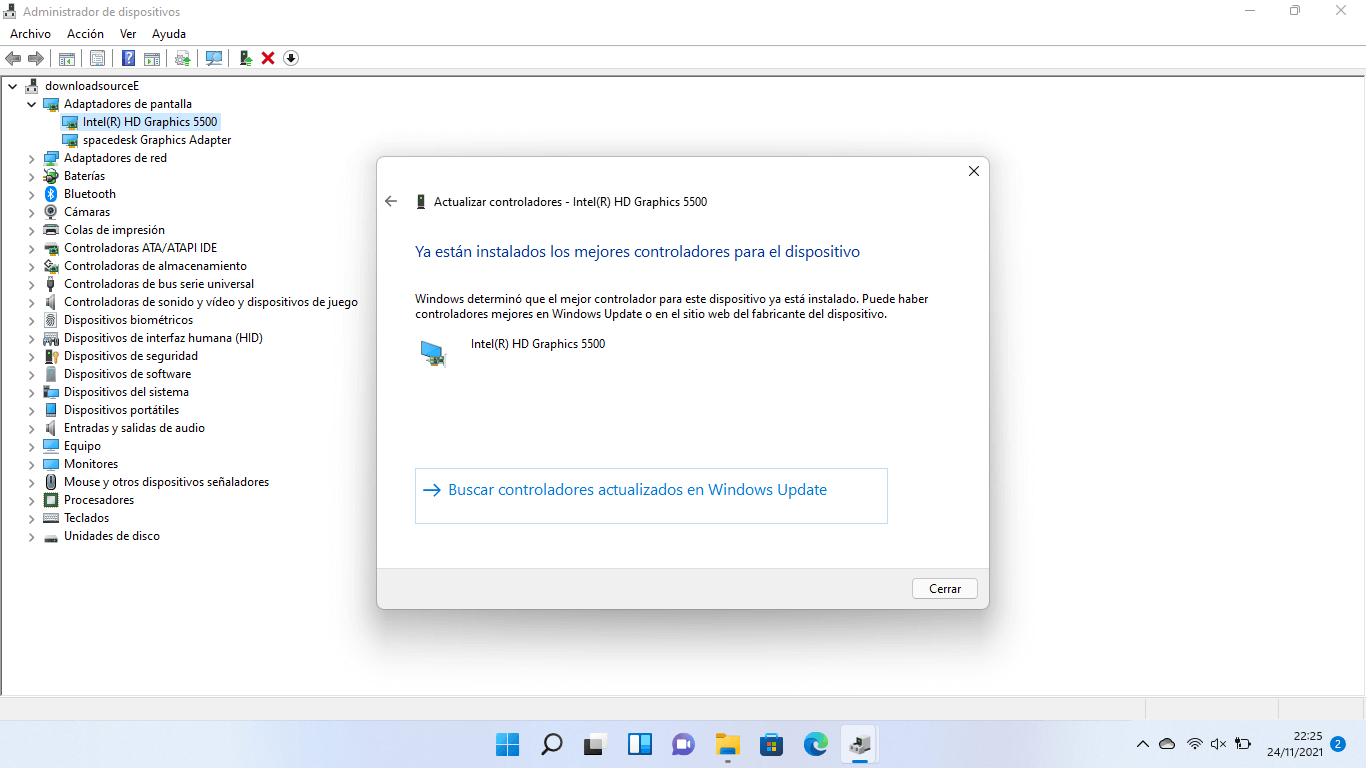
Haz clic derecho en el primer controlador USB que aparezca en la lista y selecciona «Actualizar software de controlador» en el menú emergente.
Paso 4 – Buscar actualizaciones en línea
Selecciona «Buscar automáticamente software de controlador actualizado» y sigue las instrucciones del asistente para buscar e instalar las actualizaciones disponibles.
Repite este proceso para todos los controladores USB que aparezcan en la lista.
Solución 4 – Reinstalar los controladores de USB
Si actualizar los controladores no resuelve el problema, es posible que necesites reinstalarlos por completo. Sigue estos pasos para reinstalar los controladores de USB:
Paso 1 – Desinstalar los controladores de USB
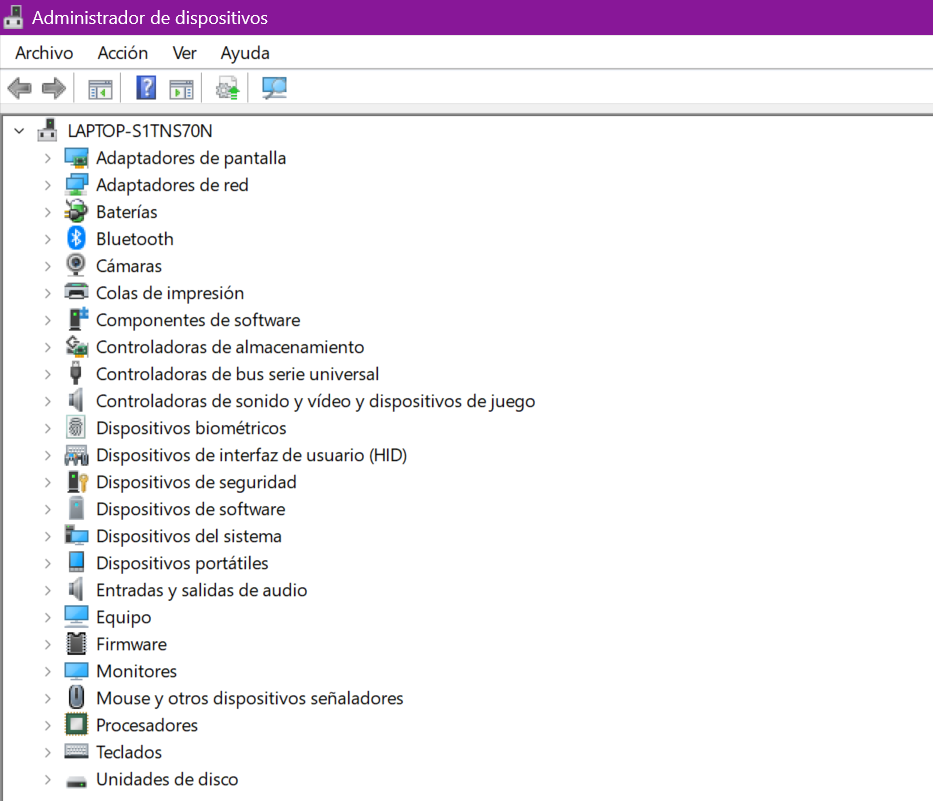
En la ventana del Administrador de dispositivos, haz clic derecho en el primer controlador USB y selecciona «Desinstalar dispositivo» en el menú emergente. Repite este proceso para todos los controladores USB.
Paso 2 – Reiniciar el ordenador
Reinicia tu ordenador para que los cambios surtan efecto.
Paso 3 – Reinstalar los controladores
Después de reiniciar, Windows 11 reinstalará automáticamente los controladores USB. Si no lo hace automáticamente, puedes hacer clic derecho en cualquier dispositivo en el Administrador de dispositivos y seleccionar «Buscar cambios de hardware» para forzar la reinstalación.
Verifica si Windows 11 reconoce el dispositivo USB después de reinstalar los controladores.
Solución 5 – Habilitar la detección de dispositivos ocultos
Windows 11 tiene la capacidad de ocultar dispositivos que no están conectados actualmente. Puede que tu dispositivo USB esté oculto y, por lo tanto, no es reconocido. Sigue estos pasos para habilitar la detección de dispositivos ocultos:
Paso 1 – Abrir el Administrador de dispositivos
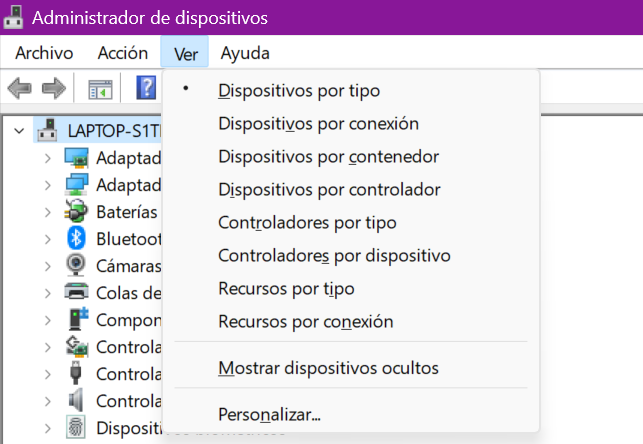
En la ventana del Administrador de dispositivos, haz clic en el menú «Ver» y selecciona «Mostrar dispositivos ocultos».
Paso 2 – Buscar dispositivos ocultos
Busca la sección «Controladoras de bus serie universal» y verifica si hay dispositivos USB ocultos en la lista.
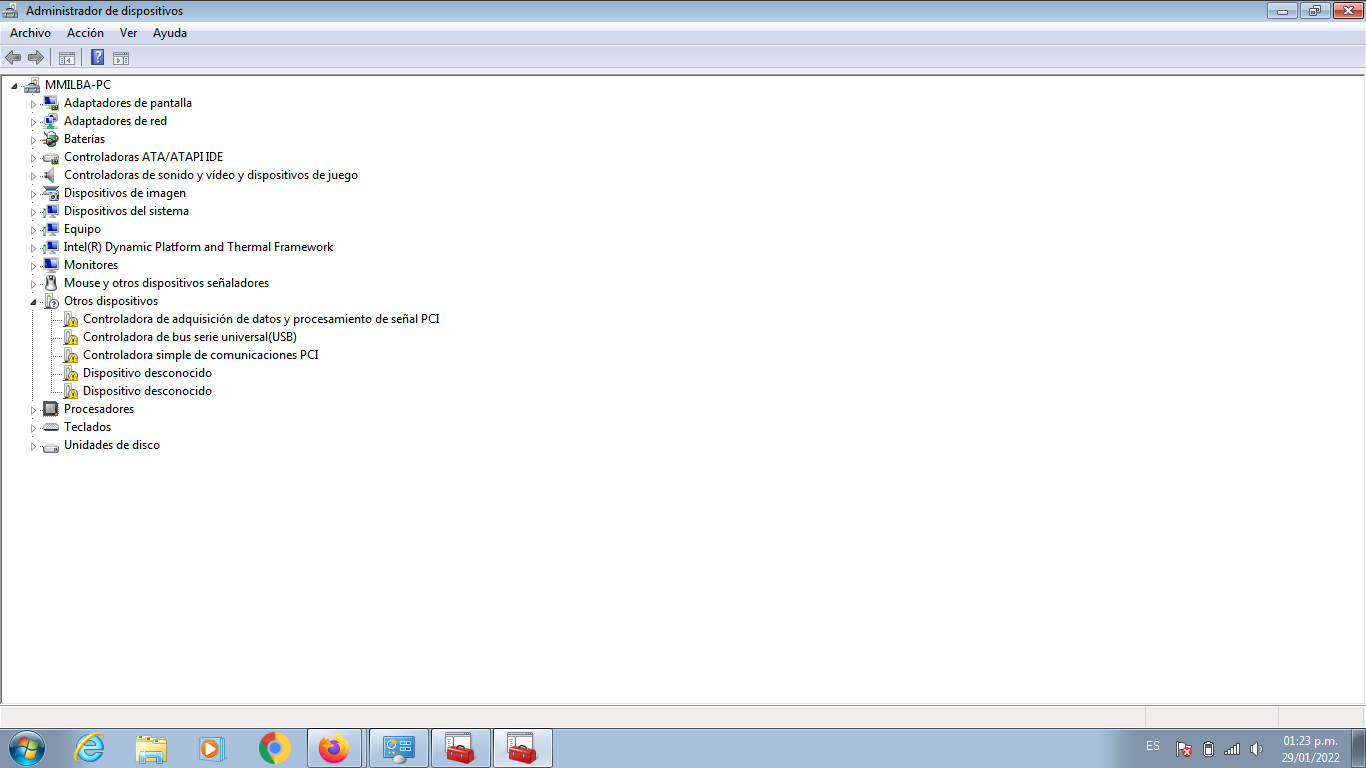
Paso 3 – Habilitar dispositivos ocultos
Haz clic derecho en los dispositivos USB ocultos y selecciona «Habilitar dispositivo» en el menú emergente.
Solución 6 – Verificar la configuración del administrador de dispositivos
A veces, la configuración del administrador de dispositivos puede afectar el reconocimiento de los dispositivos USB. Sigue estos pasos para verificar la configuración:
Paso 1 – Abrir el Administrador de dispositivos
En la ventana del Administrador de dispositivos, haz clic en el menú «Ver» y selecciona «Mostrar dispositivos ocultos».
Paso 2 – Buscar dispositivos USB
Busca la sección «Controladoras de bus serie universal» y verifica si hay dispositivos USB con un ícono amarillo de advertencia o un signo de exclamación.
Paso 3 – Solucionar problemas
Haz clic derecho en los dispositivos USB con problemas y selecciona «Solucionar problemas» en el menú emergente. Sigue las instrucciones del asistente para resolver los problemas detectados.
Solución 7 – Verificar la energía del USB
Si el dispositivo USB requiere más energía de la que el puerto USB puede proporcionar, puede resultar que Windows 11 no pueda reconocerlo. Sigue estos pasos para verificar la energía del USB:
Paso 1 – Abrir las propiedades del USB
Haz clic derecho en el dispositivo USB que está conectado y selecciona «Propiedades» en el menú emergente.
Paso 2 – Verificar la pestaña «Administración de energía»
Ve a la pestaña «Administración de energía» en la ventana de propiedades del dispositivo USB.
Paso 3 – Desactivar la opción «Permitir que el ordenador apague este dispositivo para ahorrar energía»
Si está habilitada la opción «Permitir que el ordenador apague este dispositivo para ahorrar energía», desmárcala y haz clic en «Aceptar» para guardar los cambios.
Solución 8 – Actualizar Windows 11
Microsoft lanza regularmente actualizaciones para mejorar y solucionar problemas en Windows 11. Asegúrate de tener la última versión de Windows 11 instalada en tu PC para resolver problemas de reconocimiento de USB. Sigue estos pasos para actualizar Windows 11:
Paso 1 – Abrir la configuración de Windows
Haz clic en el botón de inicio y selecciona el ícono de engranaje para abrir la configuración de Windows.
Paso 2 – Acceder a las actualizaciones
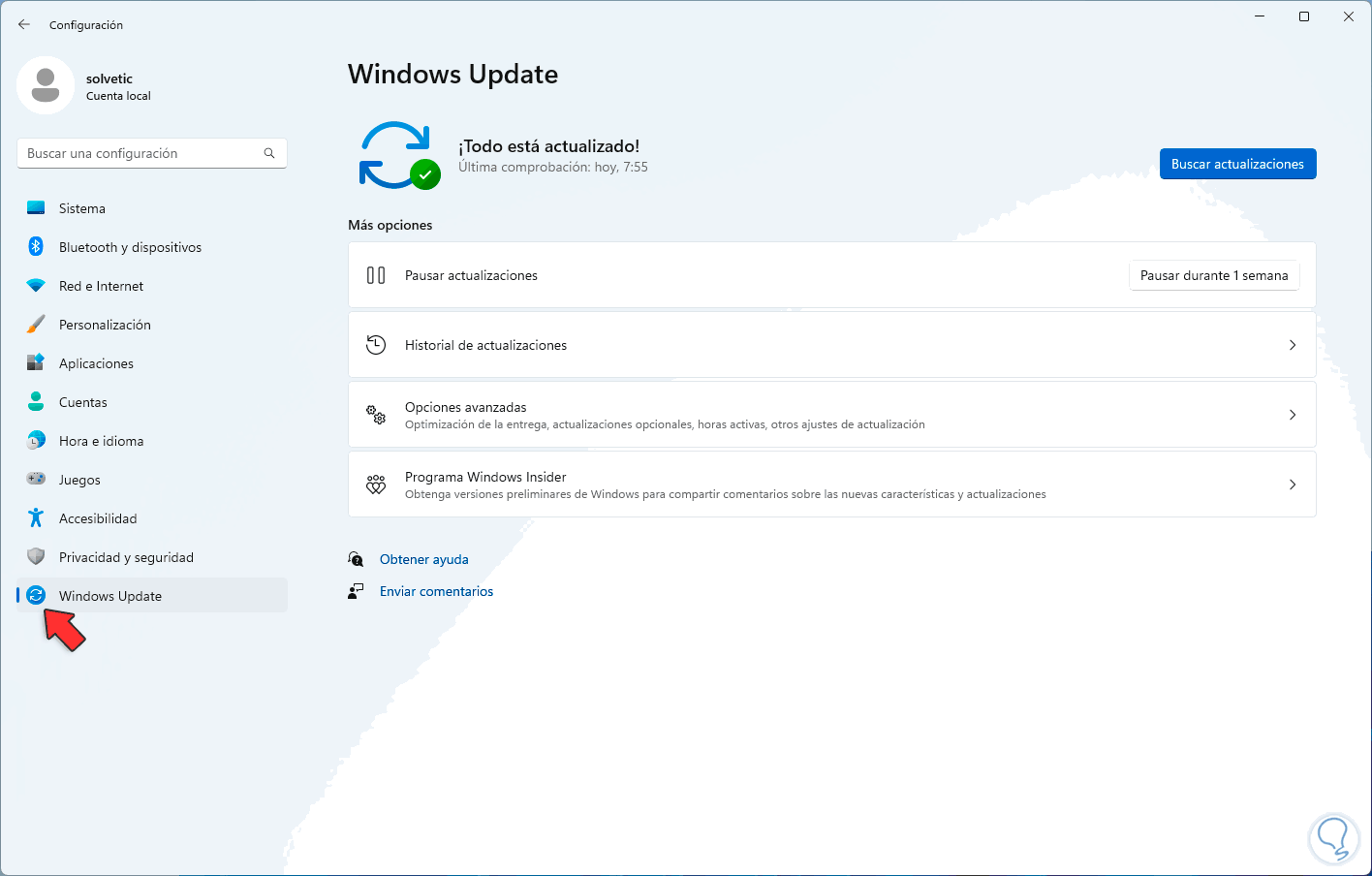
En la ventana de configuración, selecciona «Actualización y seguridad».
Paso 3 – Buscar actualizaciones
En la página de «Actualización y seguridad», haz clic en «Buscar actualizaciones» para buscar e instalar las últimas actualizaciones disponibles.
El problema de que Windows 11 no reconozca dispositivos USB puede ser frustrante, pero con las soluciones adecuadas, puedes resolverlo y volver a utilizar tus dispositivos USB sin problemas. Desde reiniciar el ordenador y verificar el estado del dispositivo USB, hasta actualizar y reinstalar los controladores de USB, verificar la configuración del administrador de dispositivos y la energía del USB, y asegurarte de tener la última versión de Windows 11 instalada, hay varias opciones para solucionar este problema.
Para conocer más tutoriales sobre Windows, entra en nuestra web: Cómo activar o desactivar autocorrector en Windows 10, Cómo solucionar problema de pantalla de Windows en blanco y negro, Cómo apagar Windows 11 con el teclado y muchos más.
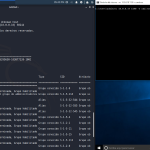
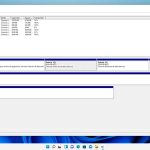
 Cómo saber qué URL hay detrás de un enlace de Bitly
Cómo saber qué URL hay detrás de un enlace de Bitly Cómo reinstalar Windows 11 sin perder nuestros archivos
Cómo reinstalar Windows 11 sin perder nuestros archivos
